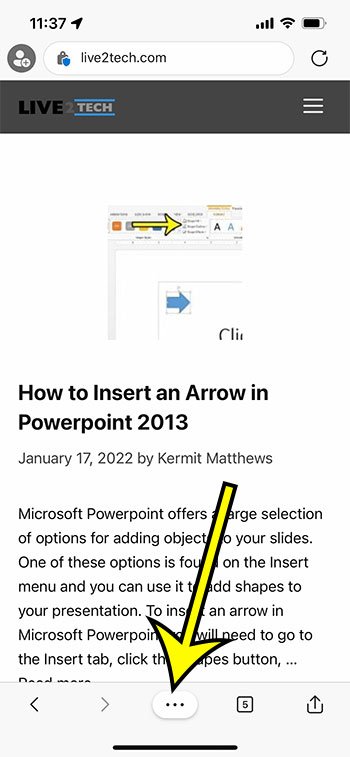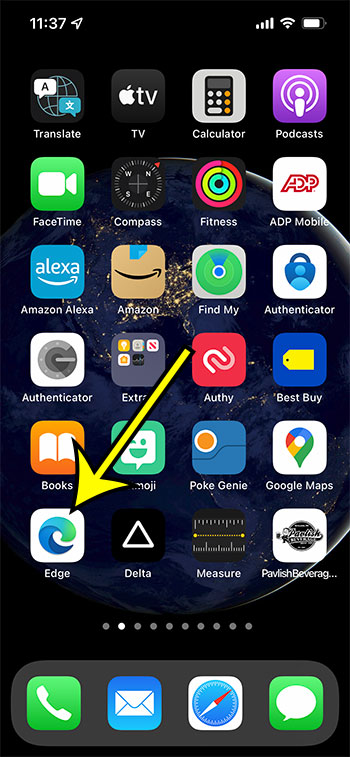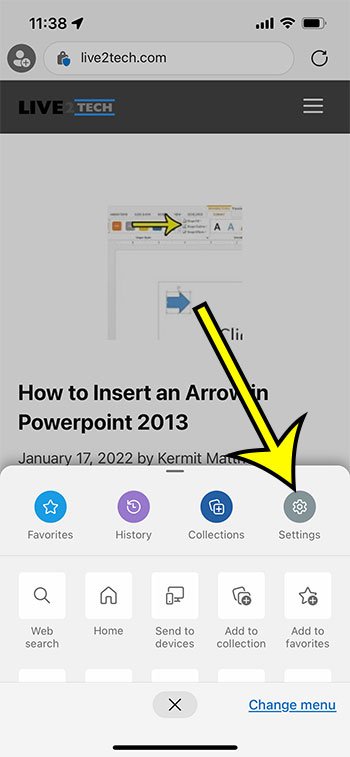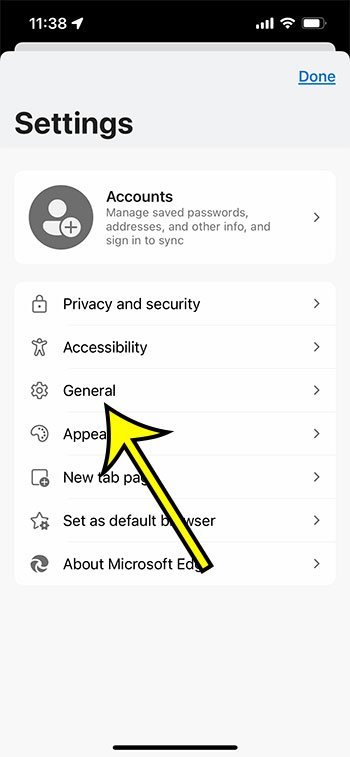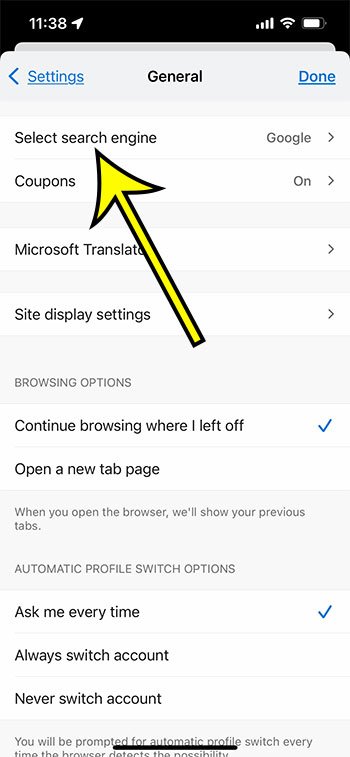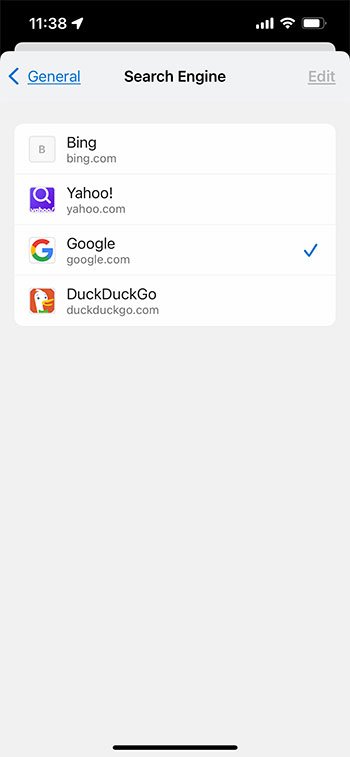જો તમે Microsoft edge iPhone એપ્લિકેશનના વપરાશકર્તા છો, તો તમે Microsoft Bing માં સરનામાં બારમાંથી કરો છો તે શોધો તમને ગમશે નહીં. સદનસીબે, તમે એજ ખોલીને, ત્રણ બિંદુઓ પર ક્લિક કરીને, સેટિંગ્સ પસંદ કરીને, પછી શોધ એન્જિન પસંદ કરીને, અને ઇચ્છિત વિકલ્પ પસંદ કરીને Microsoft Edge iPhone એપ્લિકેશનમાં ડિફોલ્ટ સર્ચ એન્જિન બદલી શકો છો.
વેબ બ્રાઉઝર્સ માટે તમને એડ્રેસ બારમાં સર્ચ ટર્મ ટાઈપ કરવાની મંજૂરી આપવી તે ખૂબ જ સામાન્ય બની ગયું છે જેનો ઉપયોગ તમે સીધા વેબ પેજ પર બ્રાઉઝ કરવા માટે પણ કરો છો. આ બિલ્ટ-ઇન ટૂલ તેમને અન્ય બ્રાઉઝર સુવિધાઓ માટે જગ્યા ખાલી કરવા અથવા બ્રાઉઝર દ્વારા ઉપયોગમાં લેવાતી સ્ક્રીન સ્પેસની માત્રા ઘટાડવાની મંજૂરી આપે છે.
પરંતુ તમે આ ફીલ્ડમાં જે શોધ શબ્દો લખો છો તે તમારા બ્રાઉઝરના ડિફોલ્ટ સર્ચ એન્જિનમાં આપમેળે એક્ઝિક્યુટ થાય છે, સંભવતઃ તમે પસંદ કરતા અલગ સર્ચ એન્જિનનો ઉપયોગ કરીને. નીચેની અમારી માર્ગદર્શિકા તમને બતાવશે કે તમારા iPhone પર એજ બ્રાઉઝર માટે ડિફૉલ્ટ સર્ચ એન્જિનને કેવી રીતે સ્વિચ કરવું.
Edge iPhone એપ્લિકેશનમાં અલગ ડિફોલ્ટ શોધનો ઉપયોગ કેવી રીતે કરવો
- Microsoft Edge ખોલો.
- ત્રણ બિંદુઓ પર ક્લિક કરો.
- સ્થિત કરો સેટિંગ્સ .
- સ્પર્શ સામાન્ય .
- પસંદ કરો શોધ એન્જિન પસંદ કરો .
- ડિફૉલ્ટ સર્ચ એન્જિન પસંદ કરો.
અમારો લેખ આ પગલાંઓની છબીઓ સહિત, ડિફોલ્ટ Microsoft Edge iPhone સર્ચ એન્જિનને બદલવા વિશે વધારાની માહિતી સાથે નીચે ચાલુ રાખે છે.
આઇફોન પર માઇક્રોસોફ્ટ એજમાં સર્ચ એન્જિન કેવી રીતે સ્વિચ કરવું (ફોટો માર્ગદર્શિકા)
આ વિભાગમાંનાં પગલાં iOS 13 માં iPhone 15.0.2 પર કરવામાં આવ્યાં હતાં. હું એજ એપ્લિકેશનના નવીનતમ સંસ્કરણનો ઉપયોગ કરી રહ્યો છું જે આ લેખ 18 જાન્યુઆરી, 2022 ના રોજ અપડેટ કરવામાં આવ્યો ત્યારે ઉપલબ્ધ હતું. જો તમે આ વિભાગમાંના એક કરતાં એજના જૂના સંસ્કરણનો ઉપયોગ કરી રહ્યાં હોવ તો આગળનો વિભાગ સૂચનાઓ પ્રદાન કરે છે.
પગલું 1: Microsoft Edge iPhone એપ્લિકેશન ખોલો.
પગલું 2: સ્ક્રીનના તળિયે ત્રણ બિંદુઓ બટનને ટચ કરો.
પગલું 3: પસંદ કરો સેટિંગ્સ સૂચિની ટોચ પર આડી પટ્ટીમાં.
પગલું 4: વિકલ્પ પર ટેપ કરો સામાન્ય સ્ક્રીનની મધ્યમાં.
પગલું 5: એક વિકલ્પ પસંદ કરો શોધ એન્જિન પસંદ કરો .
આ સ્ક્રીન પર દેખાતું એન્જિન વર્તમાન ડિફોલ્ટ એન્જિન છે. ખાણ હાલમાં Google ને સોંપેલ છે.
પગલું 6: તમે જે ડિફૉલ્ટ સર્ચ એન્જિનનો ઉપયોગ કરવા માંગો છો તેના પર ટેપ કરો.
માઇક્રોસોફ્ટ એજ આઇફોન એપ્લિકેશન માટે ડિફોલ્ટ સર્ચ એન્જિન વિકલ્પો Bing, Yahoo, Google અને DuckDuckGo છે.
હવે જ્યારે તમે એજ એપ્લિકેશનની ટોચ પરના બાર દ્વારા શોધ કરશો, ત્યારે તે તમારા પસંદ કરેલા બ્રાઉઝરમાં થશે.
જૂની રીત - આઇફોન એજમાં અલગ સર્ચ એન્જિન પર કેવી રીતે સ્વિચ કરવું
આ વિભાગના પગલાં iOS 7 માં iPhone 10.3.3 Plus પર કરવામાં આવ્યા હતા. એજનું વર્ઝન એ બ્રાઉઝરનું લેટેસ્ટ વર્ઝન હતું જ્યારે આર્ટિકલ પહેલીવાર લખવામાં આવ્યો હતો. જ્યારે તમે સ્ક્રીનની ટોચ પરના ફીલ્ડમાં શોધ શબ્દ લખો છો ત્યારે આ બ્રાઉઝર એજ વાપરે છે તે બદલશે. તમે હજી પણ તે બ્રાઉઝરના URL પર સીધા જ જઈને તમને જોઈતા કોઈપણ બ્રાઉઝરનો ઉપયોગ કરીને શોધી શકશો.
પગલું 1: એજ બ્રાઉઝર ખોલો.
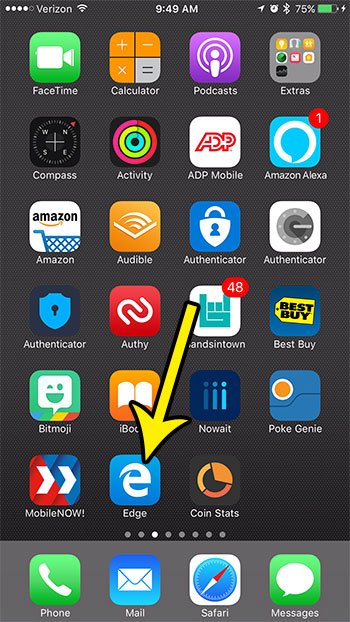
પગલું 2: સ્ક્રીનની નીચે જમણી બાજુએ આવેલા ત્રણ બિંદુઓ આયકનને ટચ કરો.
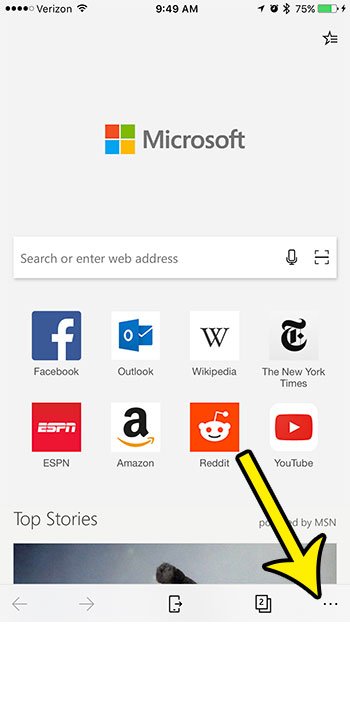
પગલું 3: એક વિકલ્પ પસંદ કરો સેટિંગ્સ .
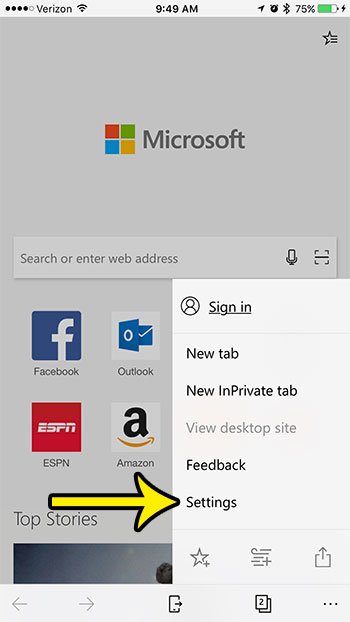
પગલું 4: એક વિકલ્પ પસંદ કરો અદ્યતન સેટિંગ્સ .
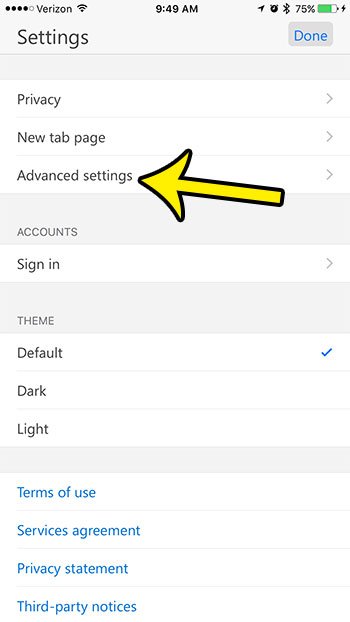
પગલું 5: એક વિકલ્પને ટચ કરો શોધ એન્જિન .
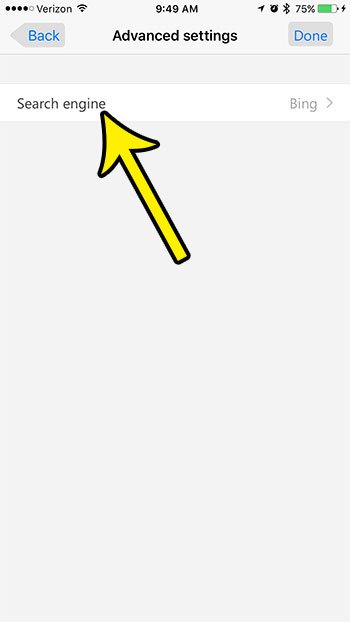
પગલું 6: Bing પસંદ કરો, અથવા બટનને ટચ કરો અન્ય
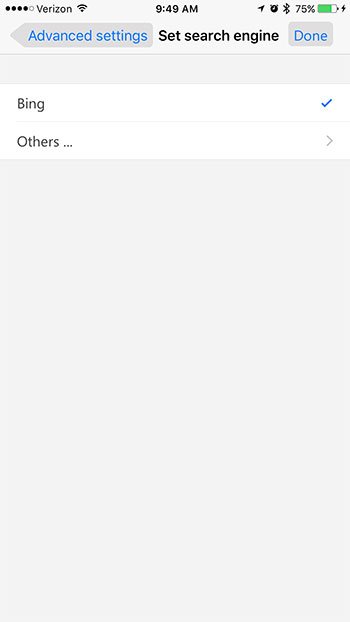
પગલું 7: તમે ઉપયોગ કરવા માંગો છો તે શોધ એન્જિન પર ક્લિક કરો.
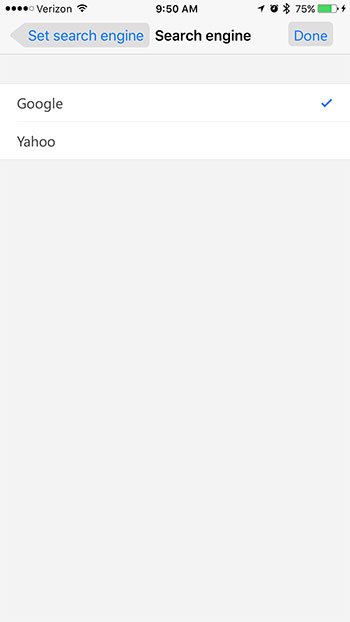
iPhone એપ્લિકેશનમાં Microsoft Edge માટે ડિફોલ્ટ સર્ચ એન્જિનને સ્વિચ કરવા પર વધારાની માહિતી માટે તમે નીચેનો અમારો લેખ વાંચવાનું ચાલુ રાખી શકો છો.
તમારા iPhone પર Microsoft Edge ઍપમાં ડિફૉલ્ટ રૂપે અલગ સર્ચ એન્જિનનો ઉપયોગ કેવી રીતે કરવો
તમે તમારા બ્રાઉઝરમાં તે એન્જિનના હોમપેજ પર સીધા જઈને હંમેશા અલગ સર્ચ એન્જિનનો ઉપયોગ કરી શકો છો. ડિફૉલ્ટ સર્ચ એન્જિન અસર કરે છે કે જ્યારે તમે વિન્ડોની ટોચ પરના સરનામાં બારમાં સીધા જ શોધ શબ્દો લખો છો ત્યારે શું થાય છે.
જો તમે આવી સાઇટ્સ પર જાઓ છો:
તે સર્ચ એન્જિનમાં શોધ કરવા માટે તમે પેજ પરના ફીલ્ડમાં ફક્ત શોધ શબ્દ લખી શકો છો.
નોંધ કરો કે આનાથી તમે તમારા iPhone, જેમ કે Safari, Chrome અથવા Firefox પર ઉપયોગ કરી રહ્યાં હોવ તેવા કોઈપણ અન્ય બ્રાઉઝર્સના ડિફૉલ્ટ સર્ચ એન્જિનને અસર કરશે નહીં. જો તમે આમાંથી કોઈ એક બ્રાઉઝરમાં ડિફૉલ્ટ સર્ચ એન્જિન બદલવા માંગતા હો, તો તમારે તે બ્રાઉઝર માટેના પગલાંને અનુસરવાની જરૂર પડશે.
- સફારીમાં ડિફોલ્ટ સર્ચ એન્જિન કેવી રીતે બદલવું - સેટિંગ્સ > સફારી > શોધ એંજીન
- Chrome માં ડિફોલ્ટ સર્ચ એન્જિન કેવી રીતે બદલવું - Chrome > ત્રણ બિંદુઓ > સેટિંગ્સ > શોધ એન્જિન
- ફાયરફોક્સમાં ડિફોલ્ટ સર્ચ એન્જિન કેવી રીતે બદલવું - ફાયરફોક્સ > ત્રણ લીટીઓ > સેટિંગ્સ > શોધ