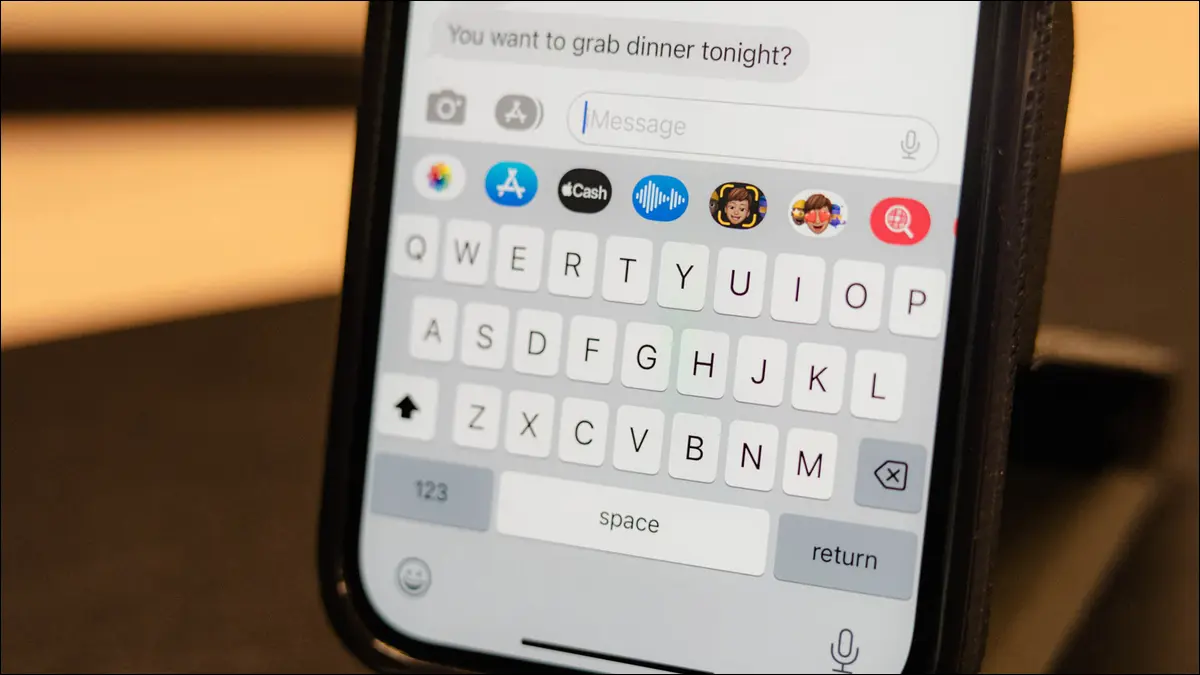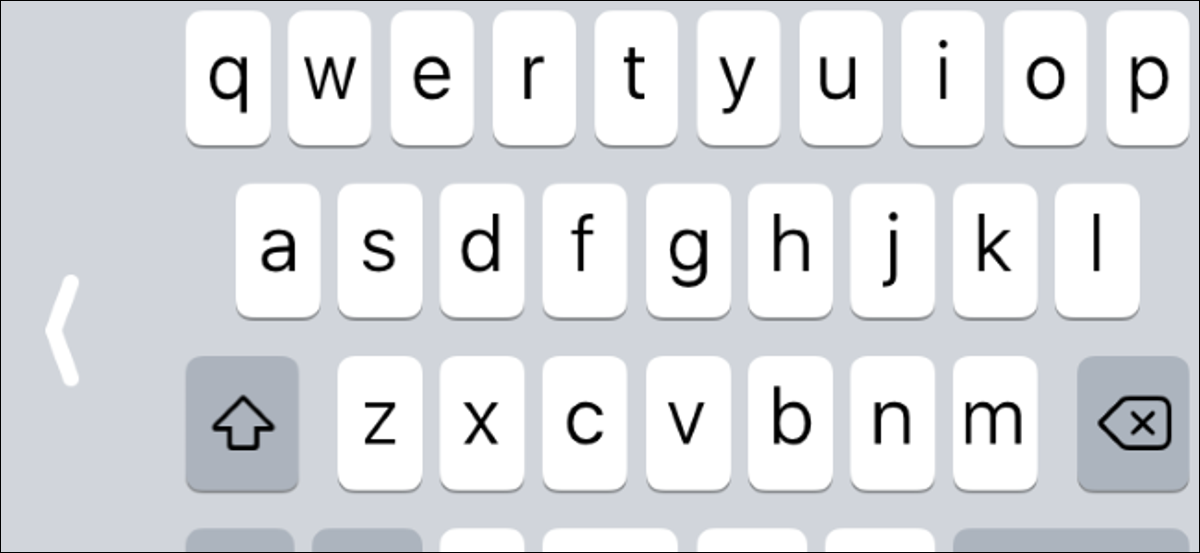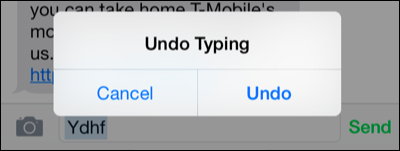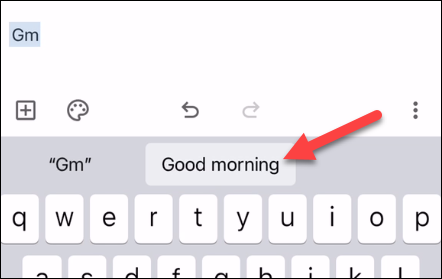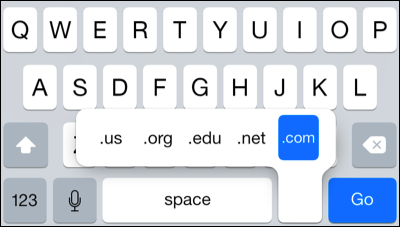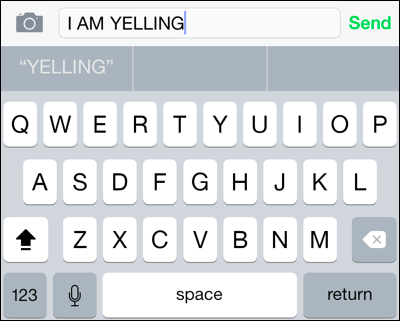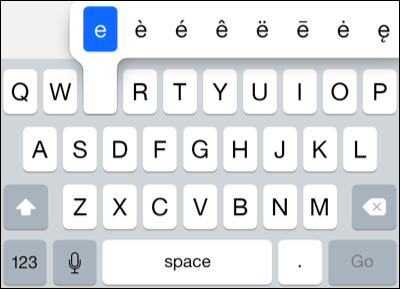10 iPhone કીબોર્ડ ફીચર્સ જેનો તમારે ઉપયોગ કરવો જોઈએ:
કીબોર્ડ વડે ટાઇપ કરવું એ કદાચ તમે તમારા iPhone પર કરો છો તે સૌથી સામાન્ય વસ્તુઓમાંથી એક છે. Apple પાસે iPhone કીબોર્ડમાં ઘણી બધી સુવિધાઓ દફનાવવામાં આવી છે, પરંતુ જો તમને ક્યાં જોવું તે ખબર ન હોય તો તે ખૂબ જ સ્પષ્ટ નથી.
ઑટોકરેક્ટ બંધ કરો
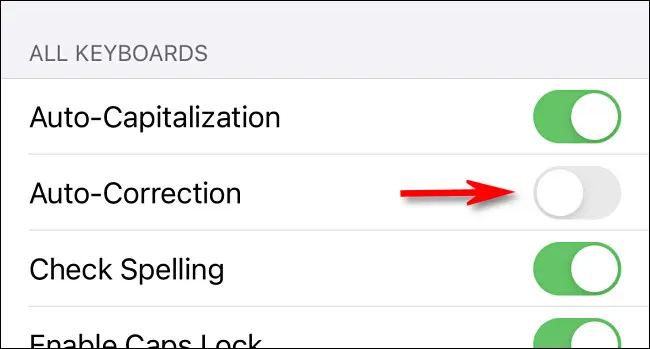
ઑટોકરેક્ટ એ iPhone કીબોર્ડની સૌથી વિભાજક વિશેષતા હોઈ શકે છે. કેટલીકવાર તે મહાન કામ કરે છે, પરંતુ તે ખૂબ જ હેરાન પણ કરી શકે છે. જો તમે તમારા લખાણને "ફિક્સ" કરવાનો પૂરતો પ્રયાસ કર્યો હોય, તો તમે ફક્ત સ્વતઃ સુધારણાને સંપૂર્ણપણે બંધ કરી શકો છો.
સમયગાળો ઝડપથી લખો
તમે કદાચ નોંધ્યું હશે કે iPhone કીબોર્ડમાં મૂળભૂત લેઆઉટમાં પીરિયડ કી નથી — તમારે તેને જોવા માટે "123" બટન દબાવવું પડશે. સામાન્ય વિરામચિહ્ન માટે આ થોડું હેરાન કરે છે, પરંતુ તેનું એક કારણ છે. તમારે ફક્ત પીરિયડ દાખલ કરવા માટે સ્પેસ બારને બે વાર ટેપ કરવાનું છે.
ટાઇપ કરવા માટે તમારી આંગળી ખેંચો
જ્યારે Appleએ 2014 માં iPhones માટે તૃતીય-પક્ષ કીબોર્ડ્સને મંજૂરી આપી, ત્યારે સ્વાઇપ-ટુ-ટાઈપ કીબોર્ડ્સ તરત જ લોકપ્રિય હતા — અને Android વપરાશકર્તાઓ વર્ષોથી તેનો આનંદ માણી રહ્યાં છે. iOS 13 ના પ્રકાશન સાથે, Appleએ આખરે iPhone કીબોર્ડમાં સ્વાઇપ ટાઇપિંગ ઉમેર્યું. શબ્દ દાખલ કરવા માટે ફક્ત તમારી આંગળીને અક્ષરો પર સ્લાઇડ કરો!
એક હાથે ટાઇપ કરવા માટે કીબોર્ડને સંકોચો
હવે ઘણા iPhone મોડેલો છે - દલીલપૂર્વક બધા સિવાય iPhone SE - અને તે ખૂબ મોટા છે. જો તમને એક હાથ વડે ટાઈપ કરવું મુશ્કેલ લાગતું હોય, તો તમે તેને વધુ વ્યવસ્થિત બનાવવા માટે કીબોર્ડને સંકોચાઈ શકો છો. જો તમારી પાસે બહુવિધ કીબોર્ડ્સ ઇન્સ્ટોલ કરેલ હોય તો ફક્ત ઇમોજી કી અથવા ગ્લોબ આઇકોનને લાંબા સમય સુધી દબાવો. તમને કીબોર્ડને એક બાજુ ફેરવવાનો વિકલ્પ દેખાશે.
હાવભાવ વડે ભૂલોને પૂર્વવત્ કરો
તમને જાણીને નવાઈ લાગશે કે iPhone કીબોર્ડમાં ટાઈપ કરતી વખતે અનેક પૂર્વવત્ અને રીડૂ જેસ્ચર હોય છે. આંગળીના ત્રણ અલગ-અલગ હાવભાવ છે, જે તમામને ત્રણ આંગળીઓની જરૂર છે. આકસ્મિક રીતે ચાવી માર્યા વિના તેનો ઉપયોગ કરવો મુશ્કેલ બની શકે છે.
- ત્રણ આંગળીઓ વડે બે વાર ટેપ કરો પૂર્વવત્ કરવા માટે
- ત્રણ આંગળીઓ વડે ડાબે સ્વાઇપ કરો પૂર્વવત્ કરવા માટે
- ત્રણ આંગળીઓ વડે જમણે સ્વાઇપ કરો દોહરાવવું
શું તમે પૂર્વવત્ કરવા માંગો છો તે પૂછવા માટે તમે તમારા આઇફોનને શાબ્દિક રીતે હલાવી શકો છો. વ્યક્તિગત રીતે, મને આનો ઉપયોગ કરવો વધુ સરળ લાગે છે.
કસ્ટમ ટેક્સ્ટ શૉર્ટકટ્સ બનાવો
દરેક સમયે એક જ વસ્તુઓ ટાઈપ કરવાથી થકવી નાખે છે, પરંતુ iPhone પર તે આવું હોવું જરૂરી નથી. તમે સમાવેશ માટે લાંબા શબ્દો અથવા શબ્દસમૂહો આપમેળે સૂચવવા માટે કસ્ટમ ટેક્સ્ટ શૉર્ટકટ્સ બનાવી શકો છો. ઉદાહરણ તરીકે, તમે "gm" સૂચવી શકો છો "ગુડ મોર્નિંગ." iPhone પાસે ડિફોલ્ટ રૂપે "omw" માટે શોર્ટકટ છે, જેને તમે દૂર કરી શકો છો.
વેબ સરનામાંઓ માટે ઝડપથી .com દાખલ કરો
જ્યારે તમે Safari માં વેબ સરનામું લખો છો, ત્યારે તમે શોર્ટકટનો ઉપયોગ કરીને .com, .net, .edu, .org અથવા .us દાખલ કરીને વસ્તુઓને ઝડપી બનાવી શકો છો. તમારે ફક્ત પીરિયડ કીને લાંબા સમય સુધી દબાવવાની જરૂર છે અને તમે ઇચ્છો તે પ્રત્યયમાંથી પસંદ કરી શકો છો. અત્યંત સરળ.
CAPS LOCK ચાલુ કરો
તમે કદાચ પહેલાથી જ જાણતા હશો કે તમે મોટા અક્ષરોમાં અક્ષરો લખવા માટે iPhone કીબોર્ડ પર Shift કી - ઉપર તીર - ટેપ કરી શકો છો. પરંતુ, પૂર્ણ-કદના કીબોર્ડથી વિપરીત, ત્યાં કોઈ Caps Lock બટન નથી. તમે Caps Lock ને સક્ષમ કરવા માટે Shift કી પર ડબલ-ક્લિક કરી શકો છો, અને પછી તેને બંધ કરવા માટે તેને ફરીથી ક્લિક કરી શકો છો. Caps Lock કીનો ઉપયોગ કરતી વખતે તીરની નીચે એક લીટી દેખાશે.
વધારાની સંખ્યા અને અક્ષર કીને લાંબા સમય સુધી દબાવો
iPhone કીબોર્ડ પરની ઘણી બધી કીમાં વધારાની કીઓ "નીચે" હોય છે. તેને જોવા માટે તમારે ફક્ત કીને લાંબા સમય સુધી દબાવવાની જરૂર છે. ઉદાહરણ તરીકે, તમે તેમના ટૅગ કરેલા સમકક્ષો જોવા માટે "a," "e," અને "i" જેવા લાંબા સમય સુધી દબાવી શકો છો. વધુ ચલણ ચિહ્નો માટે ડૉલર ચિહ્નને લાંબા સમય સુધી દબાવો. અને, કદાચ શ્રેષ્ઠ યુક્તિ, "123" કીને દબાવીને પકડી રાખવાની છે, પછી તરત જ QWERTY લેઆઉટ પર પાછા આવવા માટે તમારી આંગળીને નંબર પર સ્લાઇડ કરો.
બાહ્ય કીબોર્ડ ઇન્સ્ટોલ કરો
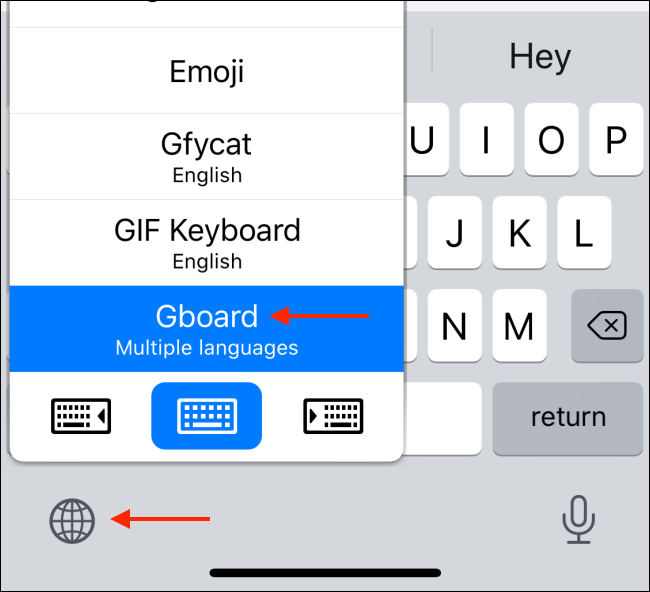
છેલ્લે, જો તમને iPhone કીબોર્ડ ખાસ ન ગમતું હોય, તો તમે તેને એપ સ્ટોરમાં ગમે તેટલા તૃતીય-પક્ષ કીબોર્ડથી બદલી શકો છો. Google નું Gboard و માઇક્રોસ .ફ્ટ સ્વિફ્ટકી તે બે લોકપ્રિય વિકલ્પો છે. તમે તેમાંના કેટલાકને ઇન્સ્ટોલ કર્યા પછી સફરમાં કીબોર્ડ્સ વચ્ચે સરળતાથી સ્વિચ કરી શકો છો.