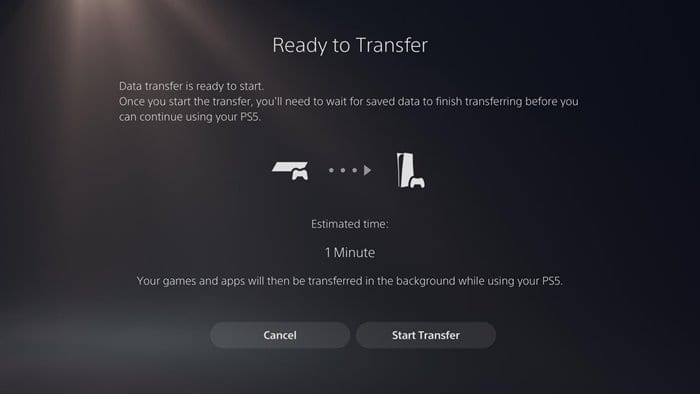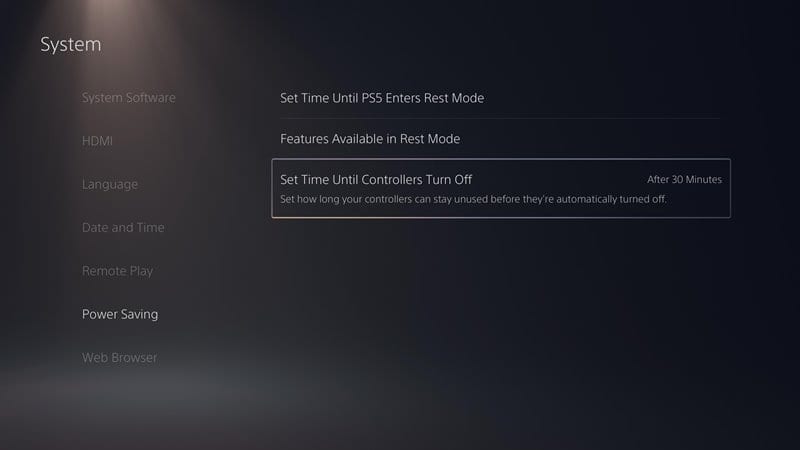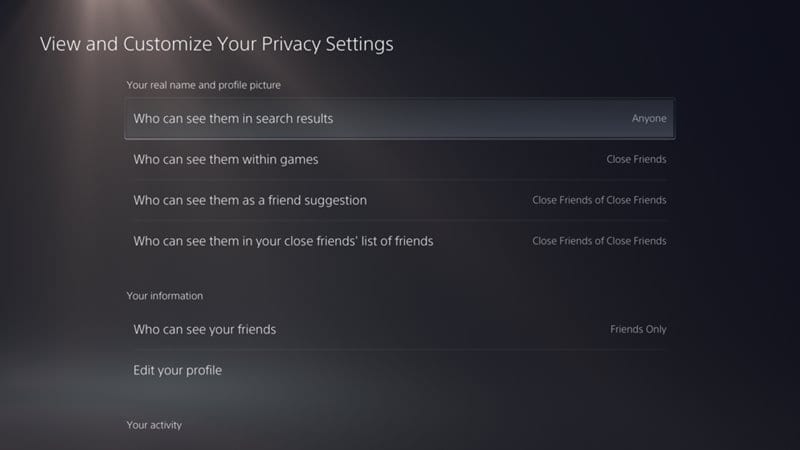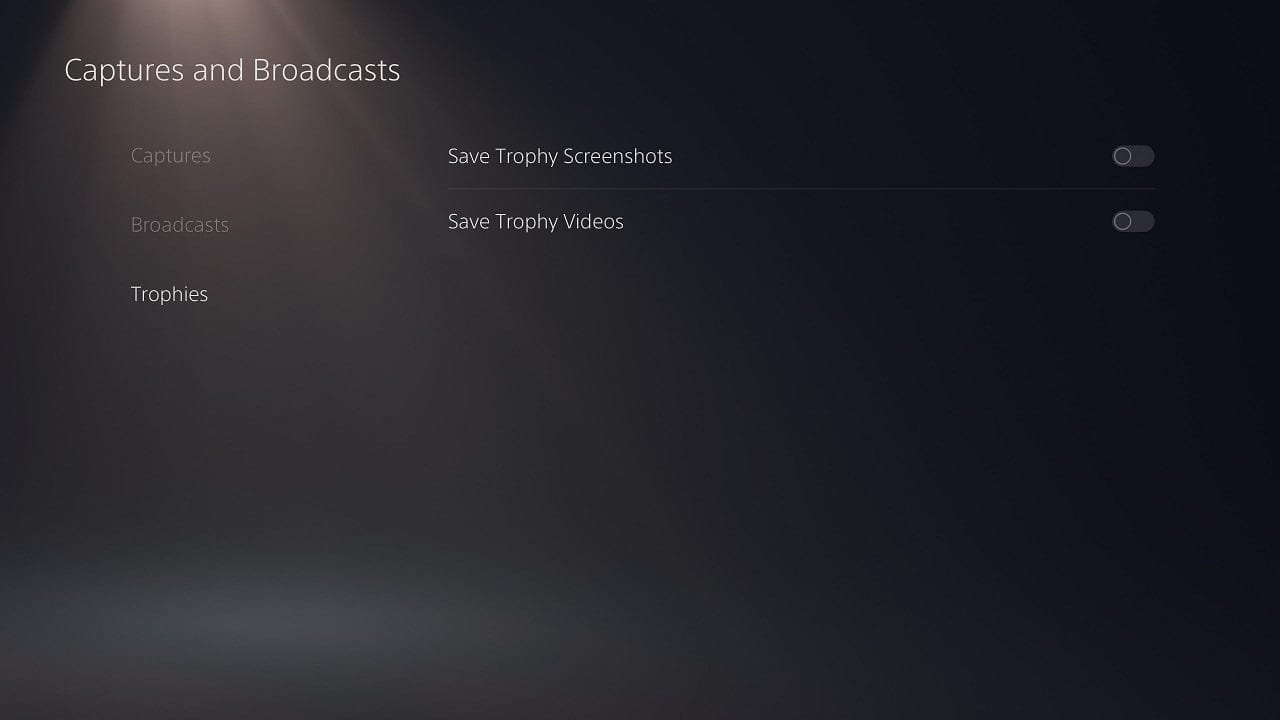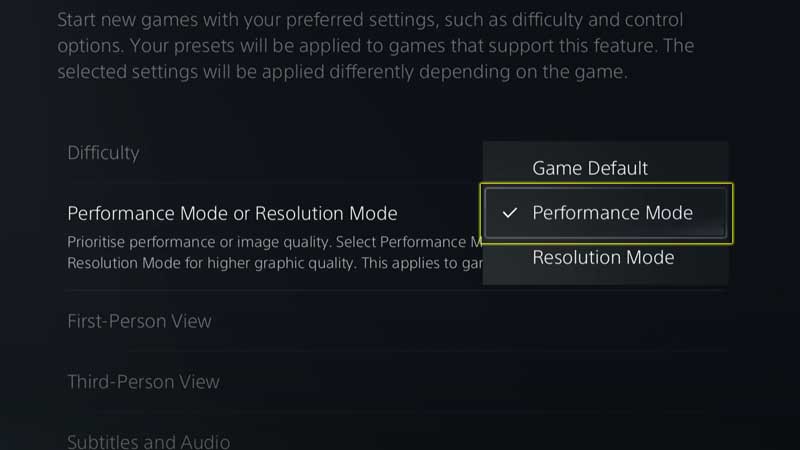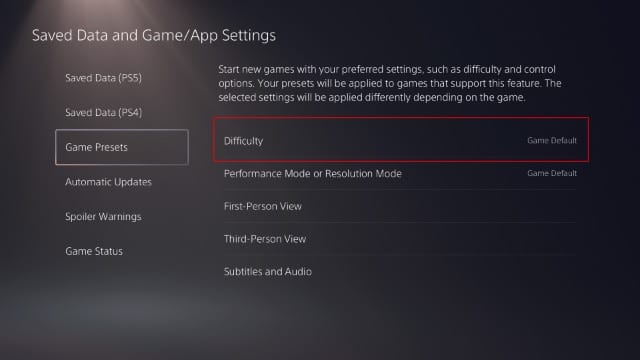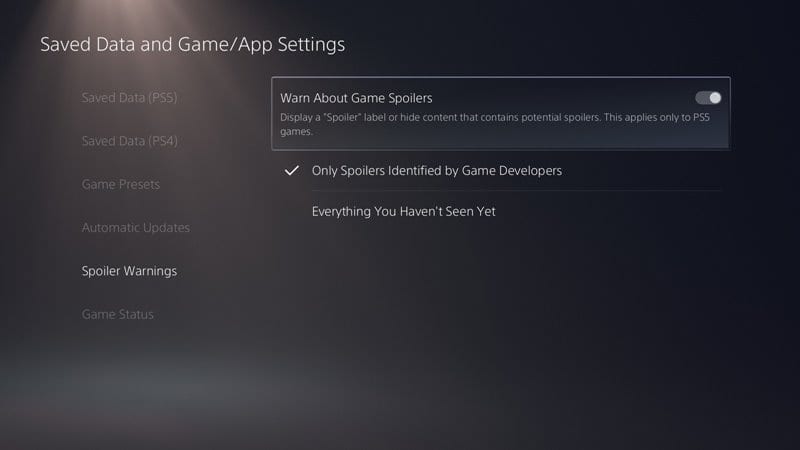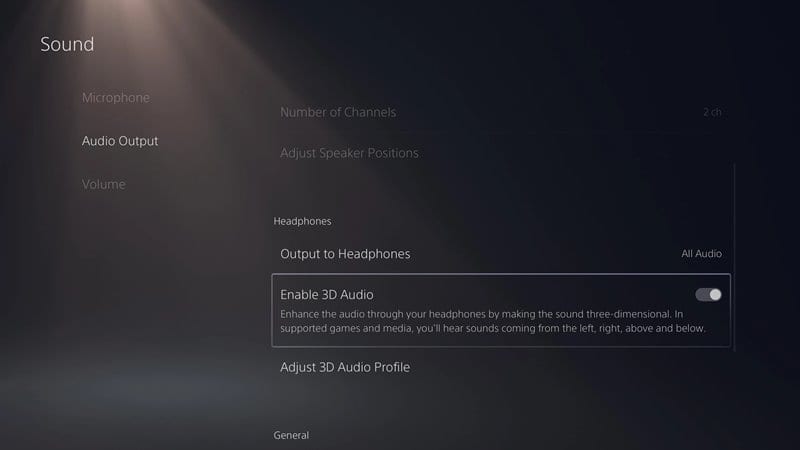સોનીનું PS5 ખરેખર 'નેક્સ્ટ જનરેશન' કન્સોલ છે; તે સંપૂર્ણપણે અનન્ય વપરાશકર્તા ઇન્ટરફેસ, કન્સોલ ડિઝાઇન અને વધુ ધરાવે છે. જો તમે હમણાં જ નવું PS5 ખરીદ્યું છે, તો તમારે પહેલા શીખવાના તબક્કામાંથી પસાર થવું જોઈએ. તમારે નવા કાર્યો, નવી યુક્તિઓ અને રમતો રમવાની નવી રીતો વિશે શીખવાની જરૂર છે.
PS5 માં ઘણી બધી સુવિધાઓ છે જે વપરાશકર્તાઓથી છુપાયેલી છે. સોનીએ પણ સેટિંગ્સ મેનૂ હેઠળ છુપાયેલા લક્ષણો વિશે કંઈપણ સમજાવ્યું નથી. આ લેખમાં, અમે શીખવાનો તબક્કો અડધો કરવાનો નિર્ણય લીધો છે.
10 છુપાયેલા PS5 લક્ષણોની સૂચિ જે તમને કદાચ ખબર નથી
આ માર્ગદર્શિકામાં, અમે કેટલીક શ્રેષ્ઠ PS5 ટીપ્સ અને યુક્તિઓ શેર કરવા જઈ રહ્યા છીએ જે તમને તમારા ગેમિંગ કન્સોલમાંથી સૌથી વધુ મેળવવામાં મદદ કરશે. તેથી, ચાલો જોઈએ કે વધુ સમય બગાડ્યા વિના તમારા પ્લેસ્ટેશન અનુભવને કેવી રીતે વધારવો.
1. તમારી PS4 સિસ્ટમમાંથી ડેટા ટ્રાન્સફર કરો
જો તમે PS5 ખરીદ્યું હોય, તો તમે જાણતા હશો કે PS5 PS4 રમતો સાથે બેકવર્ડ સુસંગત છે. આનો અર્થ એ છે કે નવું કન્સોલ PS4 માટે રચાયેલ મોટાભાગની રમતો રમી શકે છે. તે ધ્યાનમાં રાખીને, તમે તમારા PS4 ડેટાને PS5 પર સ્થાનાંતરિત કરવા માગી શકો છો. PS4 રમતો PS5 માં સંપૂર્ણ રીતે કાર્યરત છે, અને તમે બહેતર ફ્રેમ રેટ, બહેતર વિઝ્યુઅલ અને વધુ જોશો. કેટલીક PS4 રમતો PS5 પર વધુ ઝડપી અને સરળ ચાલે છે, બિલ્ટ-ઇન ગેમ બૂસ્ટ સુવિધાને આભારી છે.
PS4 ડેટાને PS5 પર સ્થાનાંતરિત કરવા માટે, તમારે તેની તરફ જવાની જરૂર છે સેટિંગ્સ>સિસ્ટમ>સિસ્ટમ સોફ્ટવેર>ડેટા ટ્રાન્સફર . હવે ડેટા ટ્રાન્સફર પ્રક્રિયા પૂર્ણ કરવા માટે ઓન-સ્ક્રીન સૂચનાઓને અનુસરો.
2. તમારી કંટ્રોલર બેટરી સાચવો
ડ્યુઅલસેન્સ કંટ્રોલર્સ કે જે PS5 સાથે આવે છે તે પોતાને ક્યારેય બંધ ન કરવા માટે સેટ છે. આનો અર્થ એ છે કે જો તમે કોઈપણ રમત રમતા ન હોવ, તો પણ તે તમારી બેટરી જીવનને ડ્રેઇન કરશે. જો કે, PS5 તમને DualSense કંટ્રોલરની બેટરી બચાવવા માટે પાવર સેવિંગ મોડને નિયંત્રિત કરવાની મંજૂરી આપે છે. DualSense બેટરી બચાવવા માટે, આગળ વધો સિસ્ટમ > ઊર્જા બચત . ઉર્જા બચત પૃષ્ઠ પર, ની કિંમત બદલો "નિયંત્રકો શટ ડાઉન થાય ત્યાં સુધી સમય સેટ કરો." તમે 10 થી 60 મિનિટ સુધીની કોઈપણ કિંમત પસંદ કરી શકો છો.
3. તમારી ગોપનીયતા સેટિંગ્સ બદલો
નવું PS5 કન્સોલ તમને ગોપનીયતા સેટિંગ્સ દ્વારા માર્ગદર્શન આપવા માટે ખૂબ જ સારું છે. જો કે, પછીથી, જો તમે ગોપનીયતા સેટિંગ્સ બદલવા માંગતા હો, તો તમે તે સરળતાથી કરી શકો છો. તમે તમારી ગોપનીયતા સેટિંગ્સનો ઉપયોગ કરીને શોધ પરિણામો, રમતોમાં અને વધુમાંથી તમારી પ્રોફાઇલ છુપાવવાનું પસંદ કરી શકો છો. તમારા મિત્રોને કોણ જોઈ શકે તે તમે મેન્યુઅલી પણ સ્પષ્ટ કરી શકો છો.
ગોપનીયતા સેટિંગ્સને ઍક્સેસ કરવા માટે, તમારે ખોલવાની જરૂર છે સેટિંગ્સ > વપરાશકર્તાઓ અને એકાઉન્ટ્સ > ગોપનીયતા . ગોપનીયતા હેઠળ, પસંદ કરો તમારી ગોપનીયતા સેટિંગ્સ જુઓ અને કસ્ટમાઇઝ કરો . હવે તમને ગોપનીયતાને કસ્ટમાઇઝ કરવા માટે વિકલ્પોની લાંબી સૂચિ મળશે.
4. સ્ક્રીનશૉટ્સને અક્ષમ કરો
જો તમે થોડા સમય માટે PS5 ગેમ્સ રમી હોય, તો તમે જાણતા હશો કે જ્યારે પણ તમે તમારી કોઈ એક ગેમમાં ટ્રોફી જીતો છો ત્યારે નવું કન્સોલ આપમેળે સ્ક્રીનશોટ અથવા ટૂંકી વિડિયો લે છે. જો કે, જો તમે કોઈપણ કારણોસર સુવિધાને અક્ષમ કરવાનું પસંદ કરો છો, તો તમે તે સરળતાથી કરી શકો છો. PS5 એવોર્ડ વિડિયો અને સ્ક્રીનશૉટ્સને અક્ષમ કરવા માટે, તમારે પર જવાની જરૂર છે સેટિંગ્સ > કૅપ્ચર અને બ્રોડકાસ્ટ > પુરસ્કારો . જમણી તકતીમાં, બંધ કરો "ટ્રોફીના સ્ક્રીનશૉટ્સ સાચવો" و "ટ્રોફી વિડિઓઝ સાચવો".
5. નાટકના આંકડા જુઓ
નવી ગેમ રમ્યા બાદ આ પહેલી વસ્તુ છે જેને યુઝર્સ સર્ચ કરે છે. અમે અહીં ગેમપ્લેના આંકડા વિશે વાત કરી રહ્યાં નથી. તમે આપેલ કોઈપણ રમત પર કેટલો સમય વિતાવ્યો છે તે વિશે અમે વાત કરી રહ્યા છીએ. તમામ-નવું PS5 કન્સોલ તમને જણાવે છે કે આપેલ કોઈપણ ગેમ પર કેટલો સમય પસાર કરવો. પ્લેબેકના આંકડા જોવા માટે, ટોચનો મેનૂ બાર ખોલો અને પર જાઓ પ્રોફાઇલ > ગેમ્સ ટેબ .
તમે તમારા પ્લેસ્ટેશન એકાઉન્ટનો ઉપયોગ કરીને રમેલ દરેક રમત તમને મળશે. દરેક રમતના ચિહ્નોની નીચે, તમે છેલ્લી વખત ક્યારે રમત રમી હતી અને તમે તેમાં કેટલા કલાકો વિતાવ્યા હતા તે દર્શાવતી સંખ્યાઓ જોશો.
ચાલો કબૂલ કરીએ, વિડિયો ગેમ્સ રમતી વખતે, કેટલીકવાર અમે ખૂબ સરસ ચાલ કરીએ છીએ. પાછળથી અમે તેને અન્ય લોકો સાથે શેર કરવા માટે સાચવતા ન હોવાનો અફસોસ કરીએ છીએ. જો કે, PS5 કન્સોલ તમારા માટે આ સમસ્યાને હલ કરે છે. સમાવેશ થાય છે ડ્યુઅલસેન્સ કંટ્રોલ શેર બટન (ડી-પેડની ટોચ પર નાનું બટન) એક મેનૂ પ્રદર્શિત કરે છે જે તમને સ્ક્રીનશૉટ લેવા અથવા ટૂંકી ક્લિપ રેકોર્ડ કરવાની મંજૂરી આપે છે. રેકોર્ડિંગ્સ PS5 મીડિયા ગેલેરીમાં સાચવવામાં આવી છે, જેનાથી તમે તેને અન્ય લોકો સાથે શેર કરી શકો છો.
7. "પ્રદર્શન" અથવા "રીઝોલ્યુશન મોડ" વચ્ચે પસંદ કરો
PS5 માં છુપાયેલ અન્ય યુક્તિ પ્રદર્શન મોડ અથવા રિઝોલ્યુશન મોડ વચ્ચે પસંદ કરવાનું છે. પ્રદર્શન મોડમાં, તમને ઉચ્ચ ફ્રેમ દરો મળે છે, અને રિઝોલ્યુશન મોડમાં, તમને ઉચ્ચ ગ્રાફિક્સ ગુણવત્તા મળે છે. જ્યારે ગેમિંગની વાત આવે છે, ત્યારે તે રમતની વ્યક્તિગત પસંદગી બની જાય છે; કેટલાકને ઉચ્ચ ફ્રેમ દર જોઈએ છે, અને કેટલાકને વધુ સારી ગ્રાફિક્સ ગુણવત્તા જોઈશે. બંને વચ્ચે સ્વિચ કરવા માટે, તરફ જાઓ સેટિંગ્સ> સાચવેલ ડેટા અને રમત/એપ્લિકેશન સેટિંગ્સ> ગેમ પ્રીસેટ્સ . ગેમ પ્રીસેટ્સ હેઠળ, સેટિંગ્સ હેઠળ પસંદ કરો "પ્રદર્શન મોડ અથવા ચોકસાઇ મોડ".
8. ડિફોલ્ટ રમત મુશ્કેલી સેટ કરો
રમતના પ્રીસેટ્સમાં ડિફોલ્ટ મુશ્કેલી સ્તર સેટ કરવાની ક્ષમતા પણ છે. વિકલ્પની અંદર રમત પ્રીસેટ , તમે ડિફોલ્ટ તરીકે સેટ કરવાનું પસંદ કરો છો તે મુશ્કેલી સ્તર પસંદ કરી શકો છો. PS5 તમને વિકલ્પોમાંથી પસંદ કરવા દે છે સૌથી સરળ, સરળ, સામાન્ય, અને જ્યારે તમે રમતની મુશ્કેલીને સમાયોજિત કરો છો ત્યારે તેટલું મુશ્કેલ. જો તમે સામાન્ય મુશ્કેલી મોડમાં રમત રમવા માંગતા હો, તો "સામાન્ય" વિકલ્પ પસંદ કરો. જો કે, જો તમે વ્યાવસાયિક ખેલાડી છો, તો તમે "સખત" અથવા "સૌથી સખત" વિકલ્પ અજમાવી શકો છો.
9. રમતોમાં બગાડનારાઓને ટાળો
તમે કદાચ તેના પર વિશ્વાસ નહીં કરો, પરંતુ નવું કન્સોલ તમને PSN સ્ટોર દ્વારા નેવિગેટ કરતી વખતે તમે જોતા બગાડના સ્તરને નિયંત્રિત કરવા દે છે. તમે અત્યાર સુધી શું રમ્યું છે તેના આધારે, તમે અન્ય ખેલાડીઓ દ્વારા શેર કરેલી આગામી સામગ્રી સુધી બગાડનારાઓને મર્યાદિત કરી શકો છો. સ્પોઇલર સેટિંગ્સને નિયંત્રિત કરવા માટે, પર જાઓ સેટિંગ્સ> સાચવેલ ડેટા અને રમત/એપ્લિકેશન સેટિંગ્સ> સ્પોઇલર ચેતવણીઓ .
હવે સ્પોઇલર ચેતવણીઓ હેઠળ, તમે ગેમ સ્પોઇલર્સ વિશે ચેતવણી આપવાનું પસંદ કરી શકો છો, ગેમ ડેવલપર્સ દ્વારા ઓળખવામાં આવેલા સ્પોઇલર્સને છુપાવવાનું પસંદ કરી શકો છો અથવા તમે ગેમમાં હજી સુધી ન જોઈ હોય તે બધું છુપાવવાનું પસંદ કરી શકો છો.
10. હેડફોન પર XNUMXD ઓડિયો સક્ષમ કરો
PS5 માં XNUMXD ઑડિઓ સુવિધા છે જે તમને તમારા હેડફોન્સના ઑડિઓ આઉટપુટને વધારવા માટે પરવાનગી આપે છે. સારી વાત એ છે કે સોનીનું નવું XNUMXD ઓડિયો એલ્ગોરિધમ દરેક હેડફોન પર સંપૂર્ણ રીતે કામ કરે છે. ફક્ત તમારા હેડફોનોને પ્લગ ઇન કરો અને આગળ વધો સેટિંગ્સ > સાઉન્ડ > ઓડિયો આઉટપુટ .
ઑડિઓ આઉટપુટ હેઠળ, વિકલ્પ ચાલુ કરો "XNUMXD ઓડિયો સક્ષમ કરો" . જો કે, ગેમ લોંચ કરતા પહેલા ઓડિયો આઉટપુટ એડજસ્ટ કરવા માટે એડજસ્ટ XNUMXD ઓડિયો પ્રોફાઇલ વિકલ્પનો ઉપયોગ કરવાનું સુનિશ્ચિત કરો.
તેથી, તમારા પ્લેસ્ટેશન 5માંથી સૌથી વધુ મેળવવા માટેની આ દસ શ્રેષ્ઠ યુક્તિઓ છે. મને આશા છે કે આ લેખ તમને મદદ કરશે! કૃપા કરીને તમારા મિત્રો સાથે પણ શેર કરો. જો તમને આવી બીજી કોઈ ટ્રિક્સ ખબર હોય, તો અમને નીચેના કોમેન્ટ બોક્સમાં જણાવો.