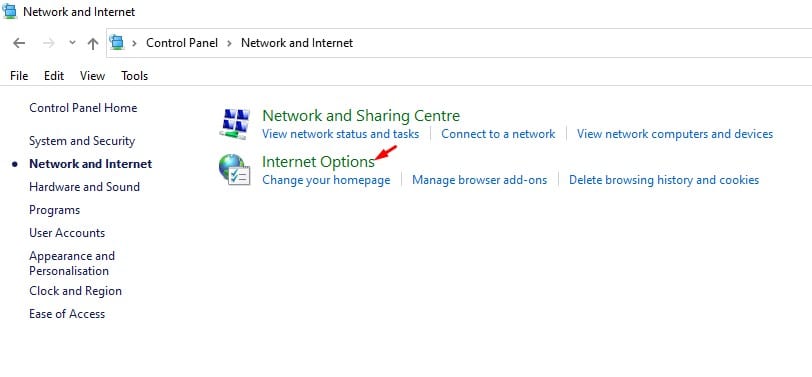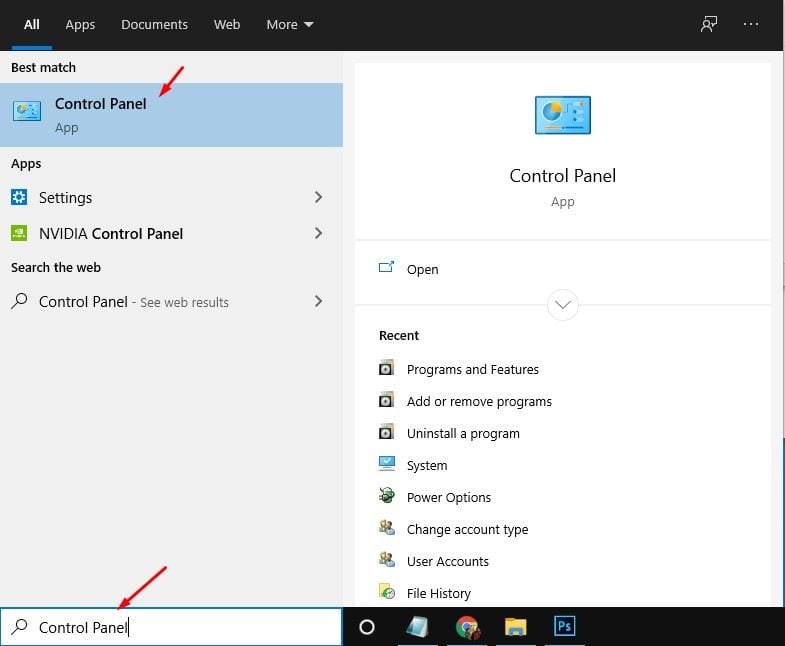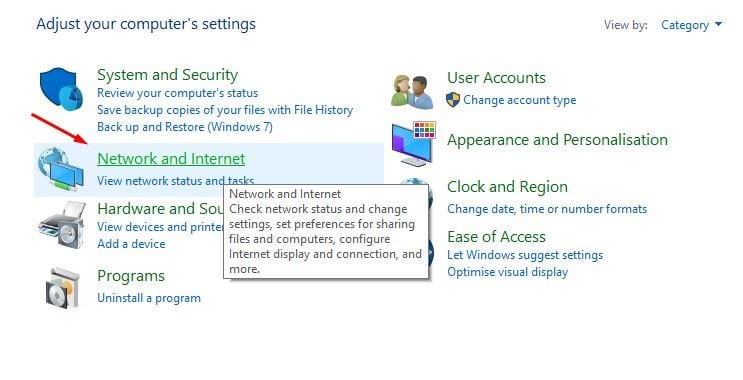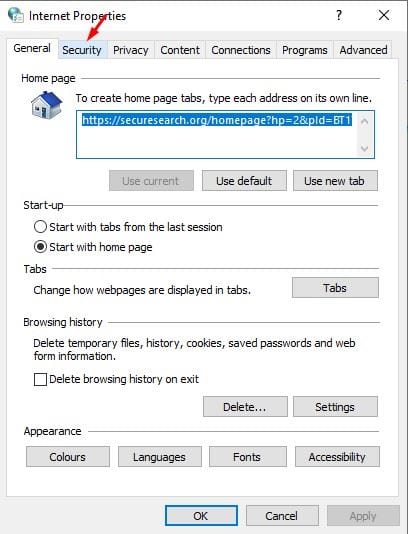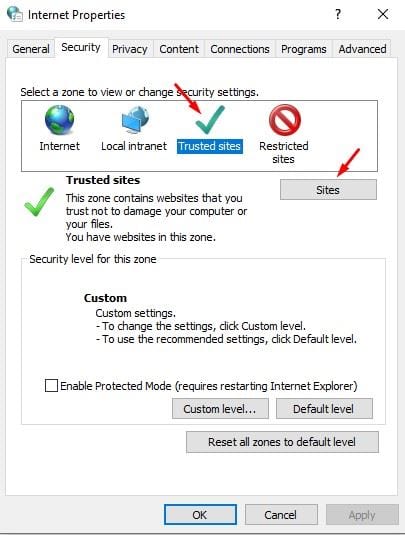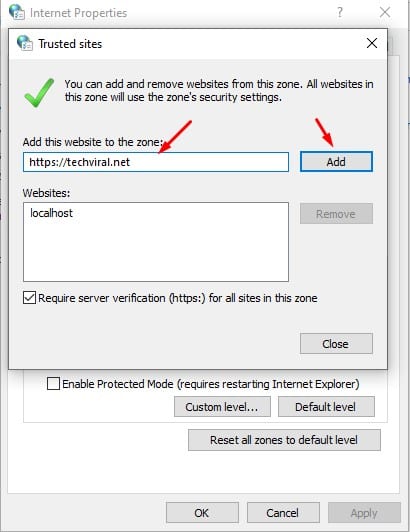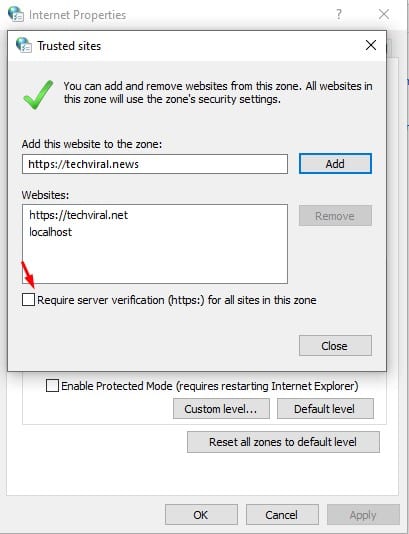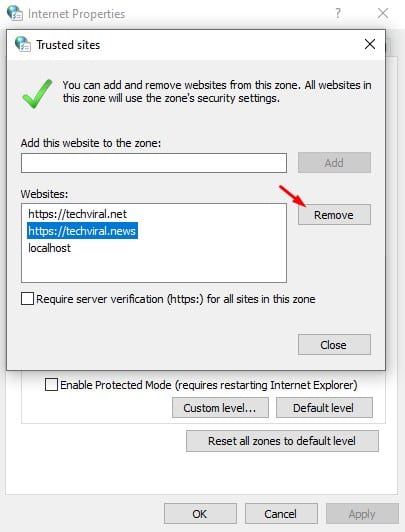વેબ બ્રાઉઝ કરતી વખતે, કેટલીક વેબસાઇટ્સ કેટલીકવાર અમને "તમારું કનેક્શન ખાનગી નથી" જેવા ભૂલ સંદેશાઓ બતાવે છે. વાસ્તવમાં, તે વેબસાઇટ ન હતી જે તમને ભૂલનો સંદેશ બતાવી રહી હતી. તે તમારું સુરક્ષા સાધન અથવા વેબ બ્રાઉઝર હતું જેણે તમને સંભવિત સુરક્ષા જોખમો વિશે જણાવ્યું હતું.
જો તમે Google Chrome વેબ બ્રાઉઝરનો ઉપયોગ કરી રહ્યાં છો, તો તમે જાણતા હશો કે વેબ બ્રાઉઝર દૂષિત વેબસાઇટ્સમાંથી ડાઉનલોડને પણ અવરોધિત કરે છે. તે જ માઇક્રોસોફ્ટ એજ બ્રાઉઝર માટે પણ જાય છે.
વાત એ છે કે, આધુનિક વેબ બ્રાઉઝર તેને અસુરક્ષિત માને છે તેના આધારે વેબસાઇટ્સને બ્લોક કરે છે. આનો અર્થ એ નથી કે તમે અવરોધિત દરેક વેબસાઇટની મુલાકાત લેવા અથવા સામગ્રી ડાઉનલોડ કરવા માટે સુરક્ષિત નથી. જો તમને લાગે કે તમે જે વેબસાઇટની મુલાકાત લેવા જઇ રહ્યા છો તે સુરક્ષિત છે પરંતુ તમારા વેબ બ્રાઉઝર દ્વારા બળજબરીથી અવરોધિત છે, તો તમારે Windows 10 માં વિશ્વસનીય સાઇટ્સ સેટ કરવાની જરૂર છે.
આ પણ વાંચો: Windows 10 માં ડેસ્કટોપ શોર્ટકટનો ઉપયોગ કરીને બહુવિધ વેબસાઇટ્સ કેવી રીતે ખોલવી
Windows 10 PC માં વિશ્વસનીય વેબસાઇટ્સ ઉમેરવાનાં પગલાં
Windows 10 માં વિશ્વસનીય વેબસાઇટ્સ બનાવવી ખૂબ જ સરળ છે. ફક્ત કંટ્રોલ પેનલ પર જાઓ અને ત્યાં કેટલાક ફેરફારો કરો. નીચે, અમે તમારા Windows 10 PC માં વિશ્વસનીય સાઇટ્સ ઉમેરવા માટે એક પગલું-દર-પગલાની માર્ગદર્શિકા શેર કરી છે. ચાલો તપાસીએ.
પગલું 1. સૌ પ્રથમ, માટે જુઓ "નિયંત્રણ બોર્ડ" વિન્ડોઝ શોધમાં. મેનૂમાંથી કંટ્રોલ પેનલ ખોલો.
પગલું 2. કંટ્રોલ પેનલમાં, ક્લિક કરો "નેટવર્ક અને ઇન્ટરનેટ"
ત્રીજું પગલું. નેટવર્ક અને ઇન્ટરનેટ હેઠળ, ટેપ કરો "ઇન્ટરનેટ વિકલ્પો"
ચોથું પગલું. આગલા પોપઅપમાં, ટેબ પર ક્લિક કરો "સુરક્ષા" .
પગલું 5. વિશ્વસનીય સાઇટ્સ હેઠળ, બટનને ક્લિક કરો "સાઇટ્સ" .
પગલું 6. હવે તમારે વેબસાઇટનું સંપૂર્ણ URL દાખલ કરવાની જરૂર છે જે તમને લાગે છે કે મુલાકાત લેવી સલામત છે અને બટનને ક્લિક કરો "વધુ" .
પગલું 7. વિકલ્પના તળિયે બૉક્સને અનચેક કરવાની ખાતરી કરો "આ વિસ્તારની તમામ સાઇટ્સ માટે સર્વર ચકાસણી જરૂરી છે" .
આઠમું પગલું. એકવાર થઈ જાય, બટન પર ક્લિક કરો "બંધ" પછી "બરાબર".
પગલું 9. કોઈપણ વિશ્વસનીય વેબસાઇટને દૂર કરવા માટે, વેબસાઇટ પસંદ કરો અને બટન પર ક્લિક કરો "દૂર કરવું" .
આ છે! મે પૂર્ણ કર્યુ. આ રીતે તમે Windows 10 PC પેનલમાં વિશ્વસનીય સાઇટ્સ ઉમેરી શકો છો.
તેથી, આ લેખ Windows 10 કંટ્રોલ પેનલમાં વિશ્વસનીય સાઇટ્સ કેવી રીતે ઉમેરવી તે વિશે છે. મને આશા છે કે આ લેખ તમને મદદ કરશે! કૃપા કરીને તમારા મિત્રો સાથે પણ શેર કરો. જો તમને આ અંગે કોઈ શંકા હોય, તો અમને નીચેના કોમેન્ટ બોક્સમાં જણાવો.