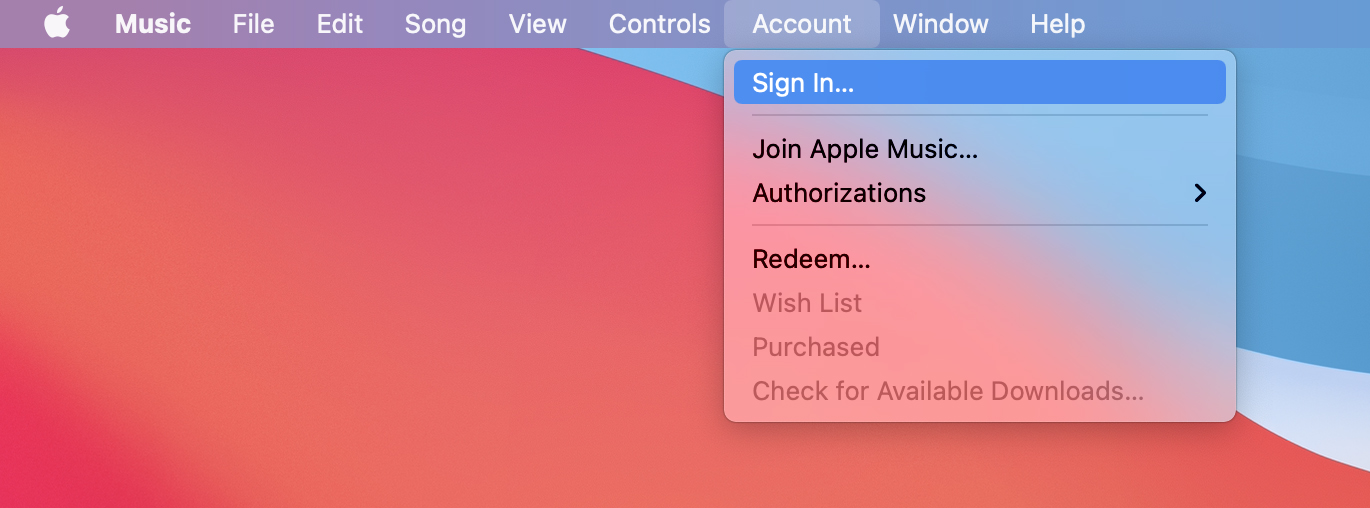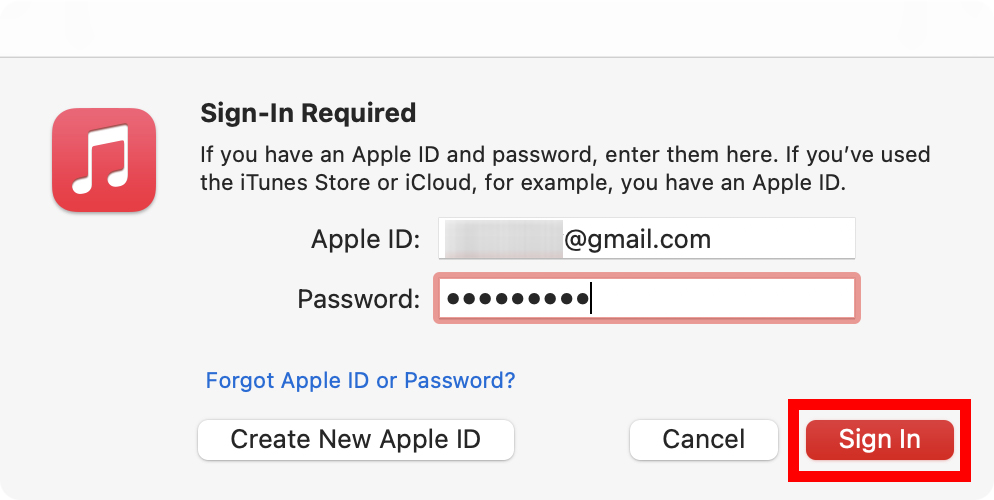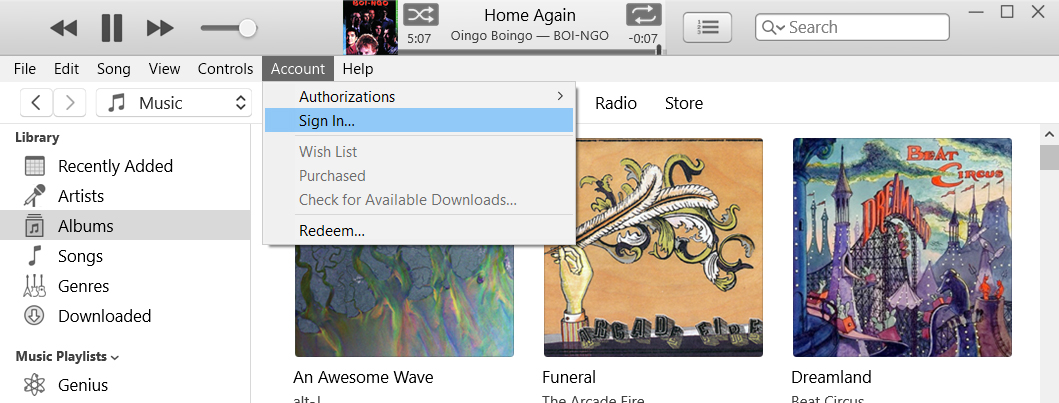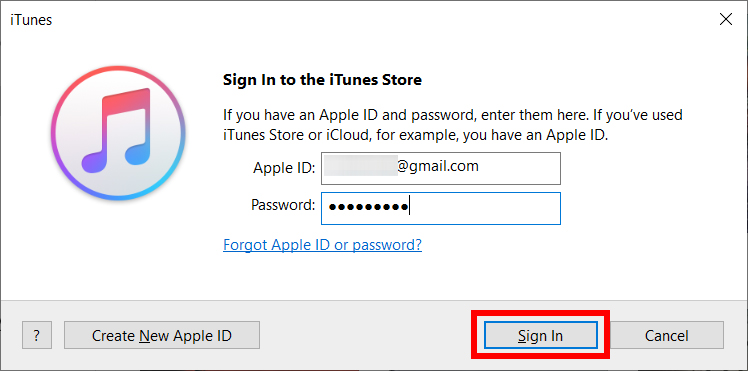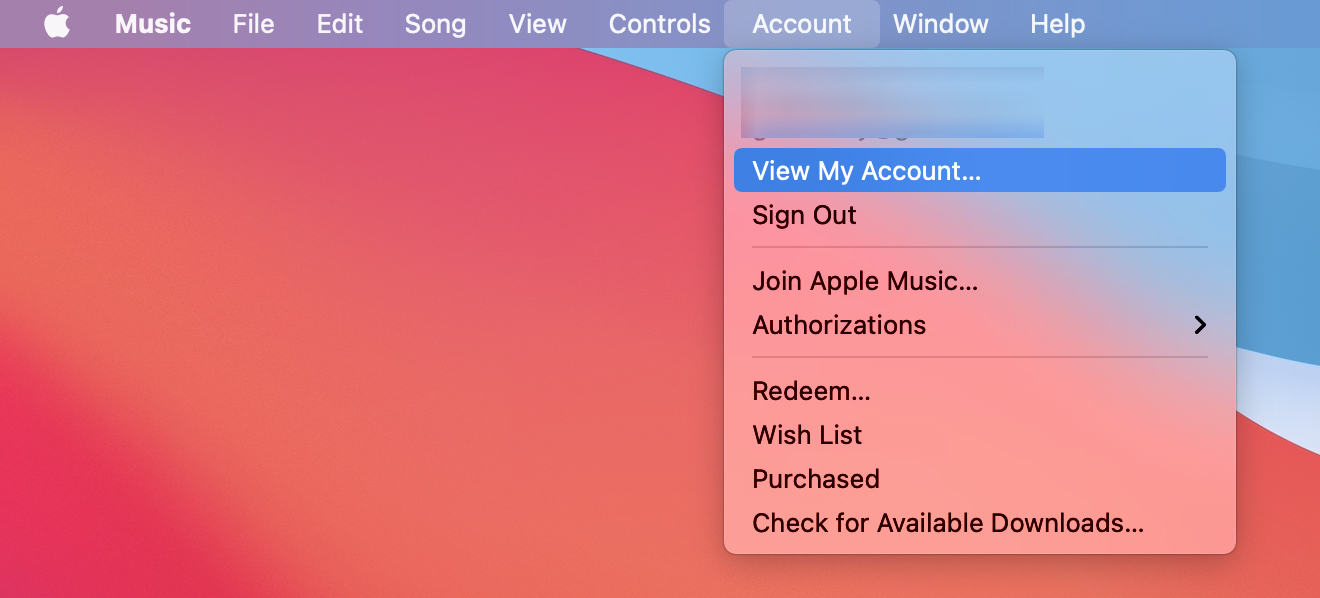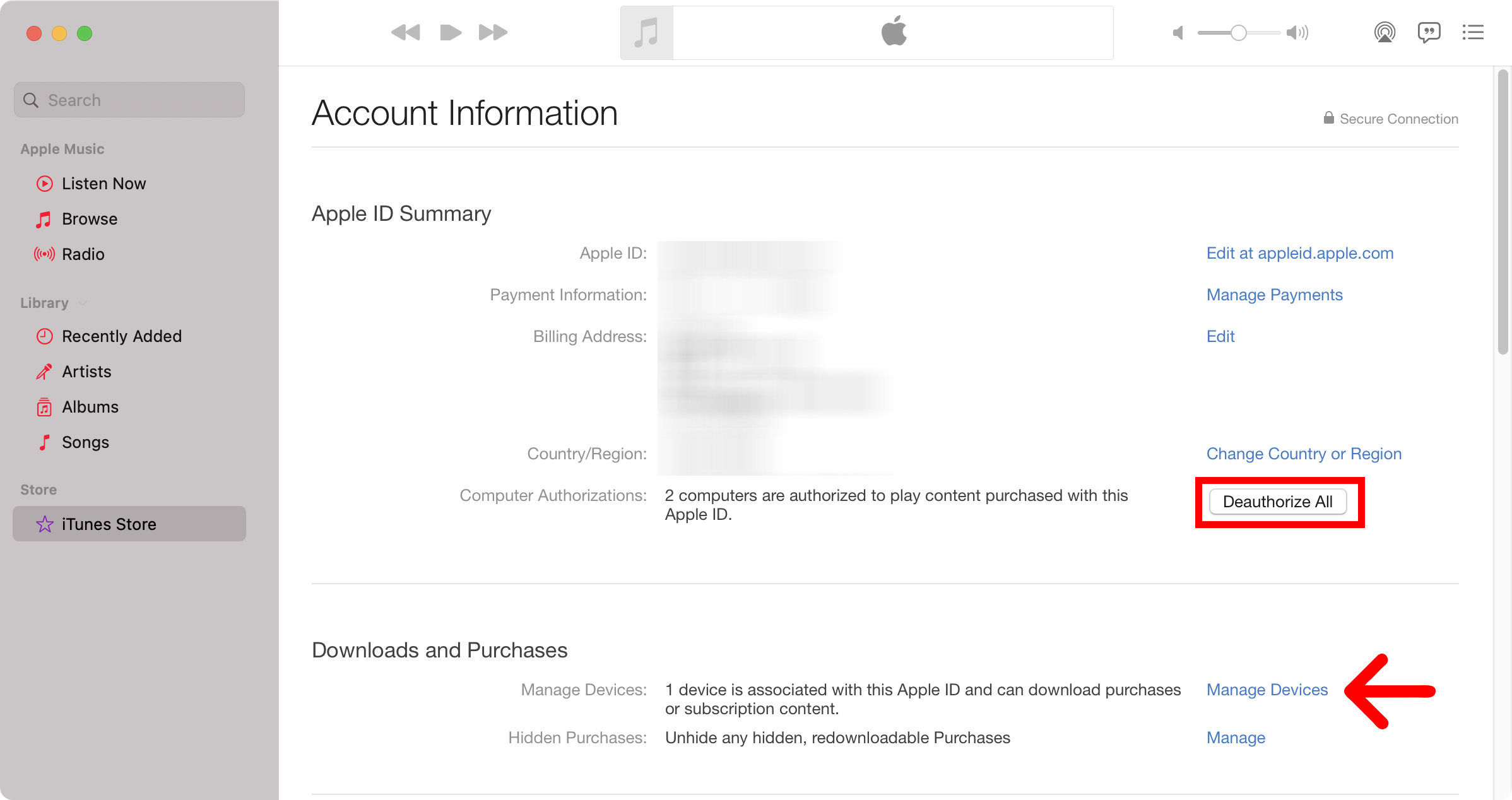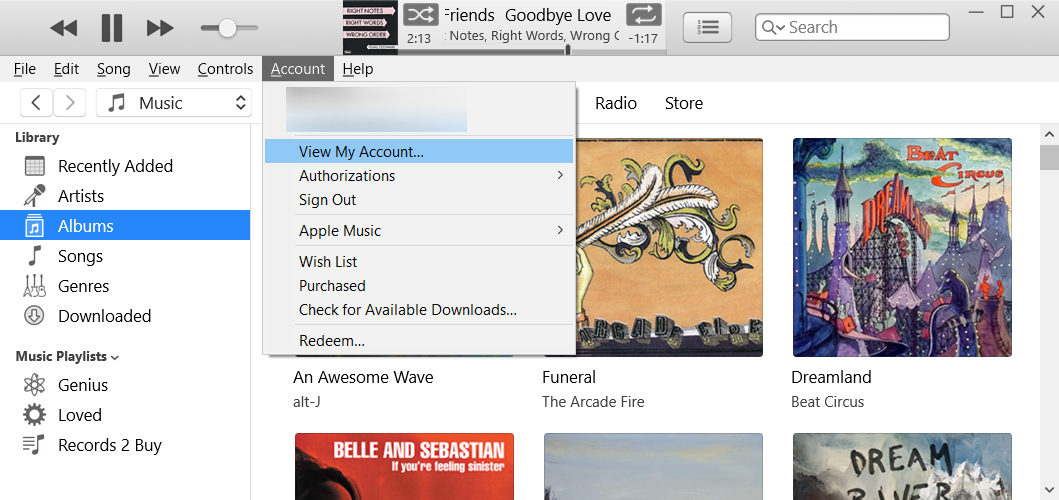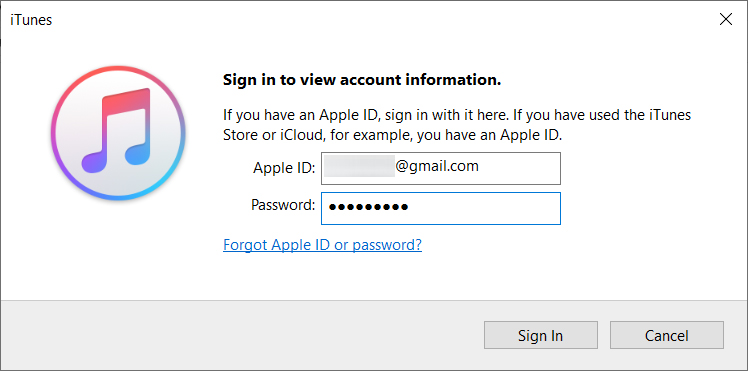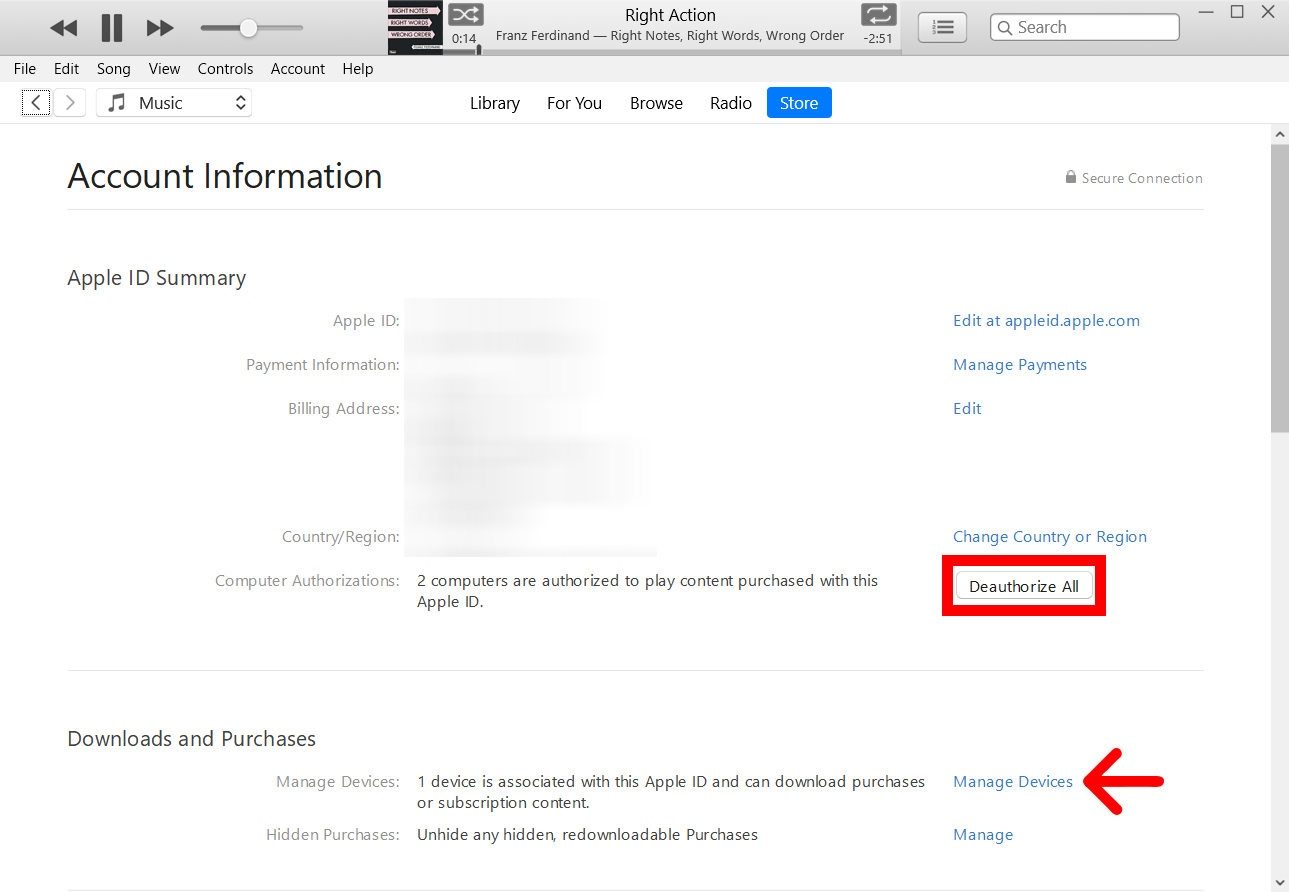જો તમે તમારા ખરીદેલ સંગીત, મૂવીઝ અને અન્ય મીડિયાને કોમ્પ્યુટર પર એક્સેસ કરવા માંગતા હો, તો તમારે પહેલા તેને iTunes અથવા Apple Music પર લાઇસન્સ આપવું પડશે. તમારા કમ્પ્યુટરને અધિકૃત કરવાથી તમે તમારા નેટવર્ક પરના અન્ય ઉપકરણો સાથે તમારા મીડિયાને શેર કરી શકો છો, જ્યાં સુધી તમે સમાન Apple ID વડે સાઇન ઇન છો. iTunes અથવા Apple Music પર તમારા Mac અથવા Windows 10 કમ્પ્યુટરને કેવી રીતે અધિકૃત અને અધિકૃત કરવું તે અહીં છે.
તમારા Mac કમ્પ્યુટરને iTunes અથવા Apple Music પર કેવી રીતે અધિકૃત કરવું
તમારા Mac કમ્પ્યુટરને અધિકૃત કરવા માટે, iTunes અથવા Apple Music એપ્લિકેશન ખોલો અને " ખાતું મેનુ બારમાં. પછી ક્લિક કરો સાઇન ઇન કરો અને તમારું Apple ID અને પાસવર્ડ દાખલ કરો. આગળ, ટેપ કરો ખાતું ફરીથી અધિકૃતતા પર હોવર કરો અને પસંદ કરો અધિકૃત કરો આ કમ્પ્યુટર .
- તમારા Mac કમ્પ્યુટર પર સંગીત એપ્લિકેશન અથવા iTunes ખોલો. તમે macOS નું કયું વર્ઝન ચલાવી રહ્યા છો તેના આધારે, તમને Applications ફોલ્ડરમાં બેમાંથી એક મળશે.
- પછી ક્લિક કરો ખાતું . એકવાર તમે એપ્લિકેશન પસંદ કરી લો તે પછી તમે તમારી સ્ક્રીનની ટોચ પર Apple મેનુ બારમાં આ જોશો.
- આગળ, ટેપ કરો સાઇન ઇન કરો .
- પછી તમારું Apple ID અને પાસવર્ડ દાખલ કરો અને ટેપ કરો સાઇન ઇન કરો . જો તમને તમારું Apple ID અથવા પાસવર્ડ ખબર નથી, તો પોપઅપ પર Apple ID અથવા પાસવર્ડ ભૂલી ગયા પર ટેપ કરો.
- આગળ, ટેપ કરો ખાતું ફરી એકવાર.
- પછી લાઇસન્સ પર હોવર કરો અને પસંદ કરો અધિકૃત કરો આ કમ્પ્યુટર .
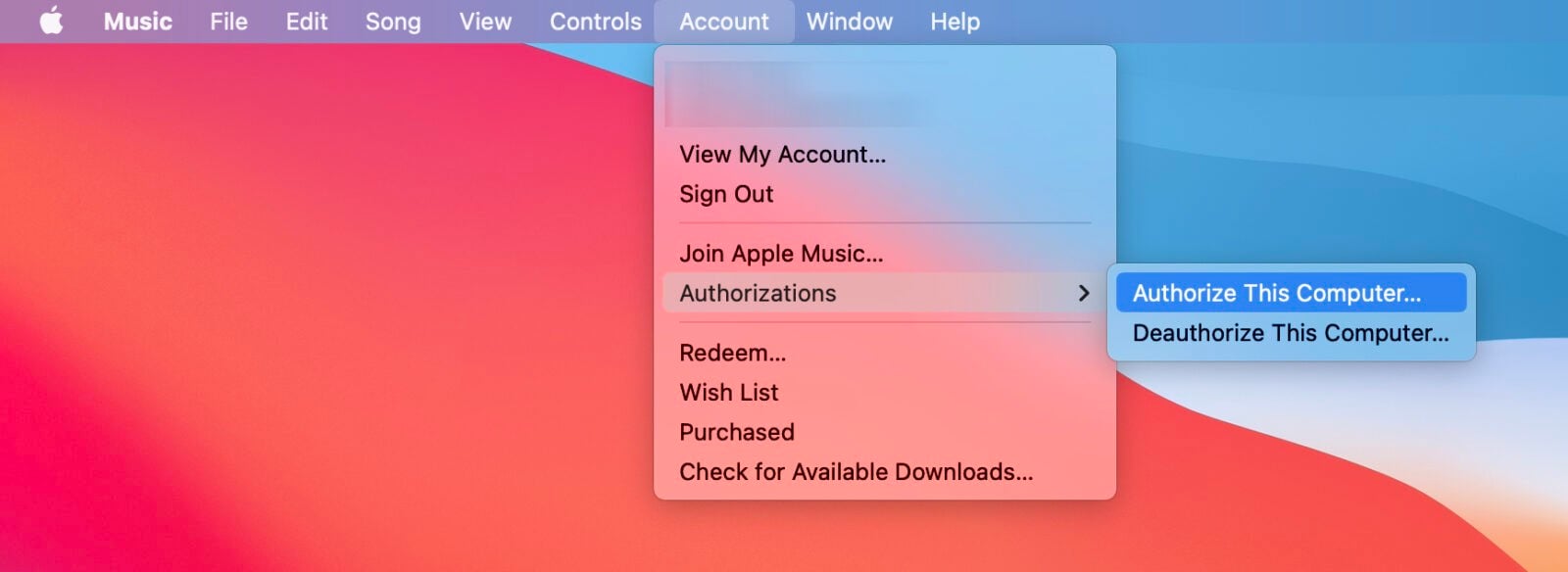
જો તમને તમારા Mac કોમ્પ્યુટરને લાઇસન્સ આપવામાં કોઈ સમસ્યા આવે છે, તો નીચે આપેલ તમારા બધા કમ્પ્યુટર્સને કેવી રીતે અધિકૃત કરવા તે વિભાગ જુઓ.
જો તમે તમારા નેટવર્ક પર આઇટ્યુન્સ અથવા Apple Music પર સંગીત શેર કરવા માટે અધિકૃત કમ્પ્યુટરનો ઉપયોગ કેવી રીતે કરવો તે જાણવા માંગતા હો, તો અહીં અમારી પગલું-દર-પગલાની માર્ગદર્શિકા તપાસો.
આઇટ્યુન્સ પર Windows 10 PC ને કેવી રીતે અધિકૃત કરવું
તમારા Windows PC ને અધિકૃત કરવા માટે, iTunes એપ્લિકેશન ખોલો અને ક્લિક કરો ખાતું મેનુ બારમાં. પછી ક્લિક કરો સાઇન ઇન કરો અને તમારું Apple ID અને પાસવર્ડ દાખલ કરો. આગળ, ટેપ કરો ખાતું ફરીથી અધિકૃતતા પર હોવર કરો અને પસંદ કરો અધિકૃત કરો આ કમ્પ્યુટર .
- તમારા Windows 10 PC પર iTunes એપ ખોલો.
- પછી ક્લિક કરો ખાતું . તમે તમારી આઇટ્યુન્સ વિન્ડોની ટોચ પર આ જોશો.
- આગળ, ટેપ કરો સાઇન ઇન કરો .
- પછી તમારું Apple ID અને પાસવર્ડ દાખલ કરો અને ટેપ કરો સાઇન ઇન કરો .
- આગળ, ટેપ કરો ખાતું ફરી એકવાર.
- છેલ્લે, લાઇસન્સ પર હોવર કરો અને ક્લિક કરો અધિકૃત કરો આ કમ્પ્યુટર .
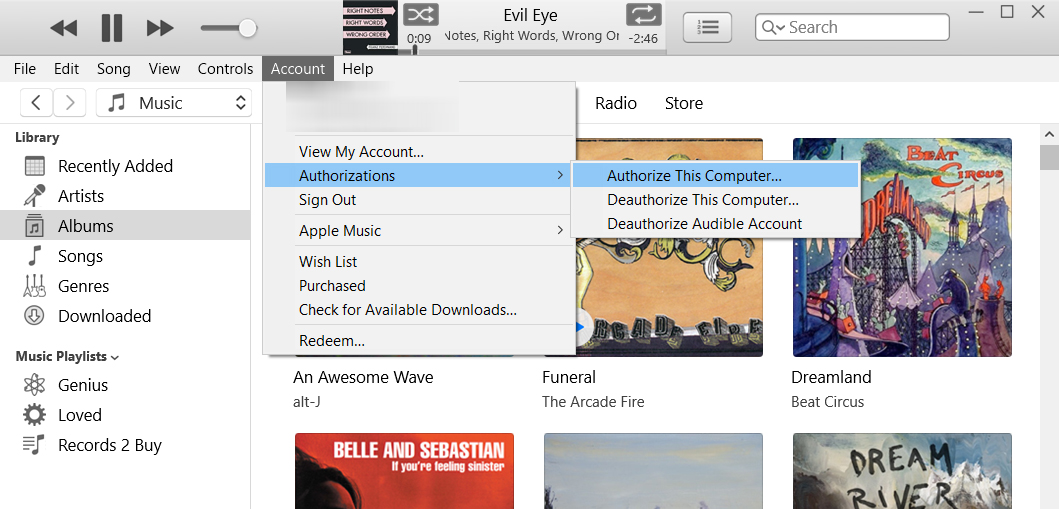
જો તમને તમારા વિન્ડોઝ પીસીને અધિકૃત કરવામાં કોઈ સમસ્યા હોય, તો નીચે આપેલા તમારા બધા પીસીને કેવી રીતે અધિકૃત કરવા તે વિભાગ જુઓ.
આઇટ્યુન્સ અથવા એપલ મ્યુઝિક પર મેક કમ્પ્યુટરને કેવી રીતે અધિકૃત કરવું
તમારા Mac કમ્પ્યુટરને અધિકૃત કરવા માટે, iTunes અથવા Apple Music એપ્લિકેશન ખોલો અને ક્લિક કરો ખાતું મેનુ બારમાં. પછી ક્લિક કરો સાઇન ઇન કરો અને તમારું Apple ID અને પાસવર્ડ દાખલ કરો. આગળ, ટેપ કરો ખાતું ફરીથી અધિકૃતતા પર હોવર કરો અને રદ કરો પસંદ કરો અધિકૃત કરો આ કમ્પ્યુટર .
- તમારા Mac કમ્પ્યુટર પર સંગીત એપ્લિકેશન અથવા iTunes ખોલો.
- પછી ક્લિક કરો ખાતું . એકવાર તમે એપ્લિકેશન પસંદ કરી લો તે પછી તમે તમારી સ્ક્રીનની ટોચ પર Apple મેનુ બારમાં આ જોશો.
- આગળ, ટેપ કરો સાઇન ઇન કરો અને તમારું Apple ID અને પાસવર્ડ દાખલ કરો.
- આગળ, ટેપ કરો ખાતું ફરી એકવાર.
- છેલ્લે, પરવાનગીઓ પર હોવર કરો અને રદ કરો ક્લિક કરો અધિકૃત કરો આ કમ્પ્યુટર .
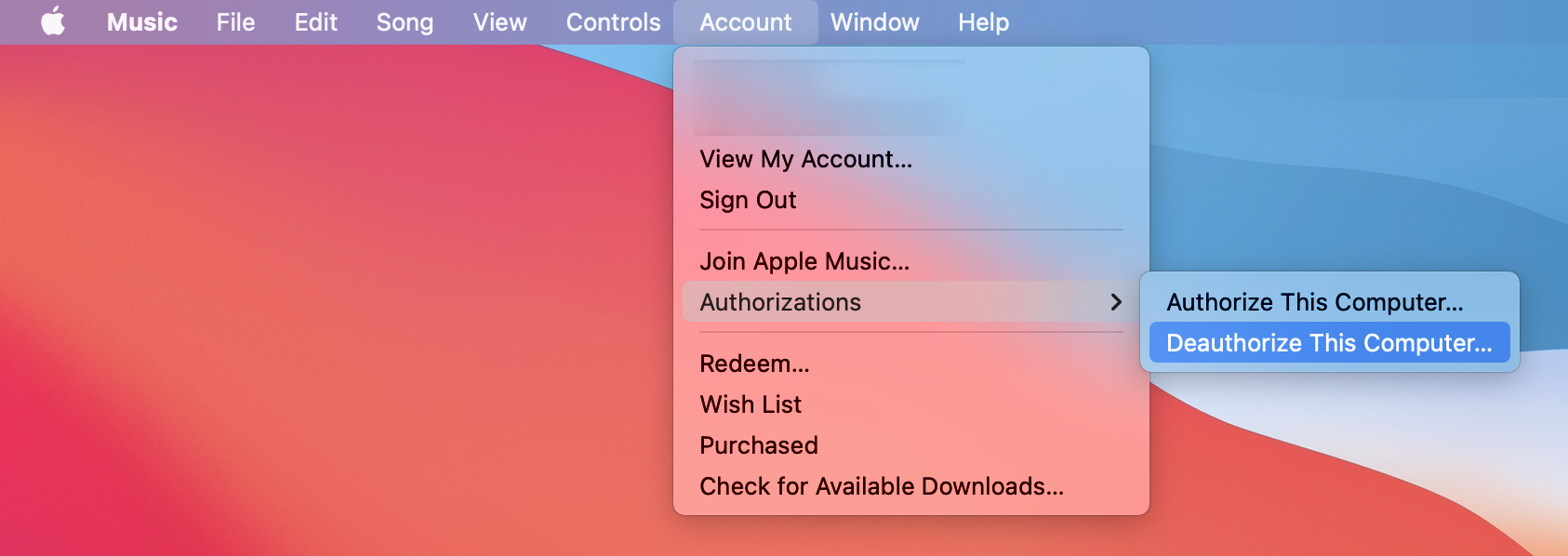
આઇટ્યુન્સ પર Windows 10 PC ને કેવી રીતે અધિકૃત કરવું
તમારા Windows PC ને અધિકૃત કરવા માટે, iTunes એપ્લિકેશન ખોલો અને ક્લિક કરો ખાતું વિન્ડોની ટોચ પર. પછી ક્લિક કરો સાઇન ઇન કરો અને તમારું Apple ID અને પાસવર્ડ દાખલ કરો. આગળ, ટેપ કરો ખાતું ફરીથી અધિકૃતતા પર હોવર કરો અને રદ કરો પસંદ કરો અધિકૃત કરો આ કમ્પ્યુટર .
- તમારા Windows PC પર iTunes એપ્લિકેશન ખોલો.
- પછી ક્લિક કરો ખાતું . તમે તમારી આઇટ્યુન્સ વિન્ડોની ટોચ પર આ જોશો.
- આગળ, ટેપ કરો સાઇન ઇન કરો અને તમારું Apple ID અને પાસવર્ડ દાખલ કરો.
- પછી અધિકૃતતા > રદ કરો ક્લિક કરો અધિકૃત કરો આ કમ્પ્યુટર .
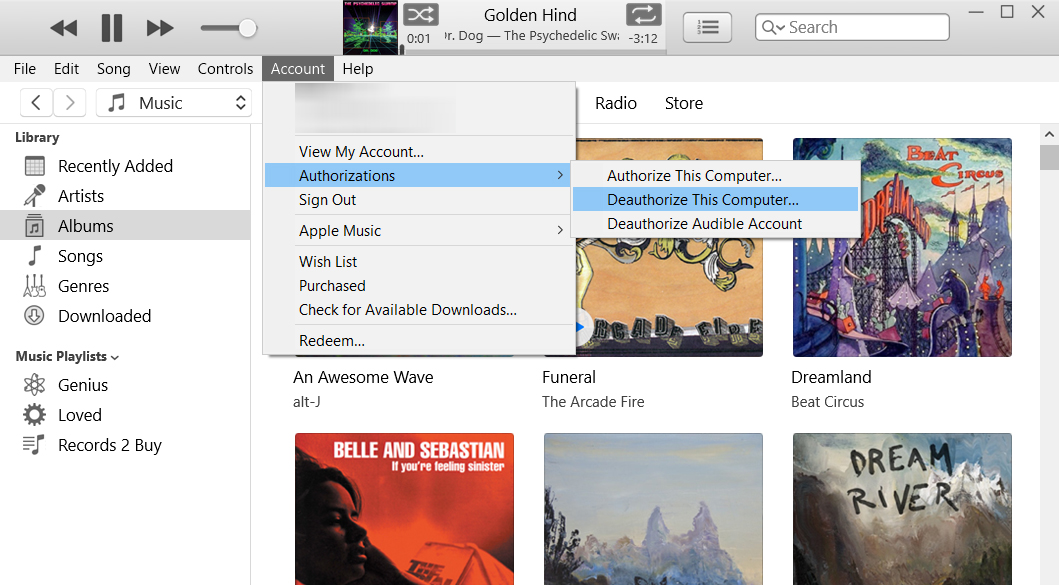
જો તમે તમારા કમ્પ્યુટરને અધિકૃત કરી દીધું છે, અને તમારી પાસે હજુ પણ ઘણા બધા અધિકૃત ઉપકરણો છે, તો તમે તમારા બધા કમ્પ્યુટરને એક જ સમયે અધિકૃત કરી શકો છો. અહીં કેવી રીતે છે:
Mac પર તમારા બધા કમ્પ્યુટર્સ કેવી રીતે અધિકૃત કરવા
તમારા Mac પર તમારા બધા કમ્પ્યુટર્સને અધિકૃત કરવા માટે, iTunes અથવા Apple એપ્લિકેશન ખોલો અને ક્લિક કરો ખાતું મેનુ બારમાં. પછી ક્લિક કરો સાઇન ઇન કરો અને તમારું Apple ID અને પાસવર્ડ દાખલ કરો. આગળ, ટેપ કરો ખાતું > મારું એકાઉન્ટ જુઓ અને ફરીથી લોગ ઇન કરો. છેલ્લે, ટેપ કરો બધાને ગેરલાયક ઠરાવો .
- તમારા Mac કમ્પ્યુટર પર સંગીત એપ્લિકેશન અથવા iTunes ખોલો.
- પછી ક્લિક કરો ખાતું . તમે આને તમારી સ્ક્રીનની ટોચ પર Apple મેનુ બારમાં જોશો.
- આગળ, ટેપ કરો સાઇન ઇન કરો અને તમારું Apple ID અને પાસવર્ડ દાખલ કરો.
- પછી ક્લિક કરો ખાતું ફરી એકવાર.
- આગળ, ટેપ કરો મારું એકાઉન્ટ જુઓ .
- પછી બધાને અધિકૃત કરો પર ક્લિક કરો. તમે આને કમ્પ્યુટર પરવાનગીઓની બાજુમાં જોશો.
- છેલ્લે, પોપઅપમાં બધાને ડિઅથોરાઇઝ પર ક્લિક કરો .
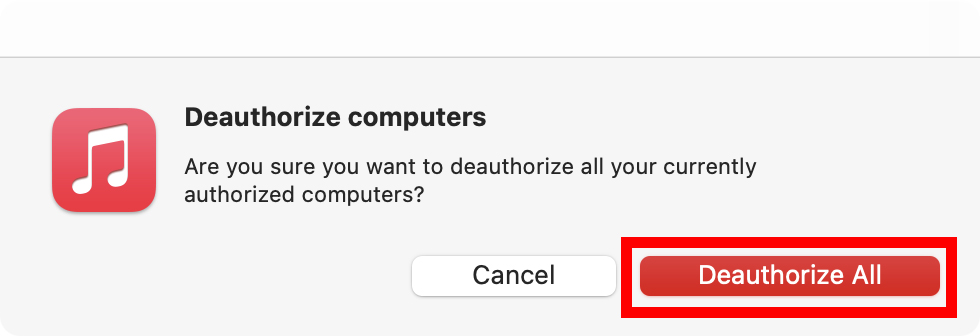
તમે બટન પર ક્લિક કરીને પણ જોઈ શકો છો કે કયા ઉપકરણો અધિકૃત છે. ઉપકરણ સંચાલક નીચે. આ તમને તમારા બધા અધિકૃત ઉપકરણો બતાવશે અને ક્લિક કરીને તમને વ્યક્તિગત રીતે તેમને અધિકૃત કરવાની મંજૂરી આપશે ઝالة .
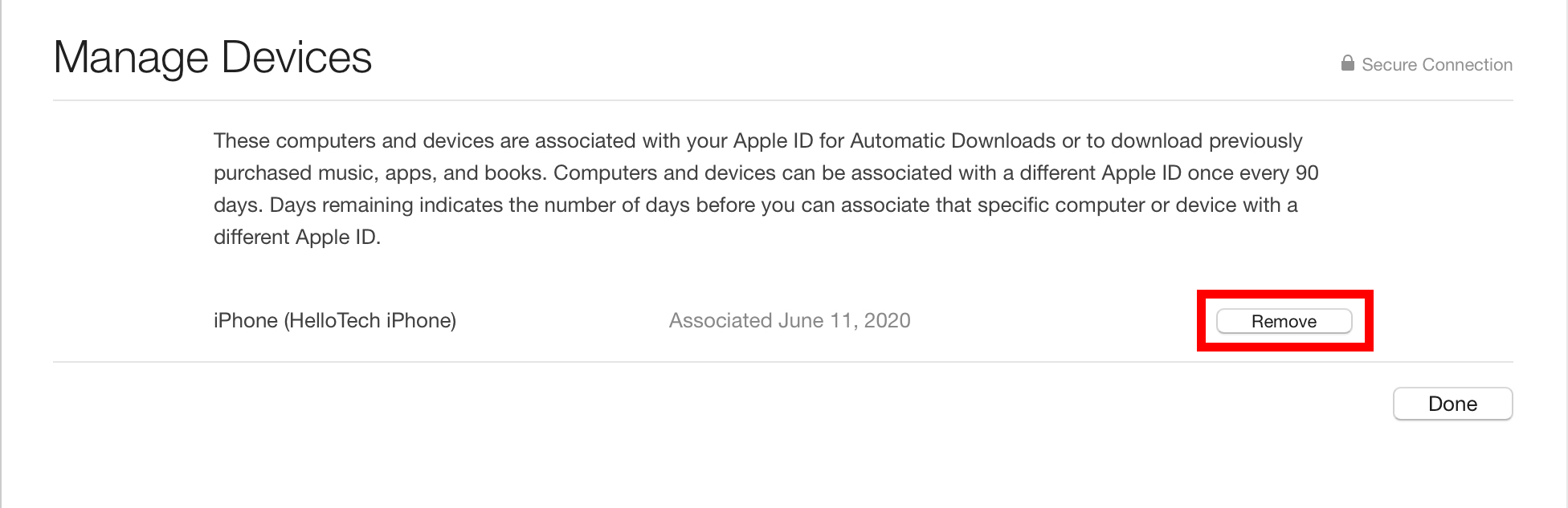
Windows 10 PC પર તમારા બધા કમ્પ્યુટર્સને કેવી રીતે અધિકૃત કરવા
તમારા Windows 10 PC પર તમારા બધા કમ્પ્યુટર્સને અધિકૃત કરવા માટે, iTunes એપ્લિકેશન ખોલો અને ક્લિક કરો ખાતું વિન્ડોની ટોચ પર. પછી ક્લિક કરો સાઇન ઇન કરો અને તમારું Apple ID અને પાસવર્ડ દાખલ કરો. આગળ, ટેપ કરો ખાતું > મારું એકાઉન્ટ જુઓ અને ફરીથી લોગ ઇન કરો. છેલ્લે, ટેપ કરો બધાને ગેરલાયક ઠરાવો .
- તમારા Windows 10 PC પર iTunes એપ ખોલો.
- પછી ક્લિક કરો ખાતું . તમે તમારી આઇટ્યુન્સ વિન્ડોની ટોચ પર આ જોશો.
- આગળ, ટેપ કરો સાઇન ઇન કરો અને તમારું Apple ID અને પાસવર્ડ દાખલ કરો.
- પછી ક્લિક કરો ખાતું ફરી એકવાર.
- આગળ, ટેપ કરો મારું એકાઉન્ટ જુઓ .
- પછી તમારું Apple ID અને પાસવર્ડ દાખલ કરો અને ટેપ કરો સાઇન ઇન કરો .
- આગળ, Deauthorize All પર ક્લિક કરો. તમે આને કમ્પ્યુટર પરવાનગીઓની બાજુમાં જોશો.
- છેલ્લે, પોપઅપમાં બધાને ડિઅથોરાઇઝ પર ક્લિક કરો .
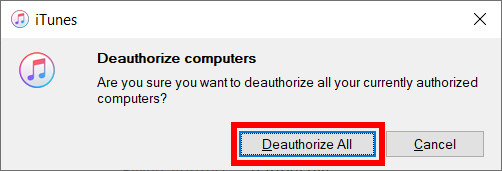
તમે બટન પર ક્લિક કરીને પણ જોઈ શકો છો કે કયા ઉપકરણો અધિકૃત છે. ઉપકરણ સંચાલક નીચે. આ તમને તમારા બધા અધિકૃત ઉપકરણો બતાવશે અને ક્લિક કરીને તમને વ્યક્તિગત રીતે તેમને અધિકૃત કરવાની મંજૂરી આપશે ઝالة .