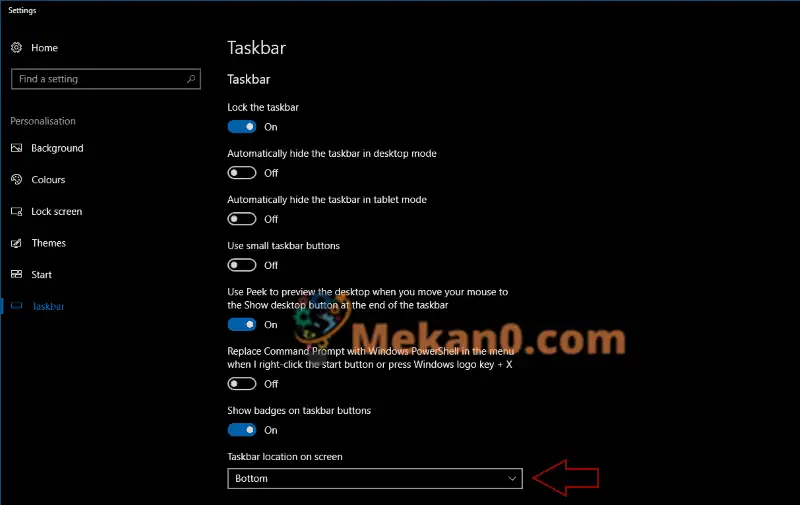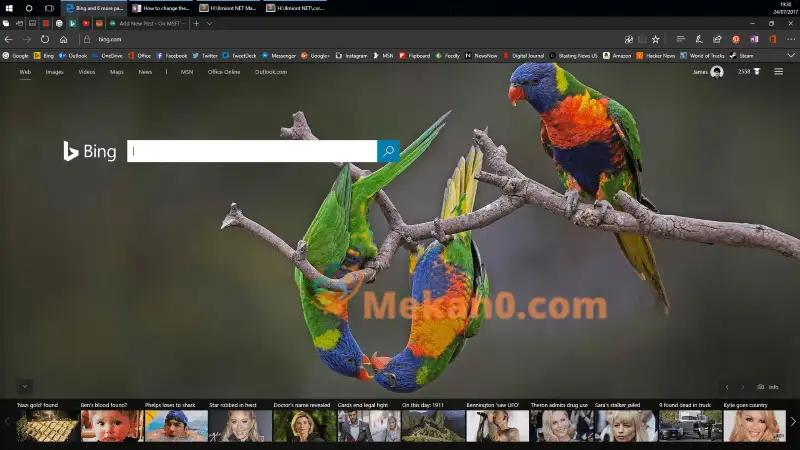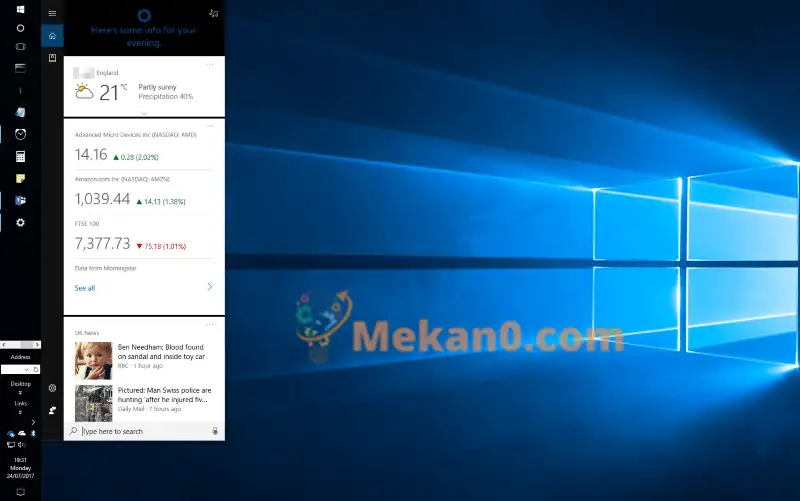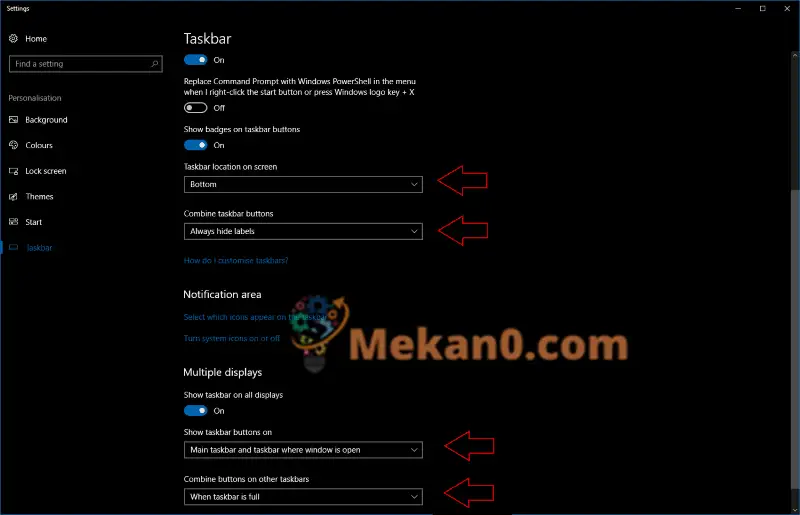Windows 10 માં ટાસ્કબારની સ્થિતિ બદલો
ડિફૉલ્ટ રૂપે, Windows 10 ટાસ્કબાર સ્ક્રીનના તળિયે છે, પરંતુ જો તમે તેને ટોચ પર અથવા જમણી અથવા ડાબી બાજુએ દેખાવા માંગતા હો, તો તમે કરી શકો છો.
- સેટિંગ્સ > પર્સનલાઇઝેશન > ટાસ્કબાર પર જાઓ
- "ઓન-સ્ક્રીન ટાસ્કબાર સ્થાન" પર નીચે સ્ક્રોલ કરો
- ટાસ્કબારને અન્ય સ્ક્રીન સ્થાનોમાંથી એક પર ફરીથી સેટ કરો
- ટાસ્કબારને જમણી કે ડાબી બાજુએ સેટ કરતી વખતે તમે અણધાર્યા તફાવતો જોઈ શકો છો
વિન્ડોઝ ટાસ્કબાર તેની રજૂઆત પછી સ્ક્રીનના તળિયે રહે છે. જો તમે ઈચ્છો, તો તમે તેનું સ્થાન બદલી શકો છો, જેનાથી તમે તેને તમારી સ્ક્રીનની ઉપર અથવા બાજુએ પિન કરી શકો છો. આ તમને ચોક્કસ ઉપયોગના કેસોમાં ઉપલબ્ધ સ્ક્રીન સ્પેસમાંથી સૌથી વધુ મેળવવામાં મદદ કરી શકે છે.
જ્યાં ટાસ્કબાર પ્રદર્શિત થાય છે તે બદલવા માટે, Windows 10 સેટિંગ્સ એપ્લિકેશન ખોલો અને વ્યક્તિગતકરણ શ્રેણી પર જાઓ. ટાસ્કબાર પેજ પર ક્લિક કરો.
ઑન-સ્ક્રીન ટાસ્કબાર સ્થાન પર જવા માટે પૃષ્ઠને નીચે સ્ક્રોલ કરો. આ ડ્રોપ-ડાઉન મેનૂ તમને ટાસ્કબારને ખસેડવા માટે તમારી સ્ક્રીનના ચાર ખૂણાઓમાંથી કયા ખૂણા પર પસંદ કરવાની મંજૂરી આપે છે. તમે એક વિકલ્પ પર ક્લિક કરો કે તરત જ તમે ટાસ્કબારને નવી સ્થિતિમાં ખસેડતા જોશો.
તમામ ટાસ્કબાર ફંક્શન્સ સ્ક્રીનની કોઈપણ બાજુ પર ઉપલબ્ધ છે. એવું કહીને, ટાસ્કબારને સ્ક્રીનની ડાબી કે જમણી બાજુએ મૂકવાથી ટૂલબાર અથવા સ્ટેટસ ટ્રેનો ઉપયોગ કરવો મુશ્કેલ બની શકે છે. તે આડી જગ્યા પણ બગાડે છે કારણ કે ટાસ્કબાર નીચેની ઘડિયાળ જેટલી જ પહોળાઈ ધરાવે છે.
સ્ક્રીનની અલગ બાજુએ ટાસ્કબારનો ઉપયોગ કરતી વખતે તમે અન્ય તફાવતો પણ જોશો. સ્ટાર્ટ મેનૂ અને કોર્ટાના જેવા ફ્લાયઆઉટ્સ તેમના સંબંધિત બટનો સાથે ચાલશે, જેનાથી તેઓ સ્ક્રીન પર ફ્લોટ થશે. વિન્ડોઝ શેલનો મોટો ભાગ ટાસ્કબાર તળિયે છે તેવી ધારણા સાથે ડિઝાઇન કરવામાં આવ્યો હોવાથી, તમને પ્રથમ અસર વિરોધાભાસી લાગી શકે છે.
ટાસ્કબારને સ્ક્રીનની ટોચ પર ખસેડવાથી તમારી ઘડિયાળ અને સિસ્ટમ ટ્રે જોવાનું સરળ બની શકે છે. તે તમારા વેબ બ્રાઉઝરમાં ટૅબ્સની બરાબર ઉપર ટાસ્કબારને પણ મૂકે છે, જે તમને એપ્લિકેશનો વચ્ચે ઝડપથી સ્વિચ કરવામાં મદદ કરી શકે છે.
દરમિયાન, ટાસ્કબારને સ્ક્રીનની બાજુઓ પર ખસેડવાથી આડા પિક્સેલ્સના ખર્ચે વર્ટિકલ પિક્સેલ્સ મુક્ત થાય છે, જે ઉપયોગી થઈ શકે છે જો તમારી પાસે પ્રમાણમાં પ્રતિબંધિત ઊંચાઈ સાથે અલ્ટ્રાવાઈડ મોનિટર હોય. સામાન્ય રીતે, મોટાભાગના લોકોને ટાસ્કબાર ખસેડવામાં કોઈ ફાયદો થતો નથી. આમ કરવાનો વિકલ્પ વિન્ડોઝમાં સૌથી મહત્વપૂર્ણ શેલ યુઝર ઈન્ટરફેસ ઘટક છે તેમાં થોડી લવચીકતા ઉમેરે છે.
ટાસ્કબાર સેટિંગ્સ પૃષ્ઠ તમને ટાસ્કબાર આયકન લેબલ ક્યારે પ્રદર્શિત થાય છે, ટાસ્કબાર આઇકોનને સંયોજિત કરવા વિશેના નિયમો અને ટાસ્કબાર ડેસ્કટૉપ અથવા ટેબ્લેટ મોડમાં આપમેળે છુપાયેલ હશે કે કેમ તે નિયંત્રિત કરવાની પણ પરવાનગી આપે છે. જો તમારી પાસે મલ્ટી-મોનિટર સેટઅપ છે, તો તમે "મલ્ટીપલ મોનિટર" હેઠળ તમારા અન્ય ડિસ્પ્લે માટે અલગ વિકલ્પો ગોઠવી શકો છો.