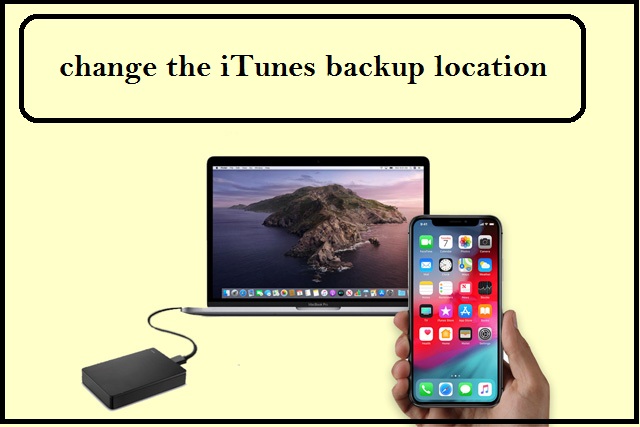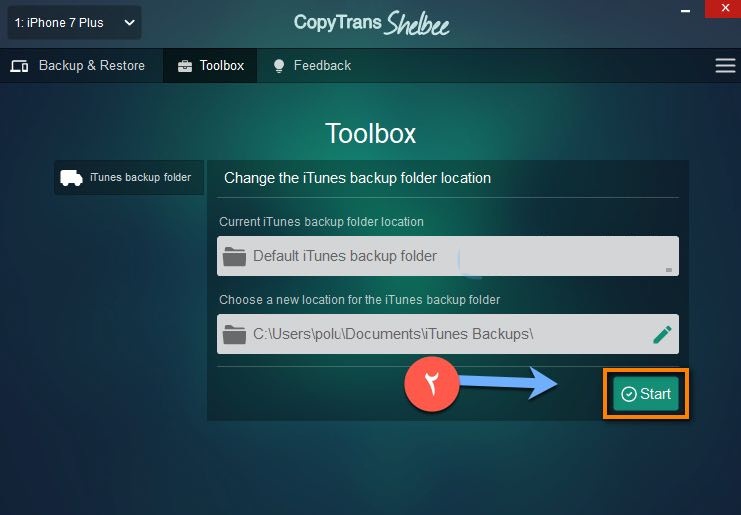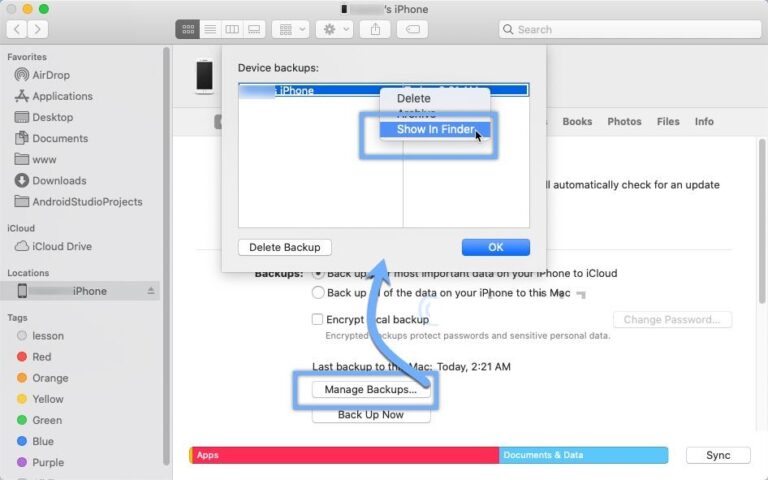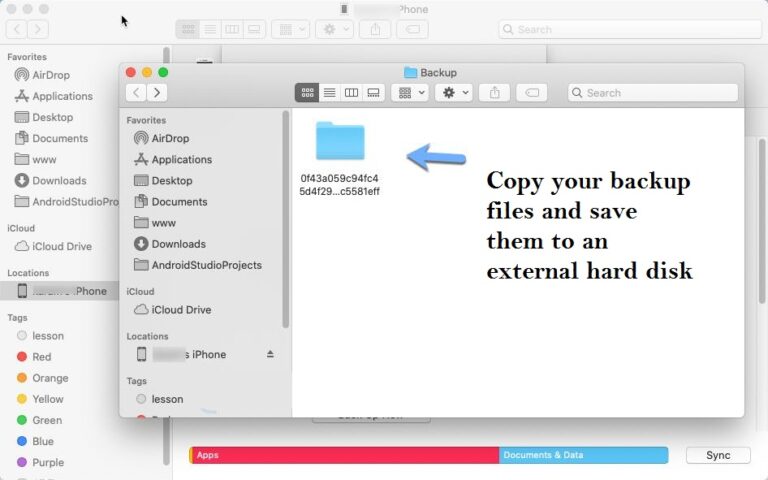Windows માં જ્યાં iPhone બેકઅપ લેવામાં આવ્યું હતું તે બદલો
iTunes ના નવીનતમ અપડેટ સાથે, તમને આ પ્રોગ્રામ ગમશે. હું સારી રીતે જાણું છું કે આ એપ્લિકેશન વિશે મારી પાસે કેટલું ખરાબ છે, પરંતુ મારા પર વિશ્વાસ કરો કે તમે ઉપયોગ કરીને જાણશો કે iTunes એ શ્રેષ્ઠ સાધન છે જેનો ઉપયોગ તમે iPhone કોપી અને અપડેટ કરવા માટે કરી શકો છો, અને અહીં હું તમને મદદ કરવા માટે પગલાંઓ આપીશ. અને કેટલાક અન્ય ઉપયોગી વિકલ્પો ઉપરાંત બેકઅપ સાચવવા માટે સ્થળ બદલો.
જ્યાં સુધી અમે બેકઅપ પાથ બદલવા વિશે વાત કરવા જઈ રહ્યા છીએ, ત્યાં સુધી અમે બાહ્ય હાર્ડ ડિસ્ક પર iPhone બેકઅપ કેવી રીતે બનાવવું તે પણ પ્રકાશિત કરીશું જેથી તમારી પાસે એક કરતાં વધુ વિકલ્પો હોય. પ્રથમ પાર્ટીશન c ની બેકઅપ કોપી જાળવવા અને સંપૂર્ણ ડિસ્ક c ની સમસ્યાને ઉકેલવા માટે અન્ય કોઈપણ ભાગને ઓળખવા પર ધ્યાન કેન્દ્રિત કરે છે અને બીજી આની નકલ કરવાની ક્ષમતા બાહ્ય હાર્ડ ડિસ્ક સ્ટોરેજ અથવા ક્લાઉડ સ્ટોરેજ માટે હાર્ડ ડિસ્ક છે, જેમ કે Google ડ્રાઇવ.
ખાતરી કરો કે, તમારા કમ્પ્યુટર પર આઇટ્યુન્સ ઇન્સ્ટોલ કરવું એ એક પગલું આવશ્યકતા છે. આ પગલું જરૂરી છે. વધુમાં, અમે એપનો ઉપયોગ સંપૂર્ણપણે મફતમાં કરીશું, જે એક શક્તિશાળી સાધન છે જે તમને iTunes Windows 10 અને Windows 7 માટેના બેકઅપ પાથને અન્ય સંસ્કરણોમાં બદલવામાં મદદ કરે છે.
આઇટ્યુન્સ માટે બેકઅપ પાથ બદલો:
આ પ્રોગ્રામને અધિકૃત વેબસાઇટ [copytrans] પરથી ડાઉનલોડ કરો અને પછી કમ્પ્યુટર પર ઇન્સ્ટોલ કર્યા પછી, તમારે, શરૂઆત માટે, ખાતરી કરવી જોઈએ કે iTunes સંપૂર્ણપણે બંધ છે, પછી આ એપ્લિકેશનની અંદરથી, ઉપરથી ટૂલબોક્સની પસંદગી પસંદ કરો.
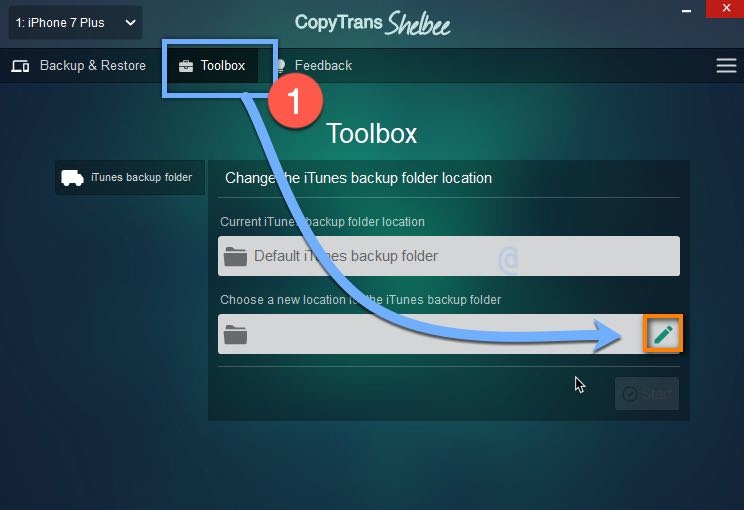
પછી પેન આઇકોનમાંથી અને સ્ક્રીનશોટમાંથી દેખાય છે તેમ, કમ્પ્યુટર પર તમારી ફાઇલોને બ્રાઉઝ કરવાનું શરૂ કરો અને બેકઅપને સાચવવા માટે અન્ય કોઈપણ ભાગને પસંદ કરો, પછી છેલ્લે ઓકે પસંદ કરો અને પછી શરૂ કરો અને રાહ જુઓ. ટૂલ તમને સામગ્રીને નવા સ્થાન પર કૉપિ કરવામાં અને ખસેડવામાં મદદ કરશે.
અલબત્ત, તમે એ જ પગલાંને અનુસરીને કોઈપણ સમયે કોર્સ બદલી શકો છો. અહીં એ નોંધવું યોગ્ય છે કે ટૂલ જે કરે છે તે એ છે કે તમે તેને મેન્યુઅલી એક્ઝિક્યુટ કરી શકો છો, પરંતુ તેને કેટલાક CMD કમાન્ડ્સની જરૂર છે જે વપરાશકર્તાને એક્ઝિક્યુટ કરવા માટે ચોક્કસપણે બોજારૂપ છે.
આઇફોનનો ફ્લેશ અથવા હાર્ડીસ્ક પર બેકઅપ લો:
જ્યાં સુધી તમે બેકઅપ સાઇટને એક્સેસ કરી શકો છો, જો આંતરિક જગ્યા મોટી હોય અને તમે iCloud માં થોડી જગ્યા બચાવવા માંગતા હોવ તો તમે તેની એક કૉપિ બાહ્ય હાર્ડ ડિસ્ક, ફ્લેશ અથવા તો iPhone પર જ ફાઇલોમાં સાચવી શકો છો.
તમે અલબત્ત ફક્ત iTunes ખોલીને સેવ પાથ બદલ્યા વિના બેકઅપ કોપી સાચવવા માટે સાઇટને ઍક્સેસ કરી શકો છો, પછી મુખ્ય ઇન્ટરફેસમાંથી અને બેકઅપ બનાવો બટન હેઠળ, સ્થાન અને વર્તમાન નકલોની સંખ્યા બતાવવા માટે બેકઅપ મેનેજ કરો પર ક્લિક કરો. આઇફોન બેકઅપ.
જો તમારી પાસે એક કરતાં વધુ નકલ હોય તો બેકઅપ પર રાઇટ-ક્લિક કરો, પછી કૉપિ પાથ ખોલો, પછી કૉપિ કરો અને તેને અન્ય કોઈપણ સ્થાન પર ખસેડો અને જ્યારે તમને તેની જરૂર હોય ત્યારે તેને પુનઃસ્થાપિત કરવા માટે તેને સાચવો.
જ્યાં સુધી તમારી પાસે સેવ પાથ જોવાની ક્ષમતા છે, તેથી, કોઈપણ સમયે, તે જ પાથ પર બેકઅપ કૉપિને કૉપિ કરો અને પેસ્ટ કરો, પછી કોઈપણ સમયે ફરીથી iPhone પર ફાઇલોની બધી સામગ્રીઓ ટ્રાન્સફર કરવા માટે આયાત કરો. .