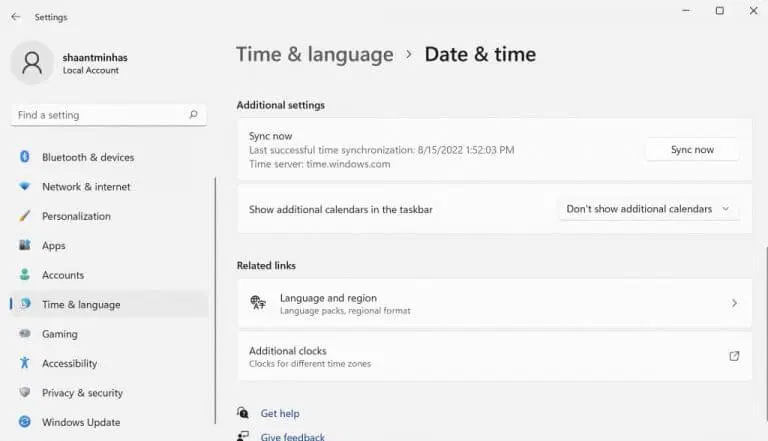તમારી Windows 11 સિસ્ટમ પર ખોટા ઘડિયાળના સમયમાં અટવાઈ ગયા છો? મૂળ કારણ કંઈપણ હોઈ શકે છે: તમારી ઘડિયાળ સિંક્રનાઇઝ થઈ શકશે નહીં ، أو સૉફ્ટવેર અપડેટ્સમાં કંઈક ખોટું છે , અને તેથી વધુ.
1. તમારી ઘડિયાળને સેટિંગ્સમાંથી સમન્વયિત કરો (મેન્યુઅલી)
પ્રથમ - અને સૌથી સીધું - પગલું એ તમારી ઘડિયાળને સેટિંગ્સ મેનૂમાંથી સીધું સમન્વયિત કરવાનું છે. શરૂ કરવા , વિન્ડોઝ સેટિંગ્સ ખોલો દબાવીને વિન્ડોઝ કી + શૉર્ટકટ I. વૈકલ્પિક રીતે, માં શોધ બાર પર જાઓ પ્રારંભ મેનૂ , "સેટિંગ્સ" લખો અને શ્રેષ્ઠ મેળ પસંદ કરો.
પછી ક્લિક કરો સમય અને ભાષા , અને પસંદ કરો તારીખ અને સમય .
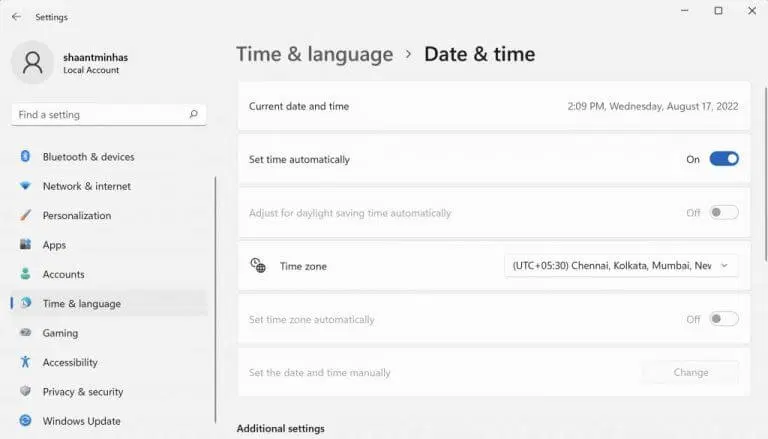
છેલ્લે, ટેપ કરો હવે સમન્વય કરો , જમણી નીચે વિભાગમાંથી વધારાની સેટિંગ્સ . પછી, અંતે, કી પર સ્વિચ કરો આપમેળે સમય સેટ કરો .
2. તમારા ઈન્ટરનેટ સમય સર્વર સેટિંગ્સ તપાસો
ઈન્ટરનેટ ટાઈમ સર્વર, જેમ કે નામ સૂચવે છે, કમ્પ્યુટર સમયને વાસ્તવિક ઈન્ટરનેટ સમય સાથે સમન્વયિત રાખવા માટે ઉપયોગી છે. તમારો સમય સમન્વયિત કરવા માટે, ટાસ્કબાર પર જમણું-ક્લિક કરો જ્યાં સમય અને તારીખો પ્રદર્શિત થાય છે, અને તારીખ અને સમય સેટિંગ્સને સમાયોજિત કરો પસંદ કરો.
- એક સંવાદ શરૂ થશે નવી તારીખ અને સમય. ટેબ પર સ્વિચ કરો ઈન્ટરનેટ સમય સેટિંગ્સમાંથી.
- પછી ટેબ પર ક્લિક કરો સર્વર , ડ્રોપડાઉન મેનુ પસંદ કરો અને અલગ ઈન્ટરનેટ સમય સર્વર પસંદ કરો.
- ક્લિક કરો સહમત .
હવે તમારું કમ્પ્યુટર રીસ્ટાર્ટ કરો અને જુઓ કે સમય સેટિંગ્સ બદલાઈ ગઈ છે કે નહીં. આ તે છે.
3. કમાન્ડ પ્રોમ્પ્ટનો ઉપયોગ કરો
કમાન્ડ પ્રોમ્પ્ટ એ વિન્ડોઝમાં ડિફોલ્ટ કમાન્ડ લાઇન ઇન્ટરફેસ છે જે તમને કમ્પ્યુટર કીબોર્ડથી જ વસ્તુઓ કરવા દો . તમે તમારા કમ્પ્યુટર પર ઘડિયાળ અને સમય સેટિંગ્સને ઠીક કરવા માટે પણ તેનો ઉપયોગ કરી શકો છો. અહીં કેવી રીતે:
- પ્રારંભ કરવા માટે, પર શોધ બાર પર જાઓ પ્રારંભ મેનૂ , cmd લખો અને શ્રેષ્ઠ મેચ પસંદ કરો.
- એકવાર કમાન્ડ પ્રોમ્પ્ટ શરૂ થઈ જાય, પછી નીચેના આદેશોને cmd માં ટાઈપ કરો અને દબાવો દાખલ કરો :
નેટ સ્ટોપ w32 ટાઇમ w32tm / અનનોંધણી w32tm / રજીસ્ટર નેટ સ્ટાર્ટ w32 ટાઇમ w32tm /resyn
નોંધ કરો કે તમારે આ આદેશો એક પછી એક દાખલ કરવા આવશ્યક છે. પછી, જ્યારે તમે પૂર્ણ કરી લો, ત્યારે તમારું કમ્પ્યુટર પુનઃપ્રારંભ કરો અને ઘડિયાળ સમન્વયિત થશે.
4. SFC સ્કેન ચલાવો
SFC સ્કેન એ Windows માં બનેલું બીજું સાધન છે જે તમારા Windows PC પરની રેન્ડમ ભૂલો અને ભ્રષ્ટાચારને શોધે છે અને સુધારે છે. તેથી, જો ઉપરોક્ત પદ્ધતિઓમાંથી કોઈએ અત્યાર સુધી કામ કર્યું નથી, તો તે SFC અજમાવવા યોગ્ય છે. તમે કેવી રીતે પ્રારંભ કરી શકો છો તે અહીં છે.
- માં શોધ બાર પર જાઓ પ્રારંભ મેનૂ , cmd ટાઈપ કરો અને એડમિનિસ્ટ્રેટર તરીકે કમાન્ડ પ્રોમ્પ્ટ ચલાવો.
- cmd પર, નીચેનો આદેશ લખો અને દબાવો દાખલ કરો :
એસએફસી / સ્કેન

જ્યારે એક્ઝેક્યુશન પૂર્ણ થઈ જાય, ત્યારે બધું ઠીક છે તેની ખાતરી કરવા માટે તમારા કમ્પ્યુટરને ફરીથી પ્રારંભ કરો. જો તે સમસ્યાને ઠીક કરતું નથી, તો તમારે અમારી સૂચિ પરની આગલી (અને છેલ્લી) પદ્ધતિનો ઉપયોગ કરવો જોઈએ.
5. CMOS બેટરી તપાસો
જો ઉપરોક્ત પદ્ધતિઓમાંથી એક કામ કરે છે, તો તે સંભવતઃ કંઈક સાથે છે CMOS બેટરી તમારા કમ્પ્યુટર પર. CMOS એ એક બેટરી છે જે કોમ્પ્યુટરનો સમય, તારીખ અને અન્ય ગોઠવણીઓ જાળવે છે. તેને બદલવું પણ પ્રમાણમાં સરળ છે.
ફક્ત તમારું કમ્પ્યુટર બંધ કરો, તમારા કમ્પ્યુટરમાં બેટરીનો પ્રકાર તપાસો અને રિપ્લેસમેન્ટ મેળવવા માટે ઑનલાઇન અથવા તમારા સ્થાનિક ઑનલાઇન સ્ટોરમાંથી નવી મેળવો.
હવે તમારી પાસે નવી CMOS બેટરી સેટઅપ છે, તપાસો કે સમસ્યા ચાલુ રહે છે કે કેમ. મોટા ભાગના કિસ્સાઓમાં, તે ન જોઈએ.
Windows 11 PC પર ખોટો ઘડિયાળનો સમય ઠીક કરો
તમારી Windows ઘડિયાળ એક નિફ્ટી સાધન છે જે તમને વ્યવસ્થિત રહેવામાં મદદ કરી શકે છે. જો કે, ટેક્નોલોજીની કોઈપણ વસ્તુની જેમ, તેમાં સંભવતઃ સમસ્યાઓ હશે અને તે અલગ પડી જશે. જો કે, જો તમે ઉપરોક્ત કેટલીક પદ્ધતિઓનું પાલન કર્યું હોય, તો "ખોટી ઘડિયાળનો સમય" ભૂલ હવે ઠીક થવી જોઈએ.
તેમ છતાં, જો તમે કોઈ ફેરફાર નોંધ્યા ન હોય, તો કદાચ સંપૂર્ણ ફેક્ટરી રીસેટ કરવાનો સમય છે અથવા, ભાગ્યે જ કિસ્સાઓમાં, કમ્પ્યુટર રિપેર શોપની યોગ્ય મુલાકાત લો.