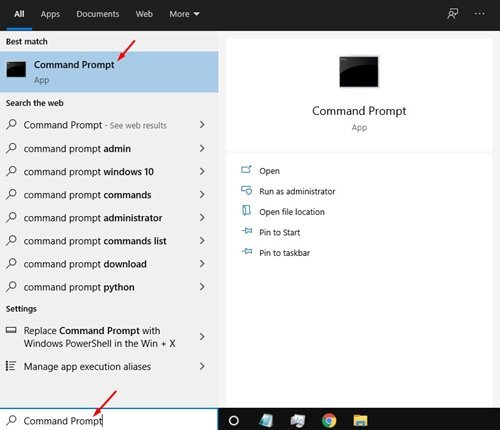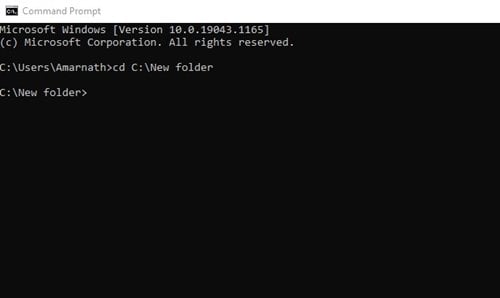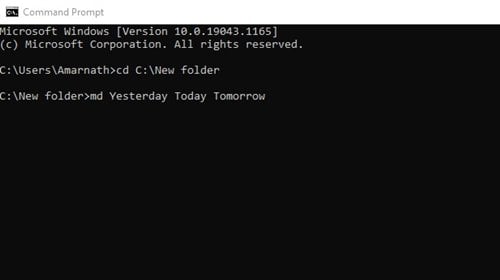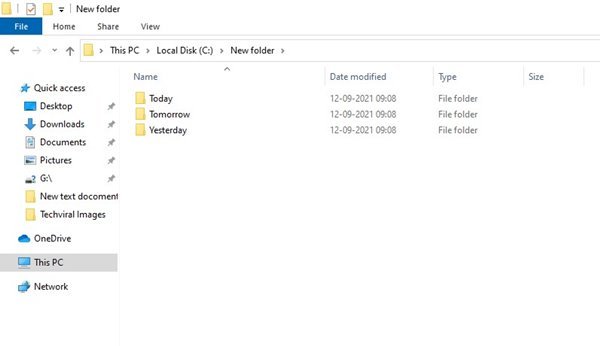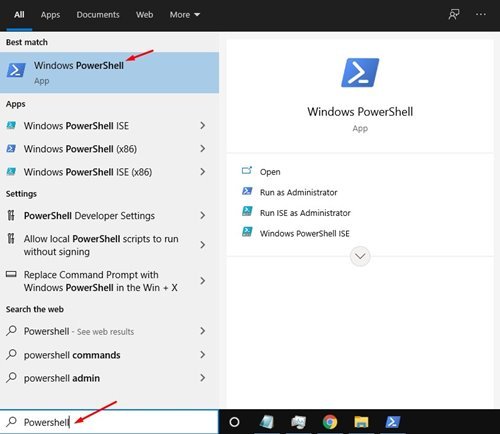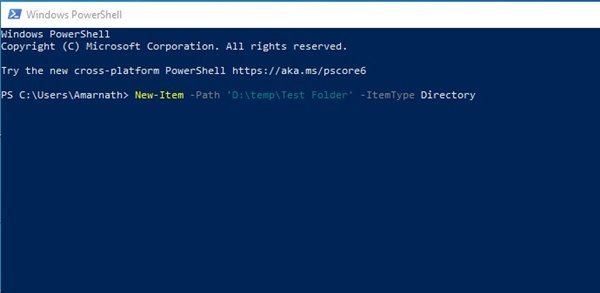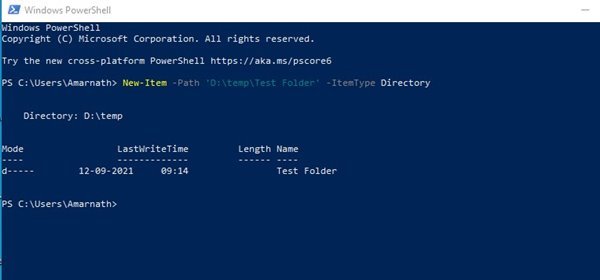ચાલો તે કબૂલ કરીએ. એવા સમયે હોય છે જ્યારે આપણે બધા બહુવિધ ફોલ્ડર્સ બનાવવા માંગીએ છીએ. Windows 10 અને 11 બંને પર ફોલ્ડર્સ બનાવવાનું સરળ છે. તમારે ગમે ત્યાં જમણું-ક્લિક કરવાની અને નવું ફોલ્ડર પસંદ કરવાની જરૂર છે.
જો કે, મેન્યુઅલી બહુવિધ ફોલ્ડર્સ અને સબફોલ્ડર્સ બનાવવા સમય માંગી શકે છે. ફોલ્ડર બનાવવાની પ્રક્રિયાને સરળ બનાવવા માટે, વિન્ડોઝ ઓપરેટિંગ સિસ્ટમ તમને કેટલીક ઉપયોગિતાઓ પૂરી પાડે છે. ઉદાહરણ તરીકે, તમે બહુવિધ ફોલ્ડર્સ બનાવવા માટે કમાન્ડ પ્રોમ્પ્ટ અને પાવરશેલ બંનેનો ઉપયોગ કરી શકો છો.
એટલું જ નહીં, પરંતુ તમે બહુવિધ ફોલ્ડર્સ બનાવતા પહેલા ડિરેક્ટરી પણ પસંદ કરી શકો છો. તમારે ફક્ત એક ક્લિકથી બહુવિધ ફોલ્ડર્સ બનાવવા માટે એક સ્ક્રિપ્ટ બનાવવાની અને તેને કમાન્ડ પ્રોમ્પ્ટ / પાવરશેલમાં ચલાવવાની જરૂર છે.
Windows 10/11 માં એક સાથે બહુવિધ ફોલ્ડર્સ બનાવવાની રીતો
તેથી, આ લેખમાં, અમે વિન્ડોઝ 10/11 માં એકસાથે બહુવિધ ફોલ્ડર્સ કેવી રીતે બનાવવું તેના પર એક પગલું-દર-પગલાની માર્ગદર્શિકા શેર કરવા જઈ રહ્યા છીએ. ચાલો તપાસીએ.
1. CMD દ્વારા બહુવિધ ફોલ્ડર્સ બનાવો
આ પદ્ધતિમાં, અમે માત્ર એક ક્લિક સાથે બહુવિધ ફોલ્ડર્સ બનાવવા માટે CMD નો ઉપયોગ કરીશું. નીચે આપેલા કેટલાક સરળ પગલાં અનુસરો.
પગલું 1. પ્રથમ, વિન્ડોઝ સ્ટાર્ટ બટન પર ક્લિક કરો અને CMD માટે શોધો. ખુલ્લા કમાંડ પ્રોમ્પ્ટ યાદીમાંથી.
પગલું 2. કમાન્ડ પ્રોમ્પ્ટ પર, તમારે ડિરેક્ટરી પસંદ કરવાની જરૂર છે જેમાં તમે બહુવિધ ફોલ્ડર્સ બનાવવા માંગો છો. ઉપયોગ કરવાની જરૂર છે cdડિરેક્ટરીમાં સ્વિચ કરવાનો આદેશ. દાખ્લા તરીકે:cd C:\New folder
પગલું 3. ચાલો કહીએ કે તમે ત્રણ ફોલ્ડર્સ બનાવવા માંગો છો - ગઈકાલે, આજે અને આવતીકાલે. તમારે આદેશ ચલાવવાની જરૂર છે:
md Yesterday Today Tomorrow
મહત્વનું: દરેક ફોલ્ડરના નામ વચ્ચે જગ્યા છે.
પગલું 4. આદેશો અમલમાં મૂક્યા પછી, કમાન્ડ પ્રોમ્પ્ટ બંધ કરો અને તમે ફોલ્ડર બનાવ્યું હોય તે નિર્દેશિકા પર જાઓ. તમને તમારા ફોલ્ડર્સ ત્યાં મળશે.
આ છે! મેં પતાવી દીધું. આ રીતે તમે કમાન્ડ પ્રોમ્પ્ટ દ્વારા એક સાથે અનેક ફોલ્ડર્સ બનાવી શકો છો.
2. પાવરશેલ દ્વારા બહુવિધ ફોલ્ડર્સ બનાવો
કમાન્ડ પ્રોમ્પ્ટની જેમ જ, તમે એકસાથે બહુવિધ ફોલ્ડર્સ બનાવવા માટે પાવરશેલનો ઉપયોગ કરી શકો છો. આ તમારે કરવાનું છે.
પગલું 1. પ્રથમ, વિન્ડોઝ 10/11 સ્ટાર્ટ બટન પર ક્લિક કરો અને "પાવરશેલ" શોધો. પછી પાવરશેલ ખોલો યાદીમાંથી.
પગલું 2. ચાલો કહીએ કે તમે ત્રણ વોલ્યુમ બનાવવા માંગો છો - ગઈકાલે, આજે અને આવતીકાલે. પ્રથમ, તમારે આદેશ ચલાવવાની જરૂર છે:
New-Item -Path 'D:\temp\Test Folder' -ItemType Directory
મહત્વનું: અહીં આપણે ફોલ્ડરમાં ફોલ્ડર બનાવ્યું છે D: \temp . તારે જરૂર છે ડિરેક્ટરી રિપ્લેસમેન્ટ . પણ, "ટેસ્ટ ફોલ્ડર" બદલો તમને જોઈતા ફોલ્ડરના નામ સાથે.
પગલું 3. એકવાર થઈ ગયા પછી, એન્ટર દબાવો અને તમે જ્યાં ફોલ્ડર્સ બનાવ્યા છે તે ડિરેક્ટરી ખોલો. તમને તમારા બધા ફોલ્ડર્સ આ ડિરેક્ટરીમાં મળશે.
આ છે! મે પૂર્ણ કર્યુ. આ રીતે તમે Windows 10 માં એકસાથે બહુવિધ ફોલ્ડર્સ બનાવવા માટે પાવરશેલનો ઉપયોગ કરી શકો છો.
તેથી, આ માર્ગદર્શિકા Windows 10/11 માં એક સાથે બહુવિધ ફોલ્ડર્સ બનાવવા વિશે છે. આશા છે કે આ લેખ તમને મદદ કરશે! કૃપા કરીને તમારા મિત્રો સાથે પણ શેર કરો. જો તમને આ અંગે કોઈ શંકા હોય, તો અમને નીચેના કોમેન્ટ બોક્સમાં જણાવો