તમે હવે કરી શકો છો iOS માં તમારા iPhone પર ફોટા ખેંચો અને છોડો સરળ અને સરળ પદ્ધતિ સાથે જે તમને તમારા iOS ઉપકરણ પર ડેટા સરળતાથી સંગ્રહિત અને કાઢી નાખવામાં મદદ કરશે. તેથી આગળ વધવા માટે નીચે ચર્ચા કરેલ સંપૂર્ણ માર્ગદર્શિકા પર એક નજર નાખો.
વપરાશકર્તાઓ હતા આઇફોન તેઓ હંમેશા તેમના ઉપકરણોમાં મીડિયા સામગ્રી ઉમેરવાની સમસ્યાનો સામનો કરે છે; આ ઉપકરણોના સોફ્ટવેરમાં શેરિંગ અને ફાઇલ મેનેજમેન્ટ સુવિધાઓનો અભાવ છે. જો કે અન્ય મોટા પ્લેટફોર્મ સાથે તપાસ કરવામાં આવે તો તે પ્રમાણમાં ખરાબ નથી, તે ખરેખર તે બધાની પાછળ છે. iOS આવી ગયું છે, અને તેને લોન્ચ થયાને થોડો સમય થઈ ગયો છે. iOS 11 ની અંદર, Apple એ ફાઈલ મેનેજમેન્ટ, ખાસ કરીને ફોટો મેનેજમેન્ટને લગતી એક મહાન સુવિધા લાગુ કરી; હવે, વપરાશકર્તાઓ ફાઇલો અથવા છબીઓને એક ફોલ્ડરમાંથી બીજા ફોલ્ડરમાં ખેંચી અને છોડી શકે છે.
સૈદ્ધાંતિક રીતે, આ સુવિધા પ્રાપ્ત કરવી મુશ્કેલ હોઈ શકે છે કારણ કે તેને મેળવવાની કોઈ રીત નથી. વાસ્તવમાં, એપલે આ સુવિધાને શક્ય બનાવ્યું છે, જેનાથી વપરાશકર્તાઓ તેનો હાથ મેળવી શકે છે. જ્યારે બજારમાં અને Apple ઉપકરણોમાં પણ આ એક નવી સુવિધા છે, ત્યારે સંભવિત સંખ્યામાં વપરાશકર્તાઓને તેનો ઉપયોગ કરવો મુશ્કેલ બનશે, અથવા ઘણાને તેનો ઉપયોગ કેવી રીતે કરવો તે જાણતા નથી. તે બધા વપરાશકર્તાઓને અંદરની ડ્રેગ એન્ડ ડ્રોપ સુવિધા વિશે જાણવામાં મદદ કરવા માટે iOS અમે આ પોસ્ટમાં આખી પ્રક્રિયા લખી છે. જો તમે પણ આ પેજ પર કેવી રીતે ડ્રેગ અને ડ્રોપ કરવા તે શીખવા માટે છો જેથી કરીને તમે સરળતાથી તમારા ફોટાને અન્ય ફોલ્ડરમાં ખસેડી શકો, તો કૃપા કરીને આ લેખ વાંચો!
iOS માં તમારા iPhone પર ફોટા ખેંચો અને છોડો
પદ્ધતિ ખૂબ જ સરળ અને સીધી છે; તમારે નીચે આપેલ સરળ સ્ટેપ બાય સ્ટેપ ગાઈડનું પાલન કરવું પડશે.
1. પ્રથમ પગલું એ ફોટો અથવા ચિત્ર પસંદ કરવાનું છે જેને તમે અન્ય ફોલ્ડર્સમાં ખસેડવા અથવા મૂકવા માંગો છો. તમે કોઈપણ ફોલ્ડરમાંથી ફોટા શોધી શકો છો, જેમ કે તમારા કેમેરા રોલ અથવા બીજે ક્યાંય. હવે, તમારો ફોટો પસંદ કર્યા પછી, તમારે તેના પર લાંબા સમય સુધી દબાવવાની જરૂર છે, પરંતુ ખાતરી કરો કે તમે તેને વધુ સમય સુધી દબાવો નહીં કારણ કે આ પીક ક્રિયાને ટ્રિગર કરી શકે છે. 3D ટચ .
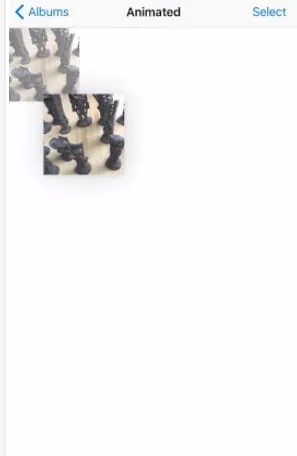
2. હવે, તમે ઈમેજ ફાઈલને લાંબો સમય દબાવી રાખ્યું હોવાથી, તે ઈમેજને પોઝીશનથી ખેંચી જશે, તે પછી, તમે તેને કોઈપણ અન્ય આલ્બમમાં ગમે ત્યાં મૂકી શકો છો. તમે સ્થાને અન્ય ફોલ્ડર્સ અથવા આલ્બમ્સ સુધી નીચે સ્ક્રોલ કરી શકો છો. તેથી, તમે તેની અંદર પસંદ કરેલી ફાઇલો અથવા છબીઓ સરળતાથી મૂકી શકો છો. ફક્ત ફાઇલને છોડી દેવાથી તે ચોક્કસ ફોલ્ડરમાં ફાઇલ પેસ્ટ થશે.
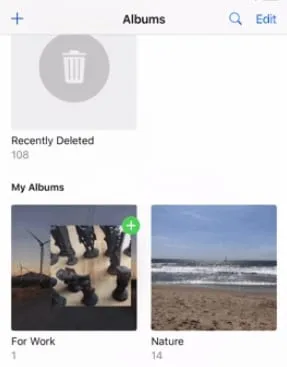
3. આ રીતે ફાઇલ ટ્રાન્સફર સરળ બની ગયું છે, અને જો તે જ સુવિધા અન્ય પ્રકારની ફાઇલો અને ફોલ્ડર્સ માટે પણ સામેલ કરવામાં આવે તો તેની પ્રશંસા કરવામાં આવશે. તદુપરાંત, ફાઇલોની સ્થિતિને નિયંત્રિત કરવા માટે આટલી મોટી કાર્યક્ષમતા ધરાવતું ફાઇલ મેનેજર હોવું આવશ્યક છે. એકંદરે, આ નવો ઉમેરો મહાન છે, અને તમને તે ચોક્કસપણે ગમશે.
આ પણ વાંચો: આઇફોન પર કનેક્ટેડ વાઇફાઇ પાસવર્ડ કેવી રીતે જોવો
હા તે પોસ્ટનો અંત છે અને તમે તમારા iOS iPhone ની અંદરના અન્ય ફોલ્ડર્સમાં ફાઇલોને કેવી રીતે ખેંચી અને છોડી શકો છો. એટલું જ કહ્યું કે, તમે સંભવતઃ તમારા ઉપકરણ પર આ તદ્દન નવા કાર્યને કોઈપણ સમસ્યા વિના નિયંત્રિત કરી શકશો, જ્યારે જે વપરાશકર્તાઓને હજી પણ તેની સાથે સમસ્યા આવી રહી છે તેઓએ પદ્ધતિને કાળજીપૂર્વક વાંચવી અને લાગુ કરવી જોઈએ.
જો કે, ઉદાહરણ તરીકે, અમે હંમેશા તમને મદદ કરવા માટે ત્યાં રહીશું; ટિપ્પણીઓ વિભાગ પર જાઓ અને તમારી સમસ્યાઓ વિશે પેસ્ટ કરો. ઉપરાંત, તમે આ લેખમાં પોસ્ટ સંબંધિત તમારા મંતવ્યો વિશે લખી શકો છો. આ લેખને અન્ય લોકો સાથે શેર કરવા માટે મફત લાગે જેથી અમે અમારા કાર્ય સાથે વધુ લોકો સુધી પહોંચી શકીએ!









