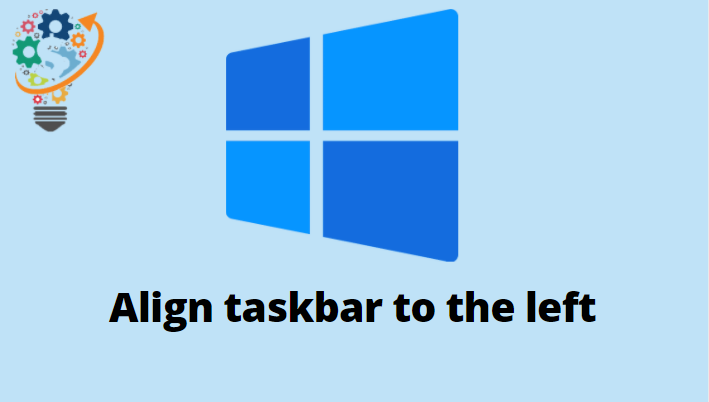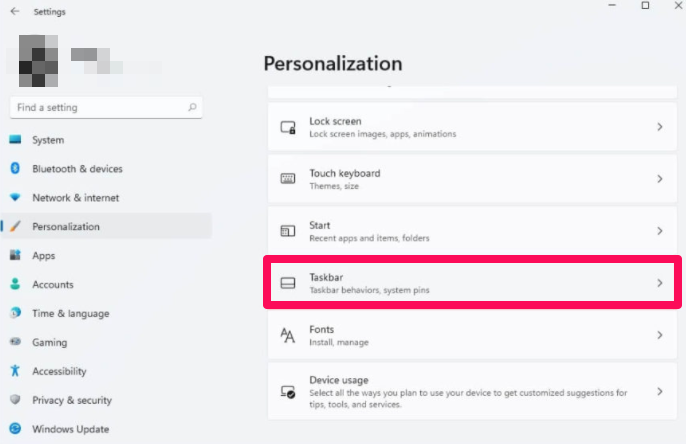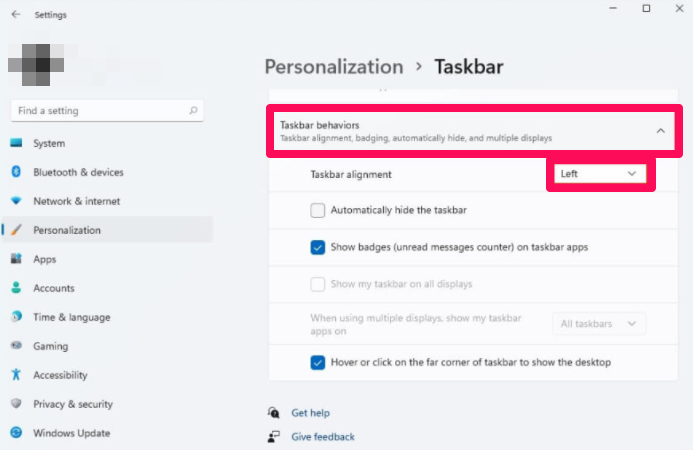વિન્ડોઝ 11 માં ટાસ્કબારને ડાબી બાજુએ કેવી રીતે ગોઠવવું
તમે સુવિધા સેટિંગ્સને સમાયોજિત કરીને ડાબી બાજુથી સ્ટાર્ટ મેનૂ અને અન્ય ચિહ્નોને ઍક્સેસ કરવા માટે Windows 11 ટાસ્કબારની ગોઠવણી બદલી શકો છો.
તે પણ સમાવેશ થાય १२૨ 11 ટાસ્કબારનું અપડેટેડ વર્ઝન કે જે બધી આઇટમ્સને સ્ક્રીનની મધ્યમાં ગોઠવે છે. જ્યારે આ સ્ટાર્ટ મેનૂ અને એપ્સને ઍક્સેસ કરવાનું સરળ બનાવે છે (ખાસ કરીને મોટી સ્ક્રીન પર), ઘણા વપરાશકર્તાઓ હજુ પણ ડાબે સંરેખિત વસ્તુઓ સાથે ટાસ્કબારને પસંદ કરે છે.
સદનસીબે, નવા OS માં ડિફૉલ્ટ રૂપરેખાંકન બદલવા માટે એક સેટિંગ છે જે તમને સ્પષ્ટ કરવા દે છે કે ચિહ્નો ડાબે અથવા મધ્યમાં સંરેખિત હોવા જોઈએ.
આ માર્ગદર્શિકામાં, તમે Windows 11 માં ટાસ્કબાર ગોઠવણી બદલવાનાં પગલાં શીખી શકશો.
વિન્ડોઝ 11 માં ડાબી બાજુએ ટાસ્કબાર ગોઠવણી બદલો
ટાસ્કબારમાં ડાબી બાજુએ એપ્લિકેશન આયકન્સને સંરેખિત કરવા માટે, નીચેના પગલાંઓનો ઉપયોગ કરો:
-
- ખુલ્લા સેટિંગ્સ વિન્ડોઝ 11 માં.
- ક્લિક કરો વૈયક્તિકરણ.
- ખુલ્લા સેટિંગ્સ વિન્ડોઝ 11 માં.
- ક્લિક કરો ટાસ્કબાર.
ટાસ્કબાર સાથે Windows 11 ને કસ્ટમાઇઝ કરો - એક વિકલ્પ પર ક્લિક કરો ટાસ્કબાર વર્તન .
ટાસ્કબાર બટનને સંરેખિત કરો અને ડાબી બાજુથી પ્રારંભ કરો - ટાસ્કબાર ગોઠવણી સેટિંગનો ઉપયોગ કરો અને વિકલ્પ પસંદ કરો બાકી ચિહ્નોને ડાબી બાજુએ ગોઠવવા માટે
એકવાર તમે પગલાંઓ પૂર્ણ કરી લો તે પછી, વિન્ડોઝ 10ની જેમ સ્ટાર્ટ બટન અને અન્ય ચિહ્નો ટાસ્કબારની ડાબી બાજુએ ગોઠવાઈ જશે.
વિન્ડોઝ 11 પર ટાસ્કબાર સંરેખણને કેન્દ્રમાં બદલો
ટાસ્કબારને કેન્દ્રમાં ગોઠવવા માટે, નીચેના પગલાંઓનો ઉપયોગ કરો:
- ખુલ્લા સેટિંગ્સ .
- ક્લિક કરો વૈયક્તિકરણ .
- ક્લિક કરો ટાસ્કબાર .
ટાસ્કબાર સાથે Windows 11 ને કસ્ટમાઇઝ કરો - એક વિકલ્પ પર ક્લિક કરો ટાસ્કબાર વર્તન .
- ટાસ્કબાર ગોઠવણી સેટિંગનો ઉપયોગ કરો અને વિકલ્પ પસંદ કરો કેન્દ્ર ચિહ્નોને મધ્યમ બાજુ સાથે સંરેખિત કરવા માટે
ટાસ્કબારને સંરેખિત કરો અને મધ્યમાં શરૂ કરો
પગલાંઓ પૂર્ણ કર્યા પછી, ટાસ્કબાર ચિહ્નો મધ્યમાં ગોઠવવામાં આવશે.