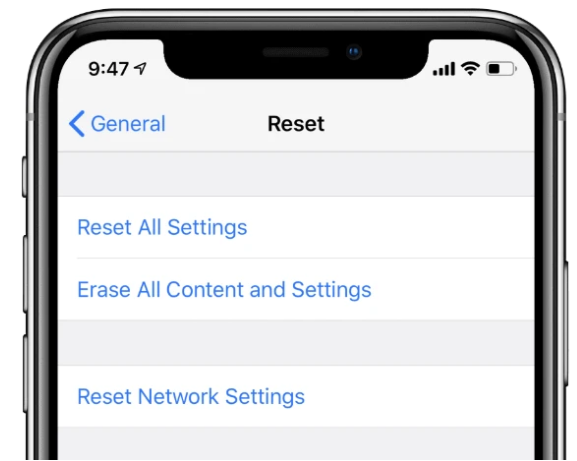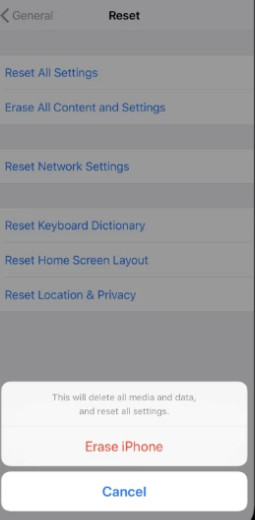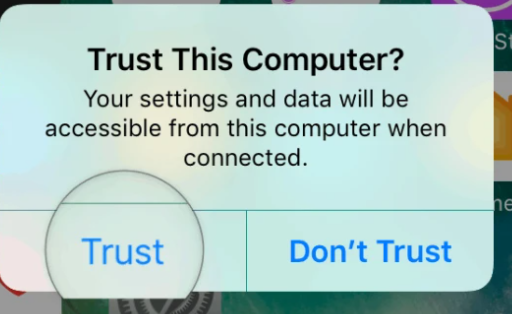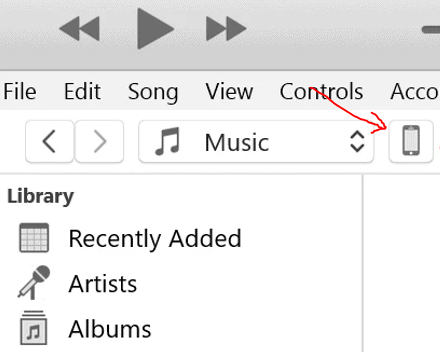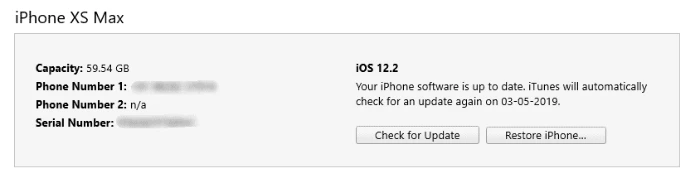iPhone ની સામાન્ય ધારણા એ છે કે તે "તે માત્ર કામ કરે છે." અને જ્યારે તમે નવો iPhone ખરીદો ત્યારે તે સાચું હોઈ શકે છે, પરંતુ તેનો ઉપયોગ થોડા મહિનાઓ, સોફ્ટવેર અપડેટ્સનો એક દંપતિ આપો, અને તમે તમારી જાતને એવી પરિસ્થિતિમાં શોધી શકો છો જ્યાં તમે ન કરી શકો. કામ કરે છે તમારો iPhone તેમાં છે હવે. પરંતુ સદભાગ્યે, તમારા iPhone પર તમને આવી શકે તેવી નાની સમસ્યાઓ માટે ઝડપી ઉકેલ છે - રીસેટ કરો.
તમારા iPhone રીસેટ કરવાનો અર્થ બે વસ્તુઓ હોઈ શકે છે - પુનઃપ્રારંભ/રીબૂટ અથવા ફેક્ટરી રીસેટ. જ્યારે તમારો iPhone સારી રીતે કામ ન કરી રહ્યો હોય ત્યારે બંને ઉપયોગી છે. પરંતુ અલબત્ત, ફેક્ટરી રીસેટ ખૂબ જ મુશ્કેલ છે કારણ કે તે તમારા ઉપકરણ પરનો તમામ ડેટા ભૂંસી નાખે છે. બીજી બાજુ, રીબૂટ કરવું એ એક સલામત પ્રક્રિયા છે જે ઉપકરણમાં કોઈપણ અસ્થાયી સોફ્ટવેર-સંબંધિત સમસ્યાઓને ઠીક કરવા માટે ફક્ત ઑપરેટિંગ સિસ્ટમ અને બધી સેવાઓને પુનઃપ્રારંભ કરે છે.
તમારા આઇફોનને પુનઃપ્રારંભ કરવા અને રીસેટ કરવાની બહુવિધ રીતો છે, અને કેટલાક તફાવતો આઇફોન મોડેલ અને iOS વર્ઝન પર આધારિત છે.
આઇફોનને કેવી રીતે ફેક્ટરી રીસેટ કરવું
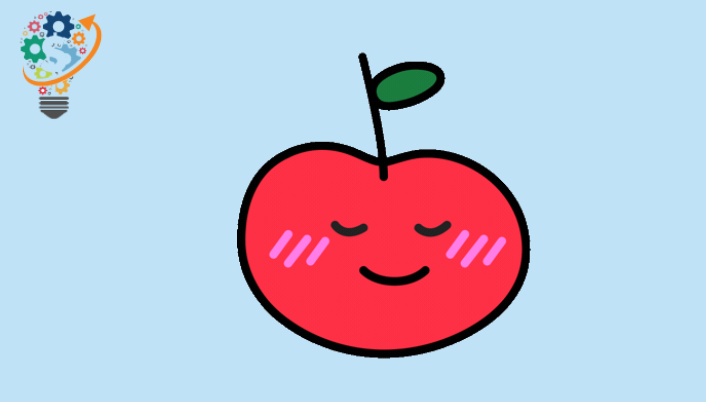
જો તમને તમારા iPhone પર કોઈ સમસ્યા છે જે પુનઃપ્રારંભ કરવાથી દૂર થતી નથી, અને તમે જાણો છો કે તે સોફ્ટવેર સંબંધિત છે, તો તમે વિચારી શકો છો ફરીથી સેટ કરો સેટિંગ્સ કારખાનું તમારા ઉપકરણ માટે.
તમારા iPhoneને ફેક્ટરી રીસેટ કરવાનો અર્થ એ છે કે ઉપકરણમાંથી તમામ ડેટા ભૂંસી નાખવો અને તેને ઇન્સ્ટોલ કરેલ iOS સંસ્કરણના ડિફોલ્ટ વિકલ્પો પર પુનઃસ્થાપિત કરવું. આનો અર્થ એ છે કે તમારા બધા સંગીત, ફોટા, એપ્લિકેશનો અને ડેટા ફાઇલો તમારા iPhone માંથી કાઢી નાખવામાં આવશે.
જો તમે તમારો iPhone બીજા કોઈને આપી રહ્યા છો, તો તેને સોંપતા પહેલા ઉપકરણમાંથી તમામ સામગ્રી અને સેટિંગ્સને ભૂંસી નાખવું શ્રેષ્ઠ છે જેથી કરીને તમે તમારો વ્યક્તિગત ડેટા કોઈ બીજાના હાથમાં ન છોડો. અમે એ પણ ભલામણ કરીએ છીએ કે તમે તમારા વ્યક્તિગત ડેટાની સલામતીની ખાતરી કરવા માટે તમારા iPhoneને સમારકામ માટે સોંપતા પહેલા તેને ફરીથી સેટ કરો.
નૉૅધ: તમારા iPhone ને સાફ કરતા પહેલા તમારા iPhone નો બેકઅપ લેવાની ખાતરી કરો. આઇટ્યુન્સ અને iCloud નો ઉપયોગ કરીને iPhone બેકઅપ લેવા અંગેની અમારી વિગતવાર માર્ગદર્શિકા તપાસો.
ઉપકરણ સેટિંગ્સમાંથી આઇફોન રીસેટ કરો
- انتقل .لى સેટિંગ્સ »સામાન્ય» રીસેટ .
- સ્થિત કરો બધી સામગ્રી અને સેટિંગ્સ ભૂંસી નાખો .
- જો તમે iCloud બેકઅપ સક્ષમ કર્યું છે અને એવી ફાઇલો છે જે હજુ સુધી બેકઅપમાં શામેલ નથી, તો એક પોપઅપ દેખાશે. ડાઉનલોડ કરવાનું અને પછી સ્કેન કરવાનું સમાપ્ત કરવા માટે . તેને પસંદ કરો.
- દાખલ કરો પાસકોડ و પાસકોડ પ્રતિબંધો (જો વિનંતી કરવામાં આવે તો).
- છેલ્લે, ટેપ કરો આઇફોન સ્કેન કરો તેને રીસેટ કરવા માટે.
મહત્વપૂર્ણ ટીપ: જો તમારા iPhone રીસેટ કરવાનો હેતુ કોઈ સમસ્યાને ઠીક કરવાનો છે, તો અમે તમને ભલામણ કરીએ છીએ તમારા ઉપકરણને નવા તરીકે સેટ કરો રીસેટ કર્યા પછી.
જો તમે iTunes અથવા iCloud બેકઅપમાંથી તમારા iPhoneને પુનઃસ્થાપિત કરો છો, તો તમારી iPhone સમસ્યા(ઓ) પુનરાવર્તિત થવાની સંભાવના છે. જો કે આ હંમેશા કેસ નથી અને તમે પ્રથમ વિકલ્પ તરીકે બેકઅપમાંથી પુનઃસ્થાપિત કરવાનું ચાલુ રાખી શકો છો. પરંતુ જો સમસ્યા હલ ન થાય, તો ફરીથી સોફ્ટ રીસેટ કરો અને આ સમયે બેકઅપમાંથી પુનઃસ્થાપિત કરશો નહીં.
આઇટ્યુન્સનો ઉપયોગ કરીને આઇફોન રીસેટ કરો
- આઇટ્યુન્સ ડાઉનલોડ કરો અને ઇન્સ્ટોલ કરો તમારા કમ્પ્યુટર પર. એકવાર ઇન્સ્ટોલેશન સમાપ્ત થઈ જાય, પછી કરો આઇટ્યુન્સ લોંચ કરો તમારા કમ્પ્યુટર પર.
- તમારા આઇફોનને તમારા કમ્પ્યુટરથી કનેક્ટ કરો લાઈટનિંગ ટુ યુએસબી કેબલનો ઉપયોગ.
- જો તે દેખાય છે આ કમ્પ્યુટર વિન્ડો પર વિશ્વાસ કરો તમારા ઉપકરણ સ્ક્રીન પર પોપ-અપ, ટેપ કરવાની ખાતરી કરો વિશ્વાસ .
- જો તમે તમારા iPhone/iPad ને પહેલીવાર iTunes સાથે કનેક્ટ કરી રહ્યાં છો, તો એક પોપઅપ દેખાશે "શું તમે આ કમ્પ્યુટરને મંજૂરી આપવા માંગો છો.." સ્ક્રીન પર, પસંદ કરો ચાલુ રાખો . ઉપરાંત, જ્યારે iTunes તમને સ્ક્રીન સાથે શુભેચ્છા પાઠવે છે તમારા નવા iPhone માં સ્વાગત છે , પસંદ કરો નવા iPhone તરીકે સેટ કરો અને. બટન પર ક્લિક કરો ચાલુ રાખો .
- ક્લિક કરો ફોન આઇકન ઉપરની ડાબી બાજુએ મેનુ વિકલ્પોની નીચેની પંક્તિમાં. તે દેખાવામાં થોડો સમય લાગી શકે છે. આ એક પૃષ્ઠ ખોલે છે સારાંશ તમારા ઉપકરણ માટે.
- બટન પર ક્લિક કરો iPhone iPhone પુનઃસ્થાપિત કરો... , અને ઓન-સ્ક્રીન સૂચનાઓને અનુસરો.
- આ પ્રક્રિયામાં થોડી મિનિટો લાગી શકે છે. એકવાર પૂર્ણ થઈ ગયા પછી, તમારા ફોનમાં સ્વાગત સ્ક્રીન પ્રદર્શિત થવી જોઈએ. તમારો બધો ડેટા ભૂંસી નાખવામાં આવશે, અને તમારો ફોન નવા તરીકે સારો હશે.
તમારા iPhone ને કેવી રીતે રીસ્ટાર્ટ કરવું
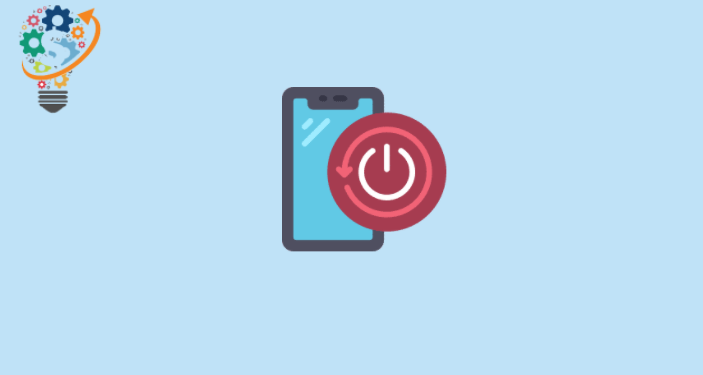
તમારા iPhone રીબૂટ કરવાથી ગમે તેટલા ઉપયોગ થઈ શકે છે. તે બધી એપ્લિકેશનો બંધ કરે છે અને ઓપરેટિંગ સિસ્ટમને પુનઃપ્રારંભ કરે છે, તેથી ઉપકરણમાં લેગ્સ અને નાની સોફ્ટવેર અવરોધોથી છુટકારો મેળવવો તે ઘણીવાર સૌથી કુદરતી ઉકેલ છે. તે આ અર્થમાં પણ ખૂબ જ સુરક્ષિત છે કે તે તમારા iPhone પર સેવ કરેલા ડેટા માટે કોઈ જોખમ ઊભું કરતું નથી.
તમારા iPhone બંધ/ઓન કરો
જો તમે તમારા આઇફોનનો ઉપયોગ કરી શકતા હોવ તો ટચ સ્ક્રીનનો ઉપયોગ કરીને તેને ચાલુ કરો, તેને પાછું ચાલુ કરવાની સૌથી સરળ રીત છે તેને બંધ કરીને ફરી પાછું ચાલુ કરવું.
iPhone X, iPhone XS, iPhone XR
- દબાવો અને પકડી રાખો પાવર + વોલ્યુમ અપ બટન જ્યાં સુધી તમે સ્ક્રોલ બાર ન જુઓ બંધ કરવા માટે સ્ક્રીન પર.
- સ્પર્શ અને સ્લાઇડરને ખેંચો જમણી તરફ અને તેને છોડી દો. આ તમારા iPhone બંધ કરશે. તેમાં થોડીક સેકન્ડ લાગી શકે છે.
- એકવાર તમારો iPhone બંધ થઈ જાય, દબાવી રાખો પ્રારંભ બટન તમારી સ્ક્રીન પર Apple લોગો દેખાય ત્યાં સુધી ફરીથી.
iPhone 8+ અને જૂના ઉપકરણો
- દબાવો અને પકડી રાખો પાવર બટન જ્યાં સુધી તમે સ્ક્રોલ બાર ન જુઓ બંધ કરવા માટે સ્ક્રીન પર.
- તમારા iPhoneને બંધ કરવા માટે સ્લાઇડરને ટચ કરો અને ખેંચો.
- એકવાર તે સંપૂર્ણપણે બંધ થઈ જાય, દબાવો અને પકડી રાખો પ્રારંભ બટન જ્યાં સુધી તમે Apple લોગો ન જુઓ ત્યાં સુધી ફરીથી.
નૉૅધ: iOS 11 અને તેનાથી ઉપરના વર્ઝન સાથે, તમે આ પર જઈ શકો છો સેટિંગ્સ » સામાન્ય , સરકાવો અને પાવર બંધ પર ટેપ કરો સ્ક્રીન પર જવા માટે બંધ કરવા માટે સ્લાઇડ કરો .
આઇફોનને ફરીથી પ્રારંભ કરવા માટે દબાણ કેવી રીતે કરવું
જો તમારો iPhone અટકી ગયો હોય અથવા પ્રતિભાવ આપતો નથી, તો તમે તેના પર ફરજિયાત પુનઃપ્રારંભ કરી શકો છો.
iPhone 8, iPhone X, iPhone XS, iPhone XR
- ક્લિક કરો على બટન વોલ્યુમ વધારો અને તેને સંપાદિત કરો એકવાર.
- બટન પર ક્લિક કરો વોલ્યુમ ઘટાડો અને છોડો એકવાર.
- સાથે દબાવો પ્લે બટન દબાવી રાખો જ્યાં સુધી તમે સ્ક્રીન પર Appleનો લોગો ન જુઓ ત્યાં સુધી બાજુ પર.
iPhone 7 અને iPhone 7+
- દબાવો અને પકડી રાખો પાવર + વોલ્યુમ ડાઉન બટન સ્ક્રીન ખાલી ન થાય અને Apple લોગો દેખાય ત્યાં સુધી એકસાથે.
iPhone 6S અને જૂના ઉપકરણો
- દબાવો અને પકડી રાખો પાવર + હોમ બટન સ્ક્રીન ખાલી ન થાય અને Apple લોગો દેખાય ત્યાં સુધી એકસાથે.
બટનો વિના iPhone પુનઃપ્રારંભ કરો
જો તમારા iPhoneનો પાવર, વોલ્યુમ અથવા હોમ બટન કામ કરતું નથી, તો તેને પાછું ચાલુ કરવાની કેટલીક રીતો હજુ પણ છે.
સહાયક સ્પર્શનો ઉપયોગ કરવો
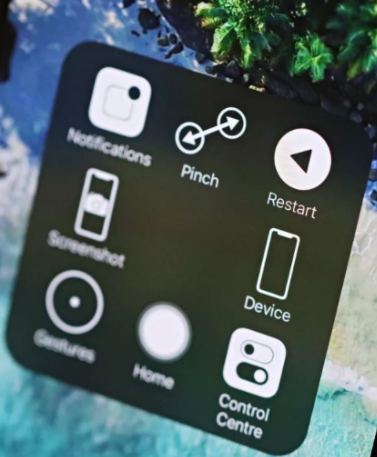
સહાયક ટચ તમારા iPhone પર એક વર્ચ્યુઅલ બટન ઉમેરે છે જે ઘણી બધી વસ્તુઓ (પુનઃપ્રારંભ સહિત) કરી શકે છે, આ બધું સમગ્ર ઑપરેટિંગ સિસ્ટમમાં ઓવરલે તરીકે ઉપલબ્ધ એક જ ઇન્ટરફેસમાંથી.
- انتقل .لى સેટિંગ્સ » સામાન્ય » ઍક્સેસિબિલિટી » AssistiveTouch .
- સ્ક્રીનની ટોચ પર AssistiveTouch માટે ટૉગલ ચાલુ કરો. સ્ક્રીન પર વર્ચ્યુઅલ બટન (ગોળાકાર ચિહ્ન) દેખાશે.
- ઉપર ક્લિક કરો સહાયક ટચ બટન સ્ક્રીન પર, પછી પર જાઓ ઉપકરણ »વધુ , પછી ટેપ કરો રીબુટ કરો .
- તમને પુષ્ટિ કરવા માટે પૂછવામાં આવશે, ટેપ કરો રીબુટ કરો ફરી એકવાર.
ઈશારો: તમે AssistiveTouch વિકલ્પોને પણ કસ્ટમાઇઝ કરી શકો છો ટોચના સ્તર પર રીબૂટ કરવાનું શામેલ કરવા માટે AssistiveTouch મેનુમાં.
- انتقل .لى સેટિંગ્સ » સામાન્ય » ઍક્સેસિબિલિટી » AssistiveTouch અને ક્લિક કરો ઉચ્ચ-સ્તરના મેનૂને કસ્ટમાઇઝ કરો .
- ઉપર ક્લિક કરો +. ચિહ્ન ટોચના સ્તરના મેનૂમાં વધારાના આઇકન માટે જગ્યા ઉમેરવા માટે. તે સાતમો આઇકોન હશે.
- ઉપર ક્લિક કરો ચોરસ + , સૂચિના તળિયે સ્ક્રોલ કરો અને પસંદ કરો રીબુટ કરો ઉપલબ્ધ વિકલ્પોમાંથી.
- ઉપર ક્લિક કરો તું સ્ક્રીનના ઉપરના જમણા ખૂણામાં.
iOS 11 અને iOS 12 ઉપકરણો
- انتقل .لى સેટિંગ્સ » સામાન્ય તમારા iPhone પર.
- નીચે સ્ક્રોલ કરો અને ટેપ કરો બંધ કરો ઉપલબ્ધ વિકલ્પોમાંથી. તમે જોશો બંધ કરવા માટે સ્લાઇડ કરો સ્ક્રીન તમારા iPhone પર દેખાય છે.
- સ્પર્શ અને પાવર આઇકોનને ખેંચો તમારા આઇફોનને બંધ કરવા માટે જમણી બાજુના સ્લાઇડરમાં.
બસ આ જ. તમારા iPhone નો ઉપયોગ કરીને આનંદ માણો!