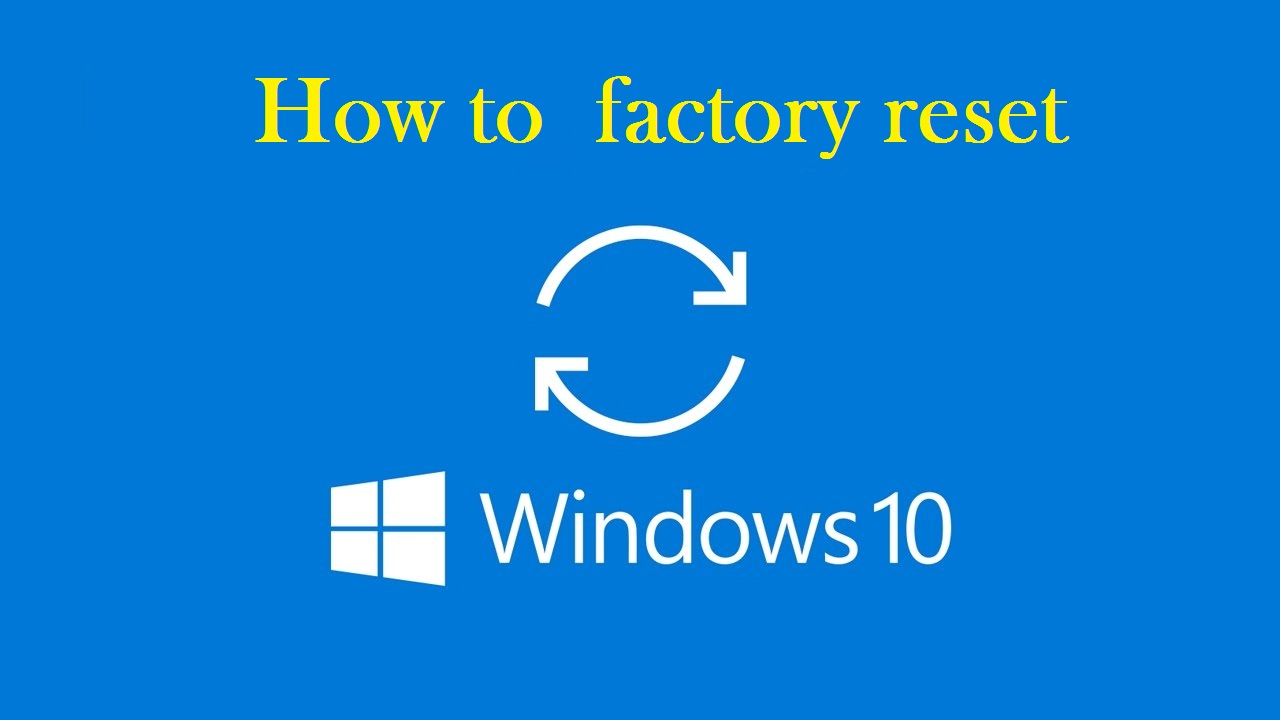Windows 10 માટે ફેક્ટરી રીસેટ - પાસવર્ડ જાણ્યા વિના
વિન્ડોઝ 10 ફેક્ટરી રીસેટ પ્રક્રિયા એ કમ્પ્યુટર પર પ્રદર્શન સમસ્યાઓ હલ કરવાની શ્રેષ્ઠ રીતોમાંની એક છે. જો કે Windows 10 ખૂબ જ મજબૂત પ્રદર્શન ધરાવે છે, કેટલીકવાર તમે તમારા કમ્પ્યુટરનો ઉપયોગ કરતી વખતે પ્રદર્શન સમસ્યાઓ અનુભવી શકો છો.
ઉદાહરણ તરીકે, તમારા કમ્પ્યુટર પર ઇન્સ્ટોલ કરેલા ઘણા પ્રોગ્રામ્સની હાજરીને કારણે પ્રદર્શન સમસ્યાઓ આવી શકે છે જેનો તમે વારંવાર ઉપયોગ કરતા નથી, તેથી Windows માટે ફેક્ટરી રીસેટ કરવાથી તમને આ સમસ્યાઓ ઝડપથી ઉકેલવામાં મદદ મળશે.
આ વિષયમાં, અમે તમને Windows 10 માં ફેક્ટરી રીસેટ કેવી રીતે કરવું તે અંગે સંપૂર્ણ માર્ગદર્શિકા પ્રદાન કરીએ છીએ, કારણ કે અમે તમને Windows પાસવર્ડ દ્વારા અથવા તેના વિના, એક કરતાં વધુ રીતે આ પ્રસ્તુત કરીએ છીએ.
Windows 10 માટે ફેક્ટરી રીસેટ
નીચે અમે તમને આ કાર્ય કરવા માટે એક કરતાં વધુ રીતો આપીએ છીએ, કારણ કે તમે આ કમ્પ્યુટર સેટિંગ્સ દ્વારા અથવા લૉક સ્ક્રીન દ્વારા પણ કરી શકો છો, અને તમે આ કરી શકો છો પછી ભલે તમને Windows માટે પાસવર્ડ ખબર હોય કે ન હોય, અને અહીં નીચેની સમજૂતી છે.
પદ્ધતિ 1: સેટિંગ્સ સાથે વિન્ડોઝ 10 ને ફેક્ટરી રીસેટ કરો
પ્રથમ પદ્ધતિ માટે, આ કમ્પ્યુટર સેટિંગ્સમાં કરવામાં આવશે, તેથી આ કરવા માટે પાસવર્ડ જાણવો જરૂરી છે. હવે તમારું કમ્પ્યુટર ચાલુ કરો, પછી નીચેના પગલાં અનુસરો:
- શોધ બોક્સમાં સેટિંગ્સ શોધીને સેટિંગ્સ દાખલ કરો, અને તમે કીબોર્ડ દ્વારા શોર્ટકટ Ctrl + I નો ઉપયોગ પણ કરી શકો છો.
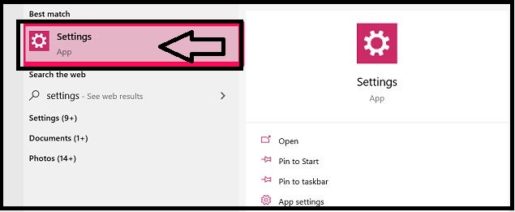
- હવે તમારી સામેના વિકલ્પોમાંથી અપડેટ અને સુરક્ષા પર ક્લિક કરો.
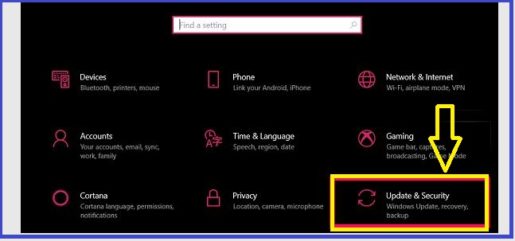
- પછી પુનઃપ્રાપ્તિ ટૅબ પસંદ કરો અને આ કમ્પ્યુટરને ફરીથી સેટ કરો વિભાગમાં પ્રારંભ પર ક્લિક કરો.
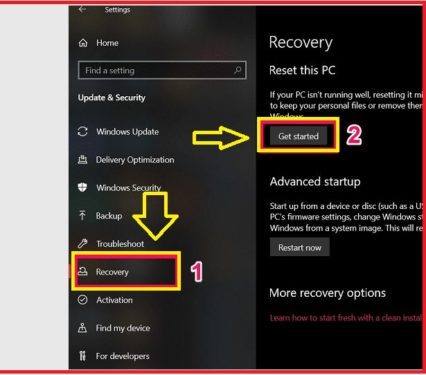
- હવે તમે જોશો કે પસંદ કરવા માટે બે વિકલ્પો છે, કાં તો “મારી ફાઇલો રાખો” અથવા “બધું દૂર કરો”.
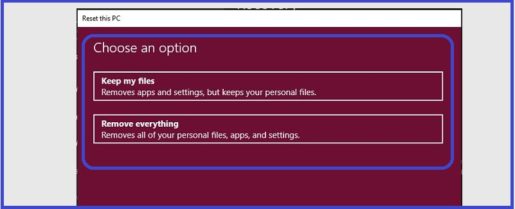
નૉૅધ: જ્યારે તમે Windows 10ને ફેક્ટરી રીસેટ કરો છો, ત્યારે તમે પસંદ કરો છો તે વિકલ્પને ધ્યાનમાં લીધા વિના તમારા ઉપકરણ પર ઇન્સ્ટોલ કરેલ તમામ બાહ્ય સૉફ્ટવેર કાઢી નાખવામાં આવશે.
જો તમે "બધું દૂર કરો" પસંદ કરો છો, તો તમારો વ્યક્તિગત ડેટા કાઢી નાખવામાં આવશે, અને તમારી પાસે ઉપકરણ પરની ડિસ્ક કાઢી નાખવાનો વિકલ્પ હશે. જો તમે કમ્પ્યુટર અથવા કંઈક વેચો છો તો આ વિકલ્પ સારો હોઈ શકે છે.
- છેલ્લે, રીસેટ પ્રક્રિયા શરૂ કરવા માટે રીસેટ પર ક્લિક કરો અને પછી પ્રક્રિયા પૂર્ણ થવા માટે થોડો સમય રાહ જુઓ.
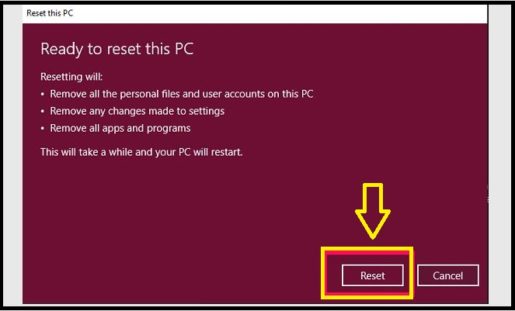
પદ્ધતિ 2: લોક સ્ક્રીન સાથે વિન્ડોઝ 10ને ફેક્ટરી રીસેટ કરો
કમ્પ્યુટર લોક સ્ક્રીન દ્વારા ફેક્ટરી રીસેટ કરવા માટે, આ પગલાં અનુસરો:
- કીબોર્ડ પર Shift કી દબાવો અને પકડી રાખો, પછી રીસ્ટાર્ટ દબાવો.
નૉૅધ: તમે સ્ટાર્ટ મેનૂમાં પાવર વિકલ્પો દ્વારા પણ આ કરી શકો છો.
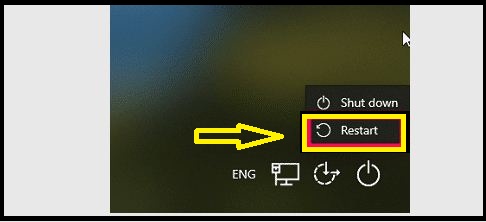
- પછી તે ઘણા વિકલ્પો જોવા માટે રાહ જુઓ અને મુશ્કેલીનિવારણ પર ક્લિક કરો.
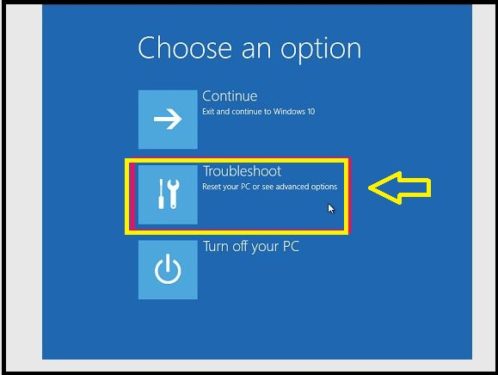
- હવે આ કમ્પ્યુટરને રીસેટ કરવાનું પસંદ કરો અને પાછલા પગલાંની જેમ ચાલુ રાખો.
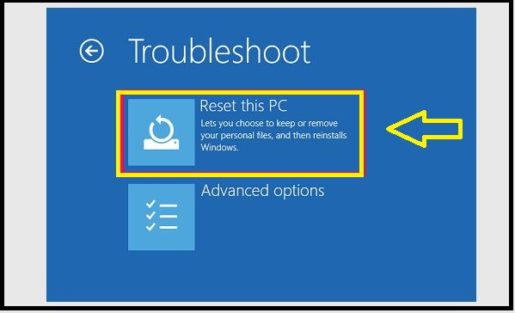
- તમે "મારી ફાઇલો રાખો" અથવા "બધું દૂર કરો" વિકલ્પો જોશો.
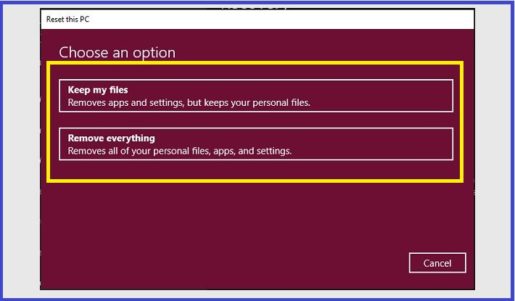
- ઇચ્છિત તરીકે આ વિકલ્પોમાંથી એક પર ક્લિક કરો અને પ્રક્રિયા પૂર્ણ થવા માટે થોડો સમય રાહ જુઓ.
વિન્ડોઝ 10 માટે પાસવર્ડ વિના ફેક્ટરી રીસેટ:
ક્યારેક એવું બને છે કે તમે તમારા કમ્પ્યુટરનો પાસવર્ડ ભૂલી ગયા છો અને અલબત્ત આ તમને ઘણી સમસ્યાઓનું કારણ બનશે, અને અહીં વપરાશકર્તાઓ પૂછે છે કે, શું તમે પાસવર્ડ વિના વિન્ડોઝને ફરીથી શરૂ કરી શકો છો?
હકીકતમાં, તમે આ કરી શકો છો, પરંતુ એકમાત્ર ખામી એ છે કે તમારે પ્રક્રિયા પૂર્ણ કરવા માટે "બધું દૂર કરો" પસંદ કરવું પડશે કારણ કે "મારી ફાઇલો રાખો" પસંદ કરવાથી તમને Windows માટે પાસવર્ડ દાખલ કરવા માટે સંકેત મળશે.
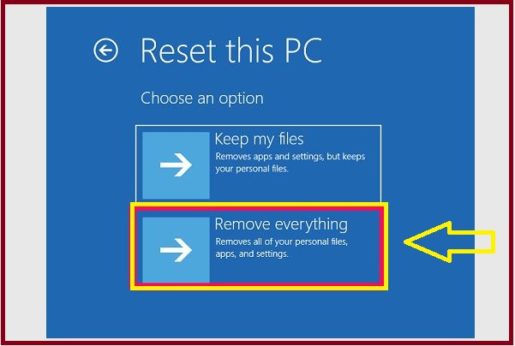
તમે પહેલાનાં સ્ટેપ્સ (બીજી પદ્ધતિમાં સ્થિત)ને સંપૂર્ણપણે અનુસરી શકો છો, અને સમાપ્ત કર્યા પછી તમે તમારું કમ્પ્યુટર શરૂ કરી શકો છો અને વપરાશકર્તા નામ અને પાસવર્ડ દાખલ કરીને સંપૂર્ણપણે નવું એકાઉન્ટ બનાવી શકો છો.
સમાપ્ત :
ફેક્ટરી રીસેટ વિન્ડોઝ 10 એ વિન્ડોઝની સમસ્યાઓને ઠીક કરવા અને વિન્ડોઝમાં ભૂલોને ઠીક કરવાની સારી રીત છે. આ પદ્ધતિની અનોખી બાબત એ છે કે તમારે કોઈપણ બાહ્ય સૉફ્ટવેરનો ઉપયોગ કરવાની જરૂર રહેશે નહીં કારણ કે તે કાર્યક્ષમતા વધારવાનો ઉત્તમ માર્ગ છે.