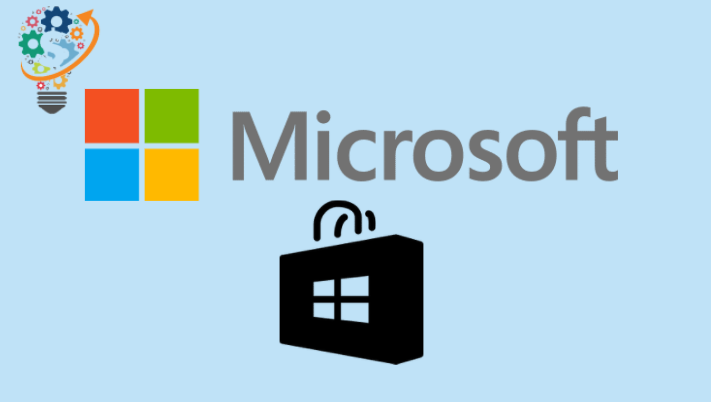માઇક્રોસોફ્ટે એક સંસ્કરણ રજૂ કર્યું વિન્ડોઝ 10 વિન્ડોઝ થોડા મહિના પહેલા અને તેના આગમનથી; ઘણા વપરાશકર્તાઓ તેમના PC પર Microsoft Store માંથી એપ્લિકેશન્સ ડાઉનલોડ કરવામાં અસમર્થતા વિશે ફરિયાદ કરી રહ્યા છે. વાસ્તવમાં, થોડા દિવસો પહેલા, અમારી ટીમના સભ્યોમાંના એકને સમાન સમસ્યાનો સામનો કરવો પડ્યો હતો.
જ્યારે અમે થોડું ઊંડું ખોદ્યું, ત્યારે અમને જાણવા મળ્યું કે વિન્ડોઝ 10 વપરાશકર્તાઓને આ સમસ્યાનો સામનો કરવો પડ્યો તે પહેલી વાર નથી. જેમ કે ફોરમ પર કહેવામાં આવ્યું હતું માઈક્રોસોફ્ટ માઈક્રોસોફ્ટ, વર્ઝન 1803 નો ઉપયોગ કરતા લોકો માટે તે પ્રમાણભૂત સમસ્યા છે.
તેથી, તમે આશ્ચર્ય પામી શકો છો: હું તેનાથી છુટકારો મેળવવા માટે શું કરી શકું? ઠીક છે કોઈ ચિંતા ના કરો. એવી ઘણી રીતો છે કે જેમાં તમે આ સમસ્યાને હલ કરી શકો છો પરંતુ અમે ફક્ત શ્રેષ્ઠ જ સૂચિબદ્ધ કર્યા છે જે થોડા સમય માં કામ કરશે.
જો કે, નીચેની કોઈપણ પદ્ધતિઓનો પ્રયાસ કરતા પહેલા, ખાતરી કરો કમ્પ્યુટર પર તારીખ અને સમય યોગ્ય રીતે સેટ કરો (કારણ કે ખોટી તારીખ અને સમય હોઈ શકે છે હોવું તમારી સમસ્યાનું કારણ પણ). વિન્ડોઝના દરેક વર્ઝનમાં થોડો અલગ અભિગમ હોવાથી
જો તારીખ અને સમય સાચો હોય, તો નીચેની પદ્ધતિઓ અજમાવો.
સાઇન આઉટ કરો અને માઇક્રોસોફ્ટ સ્ટોરમાં સાઇન ઇન કરો
આ સમસ્યાને હલ કરવાનો તે શ્રેષ્ઠ માર્ગ છે અને તે અમારા માટે (તેમજ મોટાભાગના વપરાશકર્તાઓ માટે) યુક્તિ કરી છે. તમે તે કેવી રીતે કરી શકો તે અહીં છે:
- ખુલ્લા માઈક્રોસોફ્ટ સ્ટોર .
- ક્લિક કરો પ્રોફાઇલ ચિત્ર ઉપર-જમણા ખૂણામાં તમારું એકાઉન્ટ, પછી તમારું એકાઉન્ટ પસંદ કરો.
- એક પોપઅપ ખુલશે, લિંક પર ક્લિક કરો સાઇન આઉટ .
- એકવાર નોંધણી બહાર નીકળો, ઉઠો નોંધણી ક્સેસ ફરીથી તમારા ખાતામાં.
હવે સ્ટોરમાંથી કોઈપણ એપ્લિકેશન ડાઉનલોડ કરવાનો પ્રયાસ કરો, જો તમે નસીબદાર છો, તો ડાઉનલોડ તરત જ શરૂ થઈ જશે. જો નહિં, તો નીચે સૂચિબદ્ધ અન્ય સુધારાઓને અનુસરો:
માઈક્રોસોફ્ટ સ્ટોર કેશ પુનઃસ્થાપિત કરો
- એપ્લિકેશન અથવા પ્રોગ્રામ બંધ કરો માઇક્રોસોફ્ટ સ્ટોર જો તે પહેલેથી જ ખુલ્લું છે.
- ઉપર ક્લિક કરો Ctrl + R કીબોર્ડ પર, ટાઇપ કરો wrset પ્લેબેક બોક્સમાં અને દબાવો દાખલ કરો.
- હવે માઈક્રોસોફ્ટ સ્ટોર ખોલો માઇક્રોસોફ્ટ સ્ટોર ફરીથી, એક એપ્લિકેશન ડાઉનલોડ કરવાનો પ્રયાસ કરો.
વિન્ડોઝ ટ્રબલશૂટર ચલાવો
- કમ્પ્યુટર પર વિન્ડોઝ બટન દબાવો ખોલવા માટે સ્ટાર્ટ મેનૂ અથવા સ્ટાર્ટ મેનૂ પર ક્લિક કરો, અને ટાઇપ કરો સેટિંગ્સ > સેટિંગ્સ
મુશ્કેલીનિવારણ અને તેને ઠીક કરો . - મુશ્કેલીનિવારણ સેટિંગ્સ પૃષ્ઠની નીચે સ્ક્રોલ કરો, તમને એક વિકલ્પ દેખાશે વિન્ડોઝ સ્ટોર એપ્સ , તેને પસંદ કરો.
- ક્લિક કરો મુશ્કેલીનિવારક ચલાવો .
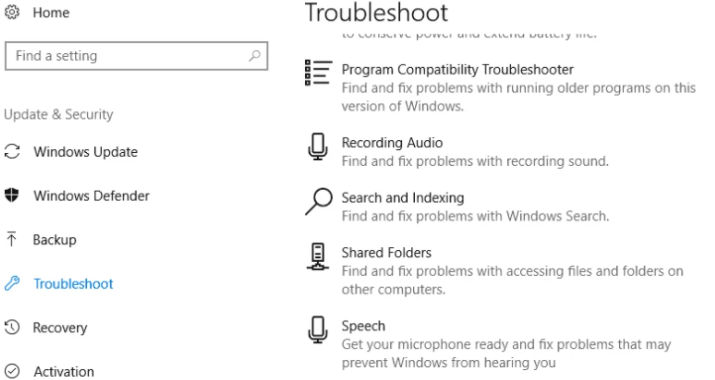
જો મુશ્કેલીનિવારક ચલાવ્યા પછી પણ સમસ્યા ચાલુ રહે છે, તો બધી સ્ટોર એપ્લિકેશન્સને ફરીથી નોંધણી કરવાનો પ્રયાસ કરો.
તમામ સ્ટોર એપ્સ ફરીથી નોંધણી કરો
- જમણું બટન દબાવો વિન્ડોઝ પ્રારંભ » અને પસંદ કરો વિન્ડોઝ પાવરશેલ (એડમિનિસ્ટ્રેટર) .
- પાવરશેલમાં નીચેનો આદેશ જારી કરો:
-
ગેટ-ઍપ્ક્સપેકેજ -અલયુઝર | Foreach {ઍડ-ઍપ્ક્સપેકેજ- ડિસેબલ ડેવલપમેન્ટમોઇડ -રેસ્ટર "$ ($ _. ઇન્સ્ટોલલોકેશન) AppXManifest.xml"}
-
- ક્લિક કરો દાખલ કરો અને ફરી રોજગાર તમારું કમ્પ્યુટર.
જો તમે વપરાશકર્તા છો વિન્ડોઝ વિન્ડોઝ 8 તમારે પણ તપાસ કરવી જોઈએ કે કેમ પ્રોક્સી સેટિંગ ચાલુ અથવા બંધ. કારણ કે, માઈક્રોસોફ્ટ એજન્ટે કહ્યું તેમ, વિન્ડોઝ 8 એપ્સ ઈન્ટરનેટ સાથે કનેક્ટ થઈ શકતી નથી અને જો પ્રોક્સી સેટિંગ સક્ષમ હોય તો યોગ્ય રીતે કામ કરી શકતી નથી. તેથી, તેને અક્ષમ કરવાની ખાતરી કરો.
- ઉપર ક્લિક કરો વિન્ડોઝ કી + આર કીબોર્ડ પર, ટાઇપ કરો inetcpl.cpl રન બોક્સમાં અને એન્ટર દબાવો.
- ટેબ પર ક્લિક કરો જોડાણો , પછી ટેપ કરો LAN સેટિંગ્સ .
- ચેક બૉક્સને અનચેક કરો તમારા LAN માટે પ્રોક્સી સર્વરનો ઉપયોગ કરો અને ક્લિક કરો સહમત .
માઇક્રોસોફ્ટ સ્ટોરને એપ્સ ડાઉનલોડ ન કરવાની સમસ્યાને ઠીક કરવા વિશે આપણે એટલું જ જાણીએ છીએ. હું આશા રાખું છું કે તમને આ પોસ્ટમાંના સુધારાઓ અહીં મદદરૂપ લાગશે.