Windows 10 Windows 11 સૂચનાઓને કેવી રીતે ઍક્સેસ કરવી
Windows 10 ટાસ્કબારની નીચે જમણી બાજુએ એક્શન સેન્ટરમાં સૂચનાઓ અને ઝડપી ક્રિયાઓ મૂકે છે. આ સાઇટ પરથી, તમે પ્રિન્ટરની સમસ્યાઓ, Wi-Fi કનેક્શન ભૂલો, એપ્લિકેશન સેટિંગ્સ અને વધુ જેવી સિસ્ટમ સૂચનાઓને ઝડપથી ઍક્સેસ કરી શકો છો.
આ તમારા Windows 10 PC પર વિવિધ એપ્લિકેશન સેટિંગ્સના શોર્ટકટ તરીકે પણ કાર્ય કરી શકે છે. જમણી બાજુના ટાસ્કબાર પર એક્શન સેન્ટરને ઍક્સેસ કરી શકાય છે. ટચસ્ક્રીન કમ્પ્યુટર્સ પર, એક્શન સેન્ટર લાવવા માટે જમણેથી ડાબે સ્વિચ કરો.
તમે માત્ર સૂચનાઓ ઍક્સેસ કરી શકતા નથી અને સેટિંગ્સ પૃષ્ઠ પર જઈ શકો છો, તમે ત્યાંથી સુવિધાઓને ઝડપથી ચાલુ અથવા બંધ પણ કરી શકો છો. જો તમે બ્લૂટૂથને અક્ષમ કરવા માંગો છો, તો તેને ચાલુ અથવા બંધ કરવા માટે ફક્ત બ્લૂટૂથ બ્લોકને ટેપ કરો.
આ સંક્ષિપ્ત ટ્યુટોરીયલ વિદ્યાર્થીઓ અને નવા વપરાશકર્તાઓને એક્શન સેન્ટર કેવી રીતે એક્સેસ કરવું અને નેટવર્ક, બ્લુટુથ અને વધુ જેવી અન્ય સેટિંગ્સને કેવી રીતે શોર્ટકટ કરવી તે બતાવે છે.
વિન્ડોઝ 10 એક્શન સેન્ટર તમને વાયરલેસથી લઈને સ્ક્રીન બ્રાઈટનેસ સેટિંગ્સ સુધીના સેટિંગ્સ અને એપ્સ પર ઝડપથી લઈ જઈ શકે છે જેનો તમે સૌથી વધુ ઉપયોગ કરો છો. એક્શન સેન્ટરને ઍક્સેસ કરવા માટે, જમણી બાજુના ટાસ્કબાર પર તેને શોધવા માટે નીચેની છબી જુઓ.
સેટિંગને ચાલુ અથવા બંધ કરવા અથવા એપ્લિકેશન ખોલવા માટે એક પસંદ કરો. સેટિંગ્સ એપ્લિકેશનમાં સેટિંગ પૃષ્ઠ પર જવા માટે, સેટિંગને દબાવો અને પકડી રાખો (અથવા રાઇટ-ક્લિક કરો), પછી પસંદ કરો સેટિંગ્સ પર જાઓ .
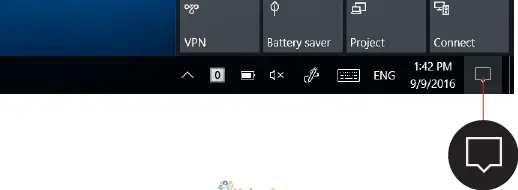
મોશન સેન્ટર એરોપ્લેન મોડ, સ્મૂથ બ્લુ, બ્રાઇટનેસ, નાઇટ લાઇટ, નેટવર્ક, VPN, પ્રોજેક્ટ, શાંત કલાકો અને વધુ પ્રદર્શિત કરે છે. એક્શન સેન્ટરમાંથી, તમે સુવિધા પર જમણું-ક્લિક કરીને અને પસંદ કરીને આ દરેક સુવિધા સેટિંગ પૃષ્ઠો પર ઝડપથી નેવિગેટ કરી શકો છો. સેટિંગ્સ પર જાઓ
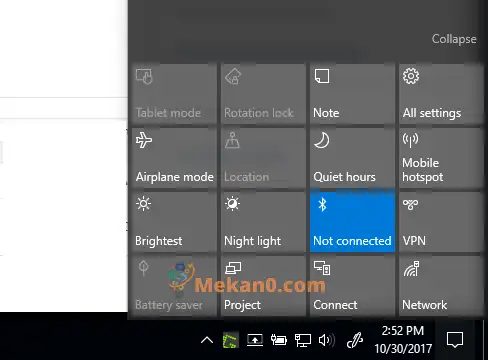
બ્લૂટૂથ સેટઅપ પેજ પર જવા માટે, એક્શન સેન્ટરમાંથી બ્લૂટૂથ પર જમણું-ક્લિક કરો અને પસંદ કરો સેટિંગ્સ પર જાઓ નીચે બતાવ્યા પ્રમાણે.
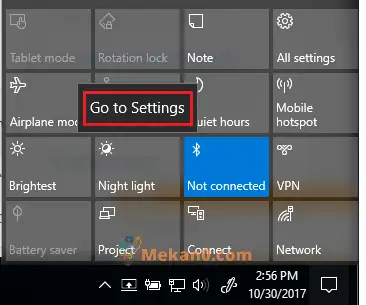
આનંદ કરો!!
સૂચનાઓ ઝડપથી જોવા અને સેટિંગ્સને ચાલુ અથવા બંધ કરવા માટે Windows 10 એક્શન સેન્ટરને કેવી રીતે ઍક્સેસ કરવું તે આ છે. તે તમને સેટિંગ્સ એપ્લિકેશનમાં સેટિંગ્સ પૃષ્ઠ પર ઝડપથી જવાની પણ મંજૂરી આપે છે.









