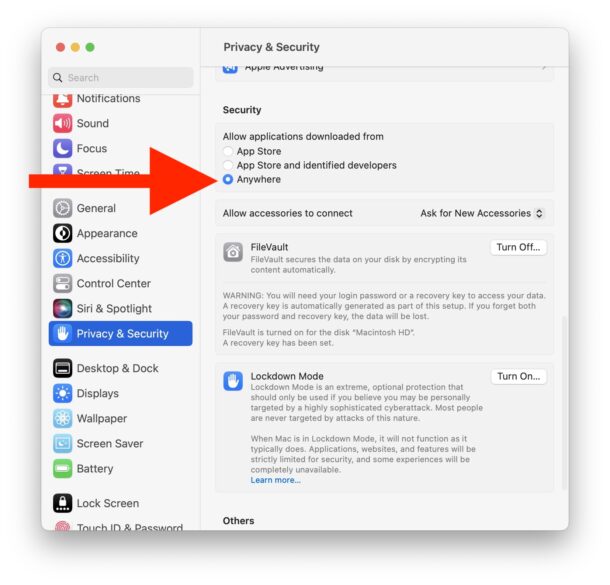MacOS Ventura પર ગમે ત્યાંથી એપ્સને ડાઉનલોડ અને ખોલવાની મંજૂરી કેવી રીતે આપવી.
આશ્ચર્ય થાય છે કે તમે કેવી રીતે એપ્સને મેકઓએસ વેન્ચુરા પર ગમે ત્યાંથી ડાઉનલોડ અને ખોલવાની મંજૂરી આપી શકો છો? તમે નોંધ્યું હશે કે "એપ્લિકેશનોને ગમે ત્યાંથી ડાઉનલોડ કરવાની મંજૂરી આપો" પસંદ કરવાની ક્ષમતાને ડિફોલ્ટ રૂપે macOS Ventura અને MacOS ના અન્ય તાજેતરના સંસ્કરણોમાં દૂર કરવામાં આવી છે. આનો અર્થ એ નથી કે બીજે ક્યાંયથી એપ્લિકેશન ડાઉનલોડ કરવી અને ખોલવી અશક્ય છે, અને અદ્યતન વપરાશકર્તાઓ જો તેમના Mac પર જરૂર હોય તો સિસ્ટમ સેટિંગ્સમાં આ સુવિધાને સક્ષમ કરી શકે છે.
નોંધ કરો કે ગેટકીપરમાં ફેરફાર કરવાથી સુરક્ષા અને ગોપનીયતાની અસર હોય છે અને તે માત્ર અદ્યતન વપરાશકર્તાઓ માટે જ યોગ્ય છે જેઓ જાણે છે કે તેઓ શું કરી રહ્યાં છે અને શા માટે. સરેરાશ Mac વપરાશકર્તાએ ગેટકીપરમાં અથવા તે સિસ્ટમ અને એપ્લિકેશન સુરક્ષાને કેવી રીતે હેન્ડલ કરે છે તેમાં કોઈ ફેરફાર કરવો જોઈએ નહીં.
MacOS Ventura પર ગમે ત્યાંથી એપ્લિકેશન્સને કેવી રીતે મંજૂરી આપવી
macOS પર સુરક્ષા પસંદગી પેનલમાં "ક્યાંય પણ" વિકલ્પને ફરીથી સક્ષમ કેવી રીતે કરવો તે અહીં છે:
-
- સિસ્ટમ સેટિંગ્સમાંથી બહાર નીકળો જો તે હાલમાં ખુલ્લું છે
- ટર્મિનલ ટાઈપ કરીને અને રીટર્ન દબાવીને અથવા યુટિલિટી ફોલ્ડર દ્વારા Command + Spacebar નો ઉપયોગ કરીને સ્પોટલાઈટમાંથી ટર્મિનલ એપ ખોલો.
- ચોક્કસ નીચેનો આદેશ વાક્યરચના દાખલ કરો:
sudo spctl --master-disable
-
- રીટર્ન દબાવો અને એડમિન પાસવર્ડ વડે પ્રમાણિત કરો, અને પાસવર્ડ સ્ક્રીન પર દેખાશે નહીં કારણ કે તમે ટાઇપ કરો છો જે ટર્મિનલ માટે લાક્ષણિક છે.
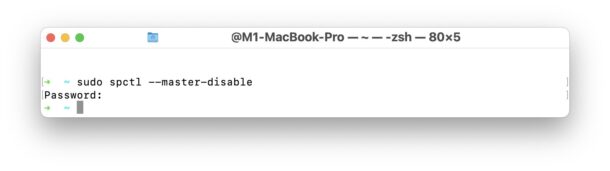
-
- Apple મેનુમાંથી, સિસ્ટમ સેટિંગ્સ પર જાઓ
- હવે "ગોપનીયતા અને સુરક્ષા" પર જાઓ અને પસંદગી પેનલમાં "સુરક્ષા" વિભાગ શોધવા માટે નીચે સ્ક્રોલ કરો.
- ગમે ત્યાં વિકલ્પ હવે પસંદ કરવામાં આવશે અને પસંદગીમાંથી ડાઉનલોડ કરેલ એપ્લિકેશન્સને મંજૂરી આપો હેઠળ ઉપલબ્ધ થશે
- તમે આને સક્ષમ રાખી શકો છો, અથવા અન્ય વિકલ્પોને ટૉગલ કરી શકો છો, એપ્લિકેશન્સ માટે ગમે ત્યાં વિકલ્પ સક્ષમ રહેશે અને જ્યાં સુધી આદેશ વાક્ય દ્વારા ફરીથી નિષ્ક્રિય ન થાય ત્યાં સુધી સિસ્ટમ સેટિંગ્સમાં ઉપલબ્ધ રહેશે.
તમે હવે તમારા Mac પર ગમે ત્યાંથી એપ્સ ડાઉનલોડ, ખોલી અને ચલાવી શકો છો, જે પાવર યુઝર્સ, ડેવલપર્સ અને અન્ય ટિંકરર્સ માટે ઇચ્છનીય હોઈ શકે છે, પરંતુ આ સુરક્ષા જોખમો રજૂ કરે છે, તેથી સરેરાશ Mac વપરાશકર્તા માટે સક્ષમ ન કરવાની ખૂબ ભલામણ કરવામાં આવે છે. આનું કારણ એ છે કે અનૈતિક, અજાણ્યા વિકાસકર્તા એપમાં માલવેર, સંભવિત રૂપે અનિચ્છનીય સૉફ્ટવેર, ટ્રોજન અથવા અન્ય ઘૃણાસ્પદ પ્રવૃત્તિનો ઉપયોગ કરી શકે છે અને ડિફોલ્ટ એ અવિશ્વસનીય સ્રોતોમાંથી રેન્ડમ સૉફ્ટવેર પર વિશ્વાસ ન કરવો જોઈએ.
એક ક્લિકથી દ્વારપાલને બાયપાસ કરો
અન્ય વન-ટાઇમ નોન-ટર્મિનલ વિકલ્પ એ એક સરળ ગેટકીપર બાયપાસ યુક્તિ છે:
- તમે અજાણ્યા ડેવલપર પાસેથી ખોલવા માંગતા હો તે કોઈપણ એપ્લિકેશન પર જમણું-ક્લિક અથવા નિયંત્રણ-ક્લિક કરો
- "ખોલો" પસંદ કરો
- કન્ફર્મ કરો કે તમે આ એપને ખોલવા માગો છો ભલે તે અજાણ્યા ડેવલપરની હોય
આ અભિગમની અન્ય એપ્લિકેશનો પર કોઈ અસર થતી નથી, અને દરેક એપ્લિકેશન માટે વ્યક્તિગત રીતે ઉપલબ્ધ છે. આનાથી તમારા Mac પરની ગોપનીયતા અને સુરક્ષા સેટિંગ્સ પર કોઈ અસર પડતી નથી, અને તે કોઈપણ જગ્યાએથી એપ્લિકેશનને ડાઉનલોડ અથવા ખોલવાની મંજૂરી આપવા માટે "ક્યાંય પણ" વિકલ્પને અસર કરતું નથી.
MacOS Ventura પર સુરક્ષા વિકલ્પો "ડાઉનલોડ કરેલ એપ્લિકેશન્સને મંજૂરી આપો"માંથી "ક્યાંય પણ" કેવી રીતે છુપાવવી
જો તમે ડિફોલ્ટ સેટિંગ પર પાછા જવા માંગતા હોવ અથવા સિસ્ટમ સેટિંગ્સમાંથી ગમે ત્યાં વિકલ્પને છુપાવો. ફક્ત ટર્મિનલ પર પાછા જાઓ અને નીચેનો આદેશ દાખલ કરો:
sudo spctl --master-enable
રિટર્ન દબાવો, ફરીથી એડમિન પાસવર્ડ વડે પ્રમાણિત કરો અને તમે ડિફોલ્ટ પર પાછા આવી જશો કે તમારી પાસે સુરક્ષા સ્ક્રીનમાં પસંદ કરવાના વિકલ્પ તરીકે "ક્યાંય પણ" નથી.
જો તમારી પાસે macOS Ventura 13.0 અને પછીના સિક્યુરિટી સેટિંગ્સ અને ગેટકીપર વિશે કોઈ પ્રશ્નો અથવા વિચારો હોય તો અમને ટિપ્પણીઓમાં જણાવો!