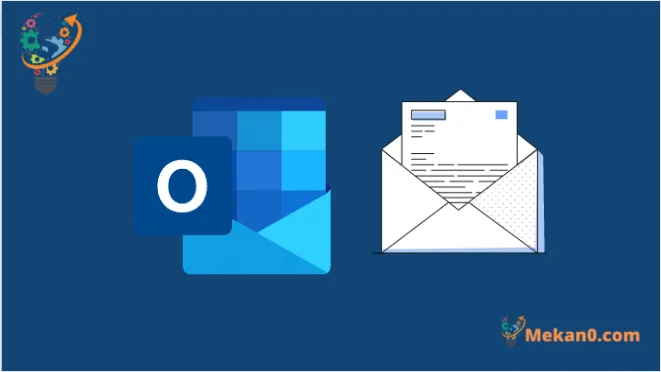ઈમેઈલ આર્કાઈવ કરવાથી ઈમેઈલ અને તેમના ડેટાને પછીના ઉપયોગ માટે સાચવવામાં મદદ મળે છે. જ્યારે તમારે તેને શોધવાની જરૂર હોય ત્યારે તે તમારી ફાઇલોને ઝડપથી શોધવાનું પણ સરળ બનાવે છે. તે ઉપરાંત, તે અચાનક ડેટા ગુમાવવા માટે પણ કામમાં આવી શકે છે કારણ કે તમે તમારી મહત્વપૂર્ણ માહિતી ગુમાવી શકો છો.
તે પછી નિયમિતપણે ઇમેઇલ્સ આર્કાઇવ કરવા માટે અર્થપૂર્ણ બને છે. આ લેખ ચર્ચા કરે છે કે તે કોઈપણ મુશ્કેલીઓ વિના કેવી રીતે કરવું. તો ચાલો તેમાં ડૂબકી મારીએ.
Outlook માં ઇમેઇલ્સ કેવી રીતે આર્કાઇવ કરવી
તમે Outlook ઇમેઇલ્સને આર્કાઇવ કરવાનું શરૂ કરો તે પહેલાં, તે જરૂરી છે કે તમે સમજો કે Outlook ઇમેઇલ્સને આર્કાઇવ કરેલી ઇમેઇલ્સમાં ખસેડવું Outlook સેટિંગ્સ સાથે બદલાય છે.
ઉદાહરણ તરીકે, જો તમે આઉટલુક વેબનો ઉપયોગ કરો છો, તો તમે ફક્ત તમારા ઇનબોક્સમાંથી તમારા આર્કાઇવ મેઇલબોક્સમાં ઇમેઇલ સંદેશાઓ ખસેડશો. બીજી બાજુ, જો તમે આઉટલુક ડેસ્કટોપ એપનો ઉપયોગ કરી રહ્યાં છો, તો તમારા ઈમેઈલને આર્કાઈવ કરવું એ ઈમેઈલ્સને તમારા ઇનબોક્સ ફોલ્ડરમાંથી ફોલ્ડરમાં ખસેડવા સાથે પણ સંબંધિત હોઈ શકે છે. આર્કાઇવ્સ . તો ચાલો બંને પ્રક્રિયાઓ પર એક નજર કરીએ.
Outlook ડેસ્કટોપ પર ઇમેઇલ્સ કેવી રીતે આર્કાઇવ કરવી
આઉટલુક ડેસ્કટોપ પર તમારા ઈમેઈલને આર્કાઈવ કરવા માટે, તમે સુવિધાનો ઉપયોગ કરી શકો છો ઑટોઆર્કાઇવ Outlook એપ્લિકેશનમાં. Outlook માંથી મુક્તપણે ઉપલબ્ધ કરવામાં આવે છે, જ્યારે આ સુવિધા સક્ષમ હોય છે, ત્યારે ચોક્કસ સમયગાળા પછી ઇમેઇલ્સ આપમેળે આર્કાઇવ કરવામાં આવશે. ખૂબ જ ઉપયોગી, તે નથી? આ સુવિધા કેવી રીતે સેટ કરવી તે અહીં છે:
- એક એપ ખોલો આઉટલુક અને એક વિકલ્પ પસંદ કરો ફાઇલ .
- ક્લિક કરો વિકલ્પો>અદ્યતન વિકલ્પો .
- ઑટોઆર્કાઇવ સુવિધા શોધો અને સુવિધાને ટેપ કરો સ્વતઃઆર્કાઇવ સેટિંગ્સ જ્યારે તમે તેને શોધી શકો છો.
- ચેકબોક્સ પસંદ કરો દર વખતે ઑટોઆર્કાઇવ ચાલુ કરો ઑટોઆર્કાઇવ સુવિધા કેટલી વાર ચાલુ કરવી તે પસંદ કરો.
- સેટિંગ્સ વિભાગમાંથી ડિફૉલ્ટ ફોલ્ડર આર્કાઇવ કરવા માટે, Outlook માં ઇમેઇલ્સ ક્યારે આર્કાઇવ કરવા તે પસંદ કરો.
- ક્લિક કરો " સમીક્ષા અને તમારા ફોલ્ડરને આર્કાઇવ કરવા માટે ગંતવ્ય પસંદ કરો.
- ક્લિક કરો "બરાબર" તમારા ફેરફારો સાચવવા માટે.
બસ - તમારી આઉટલુક ઈમેઈલ તમારી નિર્દિષ્ટ સેટિંગ્સ અનુસાર આર્કાઈવ કરવામાં આવશે. જો તમે ભવિષ્યમાં આઉટલુક સુવિધાને અક્ષમ કરવા માંગો છો, તો તમારે ફક્ત બોક્સને અનચેક કરવાનું છે દરેક માટે ઑટોઆર્કાઇવ ચાલુ કરો તપાસો બૉક્સને ફરીથી ચેક કરો અને તમારી સેટિંગ્સ સાચવો — આર્કાઇવિંગ સુવિધા અક્ષમ કરવામાં આવશે.
આઉટલુક વેબમાં ઇમેઇલ કેવી રીતે આર્કાઇવ કરવો
આઉટલુક વેબ પર તમારા ઈમેઈલને આર્કાઈવ કરવું એ એક સરળ બાબત છે; ખાતરી માટે ડેસ્કટોપ આઉટલુક કરતાં ઘણું સરળ. તેનો ઉપયોગ શરૂ કરવા માટે, નીચેના પગલાંઓ અનુસરો:
- ખાતામાં હેડ Outlook.com , લોગ ઇન કરો અને પર જાઓ ઇનબોક્સ .
- તમે આર્કાઇવ કરવા માંગો છો તે તમામ ઇમેઇલ પસંદ કરો અને પસંદ કરો આર્કાઇવ્સ .
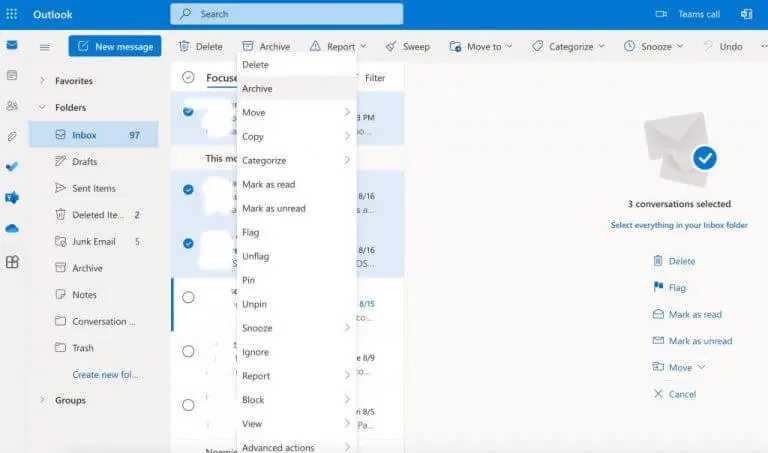
બધા પસંદ કરેલ ઇમેઇલ્સ તરત જ આર્કાઇવ કરવામાં આવશે. જો તમે તેમને પછીથી અનઆર્કાઇવ કરવા માંગતા હો, તો ફોલ્ડર પર જાઓ આર્કાઇવ્સ અને ઇમેઇલ પસંદ કરો. પછી ક્લિક કરો ઉપરથી "ખસેડો". , અને તમે જ્યાં ઈમેઈલ ખસેડવા માંગો છો તે સ્થાન પસંદ કરો.
આઉટલુક ઇમેઇલ્સને સરળતાથી આર્કાઇવ કરો
આ બધું Outlook પર તમારા ઈમેઈલને આર્કાઈવ કરવા વિશે હતું, તમારી ફાઈલોને આકસ્મિક ડેટાના નુકશાનથી સુરક્ષિત રાખવા અને તમારી ઈમેઈલને તરત જ બહાર કાઢવામાં મદદ કરવા માટે તમારી ફાઈલોને આર્કાઈવ કરવી ખૂબ જ ઉપયોગી બની શકે છે. હું આશા રાખું છું કે તમે પછીથી તમારા ઇમેઇલને સફળતાપૂર્વક આર્કાઇવ કરવામાં સમર્થ હશો.