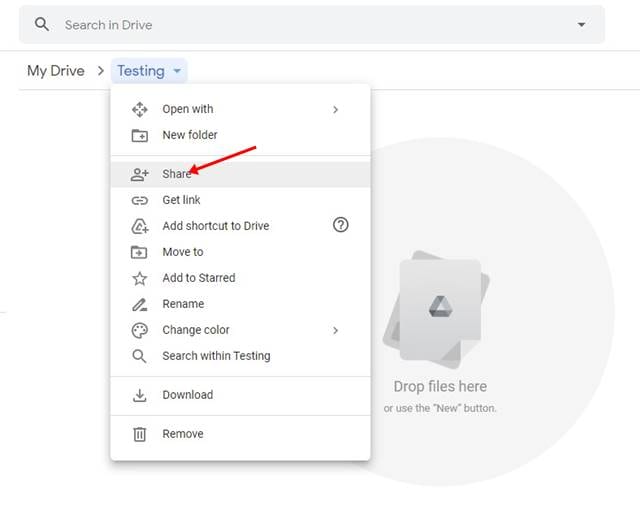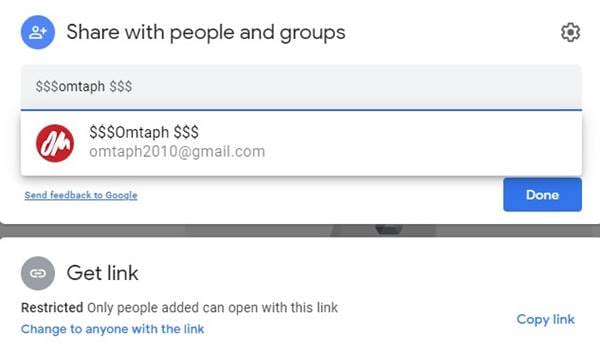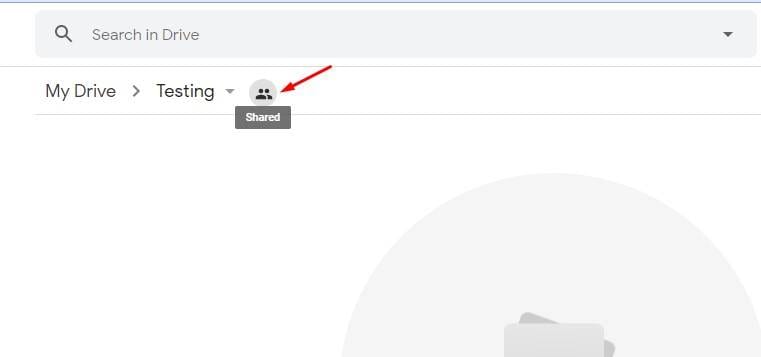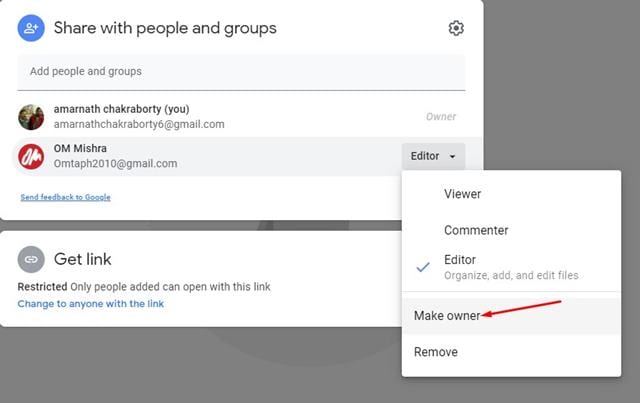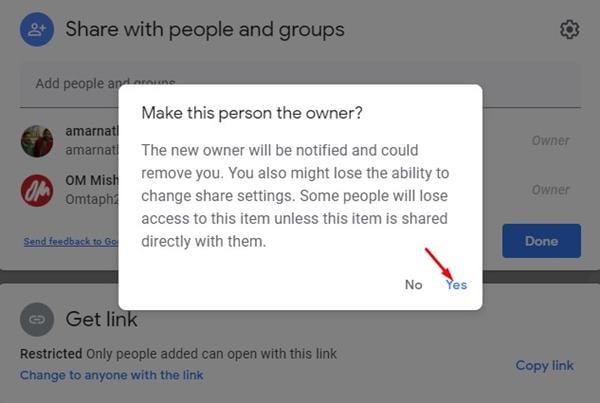જો તમે થોડા સમય માટે Google સેવાઓનો ઉપયોગ કરી રહ્યાં છો, તો તમે Google ડ્રાઇવથી પરિચિત હશો. Google ડ્રાઇવ એ ક્લાઉડ-આધારિત સ્ટોરેજ સિસ્ટમ છે જે તમને ઇન્ટરનેટ પર ફાઇલોને સાચવવાની મંજૂરી આપે છે. એકવાર સેવ થઈ ગયા પછી, તમે તમારા એકાઉન્ટથી લૉગ ઇન કરીને કોઈપણ ઉપકરણમાંથી ફાઇલોને ઍક્સેસ કરી શકો છો.
Google ડ્રાઇવ જેવી ક્લાઉડ સ્ટોરેજ સેવાનો ઉપયોગ કરવાના ઘણા ફાયદા છે. તે તમને તમારા સ્માર્ટફોન/કમ્પ્યુટર પર થોડીક સ્ટોરેજ સ્પેસ ખાલી કરવામાં મદદ કરે છે, પરંતુ એક શ્રેષ્ઠ બેકઅપ વિકલ્પ તરીકે પણ કામ કરે છે.
જો તમે થોડા સમય માટે Google ડ્રાઇવનો ઉપયોગ કરી રહ્યાં છો, તો તમે જાણતા હશો કે ક્લાઉડ-આધારિત સેવા તમને Google ડ્રાઇવ પર ફાઇલો અપલોડ અથવા બનાવવાની મંજૂરી આપે છે. એટલું જ નહીં, પરંતુ તમે તમારી સેવ કરેલી ફાઈલો અન્ય લોકો સાથે પણ શેર કરી શકો છો.
ડિફૉલ્ટ રૂપે, તમે Google ડ્રાઇવ પર અપલોડ કરો અથવા બનાવો છો તે કોઈપણ ફાઇલના તમે માલિક છો. જો કે, એવી ઘણી વાર હોય છે જ્યારે અમે ફાઇલની માલિકી અન્ય કોઈને ટ્રાન્સફર કરવા માંગીએ છીએ.
Google ડ્રાઇવમાં ફાઇલ/ફોલ્ડરની માલિકી બદલવાનાં પગલાં
તેથી, જો તમે Google ડ્રાઇવમાં ફાઇલના માલિકને બદલવાની રીતો પણ શોધી રહ્યાં છો, તો તમે યોગ્ય માર્ગદર્શિકા વાંચી રહ્યાં છો. આ લેખમાં, અમે Google ડ્રાઇવમાં ફાઇલના માલિકને કેવી રીતે બદલવું તેના પર એક પગલું-દર-પગલાની માર્ગદર્શિકા શેર કરવા જઈ રહ્યા છીએ. ચાલો તપાસીએ.
પગલું 1. સૌ પ્રથમ, Google Chrome બ્રાઉઝર ખોલો અને Google ડ્રાઇવ હોમપેજ પર જાઓ.
પગલું 2. હવે Google ડ્રાઇવ પર, માલિકી સ્થાનાંતરિત કરવા માટે ફોલ્ડર અથવા ફાઇલ પસંદ કરો.
ત્રીજું પગલું. હવે ક્લિક કરો ડ્રોપ ડાઉન મેનુ નીચે બતાવ્યા પ્રમાણે અને ક્લિક કરો ” શેર "
પગલું 4. પછી, યોગ્ય ઇ - મેલ એડ્રેસ આપો . એકવાર ઉમેર્યા પછી, બટન પર ક્લિક કરો. તું "
પગલું 5. તે પછી, બટન પર ક્લિક કરો " વહેંચાયેલ ”, નીચે સ્ક્રીનશોટમાં બતાવ્યા પ્રમાણે.
પગલું 6. હવે, તમે જેની માલિકી ટ્રાન્સફર કરી રહ્યા છો તેને અનુરૂપ ડ્રોપ-ડાઉન બોક્સ પર ક્લિક કરો. તે પછી, વિકલ્પ પર ક્લિક કરો "માલિક બનાવો" .
પગલું 7. કન્ફર્મેશન પોપ-અપ વિન્ડોમાં, બટન પર ક્લિક કરો “ નમ "
નૉૅધ: એકવાર તમે ફાઇલની માલિકી સ્થાનાંતરિત કરી લો તે પછી, તમે જાતે ફેરફારોને રદબાતલ કરી શકશો નહીં. તેથી, માલિકી સ્થાનાંતરિત કરતા પહેલા બે વાર તપાસો.
આ છે! મેં પતાવી દીધું. આ રીતે તમે Google ડ્રાઇવમાં ફાઇલના માલિકને બદલી શકો છો.
તેથી, આ માર્ગદર્શિકા Google ડ્રાઇવમાં ફાઇલના માલિકને બદલવા વિશે છે. આશા છે કે આ લેખ તમને મદદ કરશે! કૃપા કરીને તમારા મિત્રો સાથે પણ શેર કરો. જો તમને આ અંગે કોઈ શંકા હોય, તો અમને નીચેના કોમેન્ટ બોક્સમાં જણાવો.