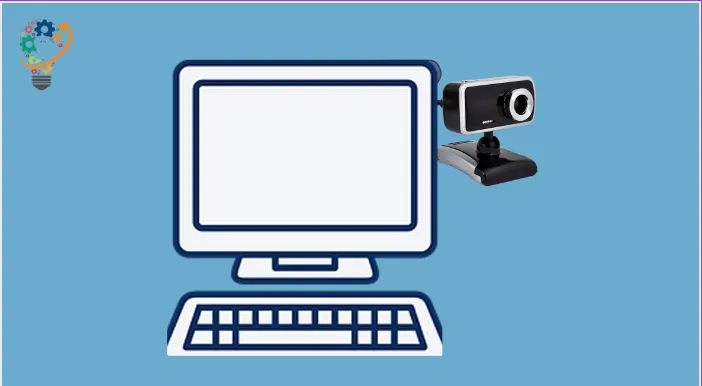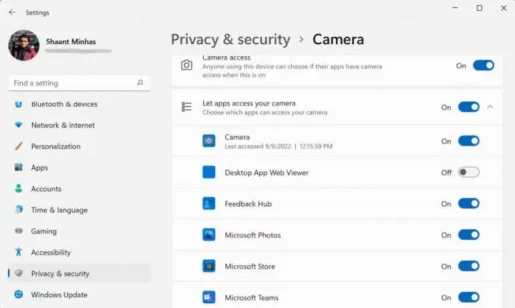તમારા Windows PC માટે કૅમેરા અથવા વેબકૅમ સેટિંગ્સ બદલવા માટે, નીચેના પગલાંઓ અનુસરો:
- સ્ટાર્ટ મેનૂ સર્ચ બાર પર જાઓ, "કેમેરા" લખો અને તમારી શ્રેષ્ઠ મેચ પસંદ કરો.
- સેટિંગ્સ મેનૂમાંથી, ઉપરના ડાબા ખૂણામાંથી સેટિંગ્સ આઇકોન પસંદ કરો.
- તમે અહીંથી તમામ પ્રકારના એડજસ્ટમેન્ટ કરી શકો છો: પછી ભલે તે ફ્રેમ ગ્રીડ હોય, ઇમેજ ક્વોલિટી હોય, વિડિયો ક્વૉલિટી હોય, ટાઇમ લેપ્સ હોય, વગેરે.
ફક્ત કેમેરા સેટિંગ્સમાં ફેરફાર કરવા ઉપરાંત, Windows તમને તમારા કમ્પ્યુટરની ગોપનીયતા સેટિંગ્સમાં ફેરફાર કરવાનો લાભ પણ આપે છે. અહીં કેવી રીતે છે:
- દબાવીને સેટિંગ્સ ચાલુ કરો વિન્ડોઝ કી + I સાથે
- સ્થિત કરો ગોપનીયતા અને સુરક્ષા .
- સ્થિત કરો કેમેરા ટેબમાંથી એપ્લિકેશન પરવાનગીઓ.
- છેલ્લે, તમારા કમ્પ્યુટરની ગોપનીયતામાં સંબંધિત ફેરફારો કરો.
સેટિંગ્સ કરી શકે છે વેબકૅમેરો તમારા ઑનલાઇન વિડિઓ કૉલિંગ અનુભવને સુધારવા અથવા તોડવા માટે. સદનસીબે, તમે તમારી સેટિંગ્સમાં ફેરફાર કરી શકો છો અને Windows PC પર તમારી જરૂરિયાતો માટે વધુ યોગ્ય મોડ પસંદ કરી શકો છો. આ લેખમાં, અમે તમારી Windows સિસ્ટમ પર વેબકેમ સેટિંગ્સ કેવી રીતે બદલવી તે જોઈશું. ચાલો, શરુ કરીએ.
વિન્ડોઝ પર વેબકેમ સેટિંગ્સ કેવી રીતે બદલવી
તમારા Windows પર વેબકેમ સેટિંગ્સને સંશોધિત કરવા માટે, તમારે પહેલા કેમેરા સેટિંગ્સમાં જવાની જરૂર છે. તમે તે કેવી રીતે કરી શકો તે અહીં છે:
- માં શોધ બાર પર જાઓ પ્રારંભ મેનૂ , "કૅમેરા" ટાઇપ કરો અને શ્રેષ્ઠ મેળ પસંદ કરો.
- કેમેરા લોન્ચ કરવામાં આવશે. હવે, કેમેરાની ટોચ પરથી સેટિંગ્સ આઇકોન પસંદ કરો.
- એક નવું સેટિંગ્સ મેનૂ લોન્ચ કરવામાં આવશે. અહીંથી, તમે તમારા કૅમેરા સેટિંગ્સને લગતી લગભગ બધી વસ્તુઓને ટ્વિક કરી શકો છો: ફ્રેમ ગ્રીડ, ઇમેજ ગુણવત્તા, સમય વિરામ, વગેરે.
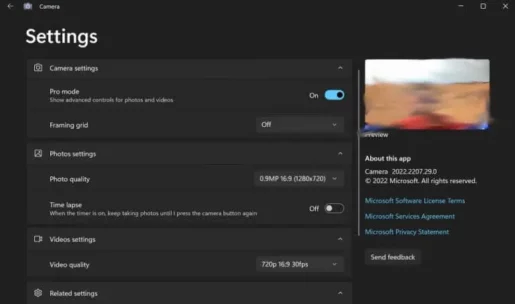
બંને Windows કમ્પ્યુટર્સ પર વેબકેમ સેટિંગ્સને સંશોધિત કરવાની આ કેટલીક રીતો છે. પરંતુ તે ચોક્કસપણે, અલબત્ત, તેના માટે એટલું જ નથી. કેમેરાનો ઉપયોગ કરતી વખતે તમારી ગોપનીયતા પર પણ થોડી અસર પડે છે; તમારે ફક્ત તમારા વેબકેમની ગોપનીયતા સેટિંગ્સને ઍક્સેસ કરવી પડશે અને ત્યાંથી ફેરફારો કરવા પડશે. ચાલો જોઈએ કેવી રીતે.
તમારા વેબકેમની ગોપનીયતા સેટિંગ્સ કેવી રીતે બદલવી
તમારા વેબકેમની ગોપનીયતા સેટિંગ્સ બદલવા માટે, તમારે પહેલા સેટિંગ્સ મેનૂ પર જવું પડશે. આ રહ્યું કેવી રીતે.
- દબાવીને વિન્ડોઝ સેટિંગ્સ લોંચ કરો વિન્ડોઝ કી + I.
- હવે પસંદ કરો ગોપનીયતા અને સુરક્ષા .
- સ્થિત કરો કેમેરા ટેબમાંથી એપ્લિકેશન પરવાનગીઓ.
અહીં તમને ગોપનીયતા સેટિંગ્સનો સમૂહ મળશે જેમાંથી તમે પસંદ કરી શકો છો અને તેમાં ફેરફાર કરી શકો છો. ઉદાહરણ તરીકે, તમે પસંદ કરી શકો છો કે કઈ એપ્લિકેશનોને તમારા કૅમેરાને ઍક્સેસ કરવાની પરવાનગી છે, તમે નીચેની સૂચિમાંથી જોઈ શકો છો.
તમે કૅમેરાને ઍક્સેસ કરવા માટે સક્ષમ બનાવવા માંગો છો તે ઍપને ફક્ત ચાલુ અથવા બંધ કરો. અથવા, વૈકલ્પિક રીતે, તમે કૅમેરા ઍક્સેસ સ્વીચને બંધ કરીને બધી એપ્લિકેશનો માટે કૅમેરાને અક્ષમ પણ કરી શકો છો.
જો તમે વિન્ડોઝ પર છો, તો પગલાં થોડા અલગ છે. સેટિંગ્સ પર જાઓ અને પસંદ કરો ગોપનીયતા > કેમેરા .
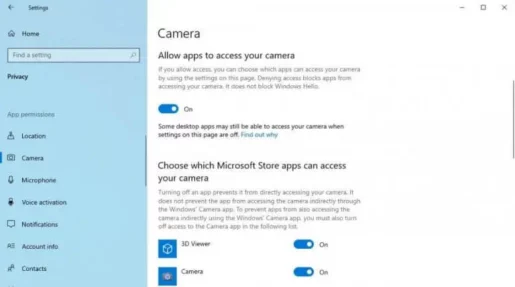
વિન્ડોઝ પીસી પર કૅમેરા સેટિંગ્સને ટ્વિકિંગ
જો તમે XNUMXમી સદીના આધુનિક કાર્યકર છો, તો તમારે હંમેશા તમારા કમ્પ્યુટર પર કેમેરા અથવા વેબકેમનો ઉપયોગ કરવો જોઈએ; થોડા વર્ષો પહેલા કોવિડ કટોકટી શરૂ થઈ ત્યારથી આ બમણું સાચું બન્યું છે, જે નોંધપાત્ર રીતે લગભગ તમામ વ્યાવસાયિક ટીમોને એક અથવા બીજી કોમ્યુનિકેશન એપ્લિકેશન પર લાવ્યા છે.
શું તમે વપરાયેલ ટીમ્સ .و મોટું અથવા Skype, તમારા વેબકેમ અથવા કેમેરા માટે યોગ્ય સેટિંગ્સ સરળ વિડિઓ કૉલિંગ અનુભવ માટે જરૂરી છે.