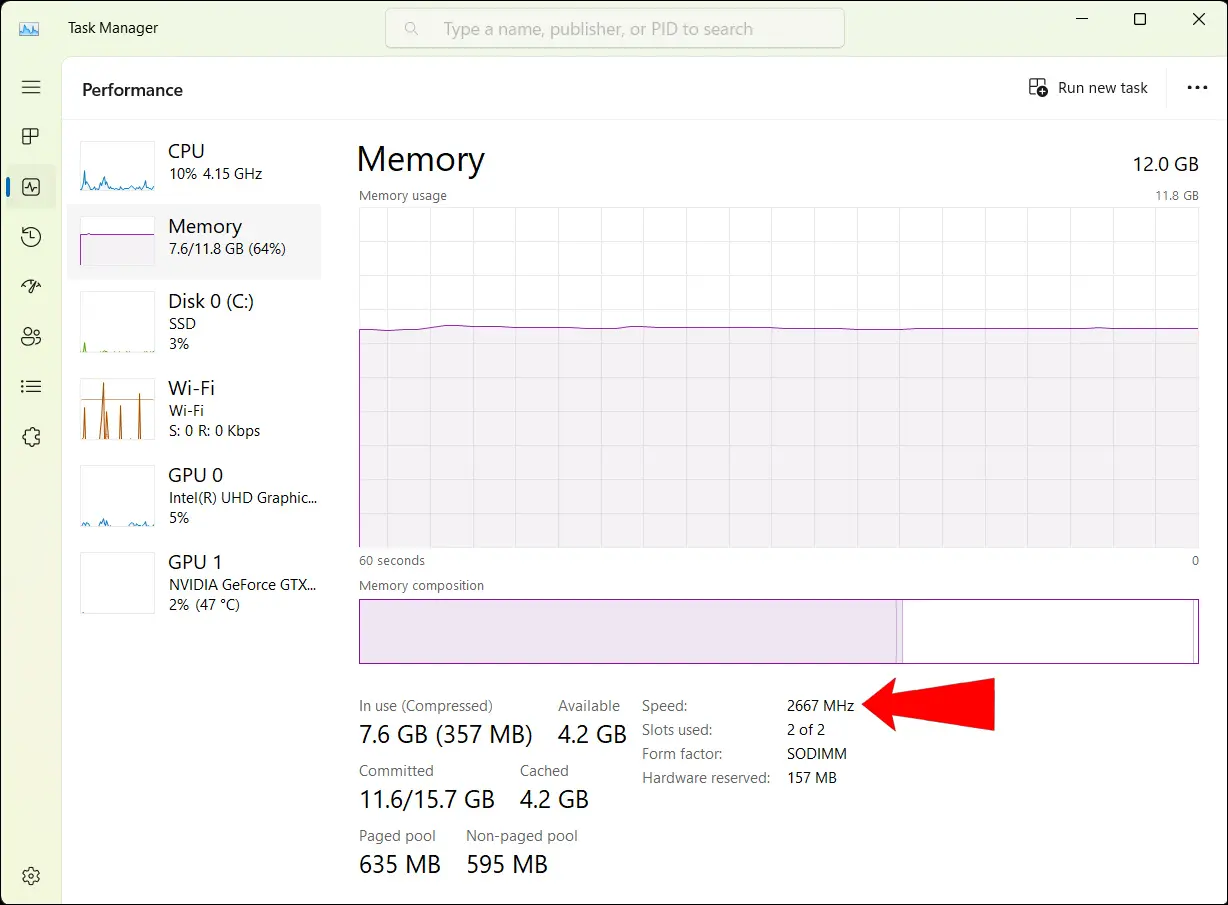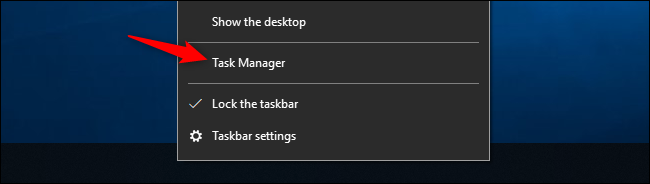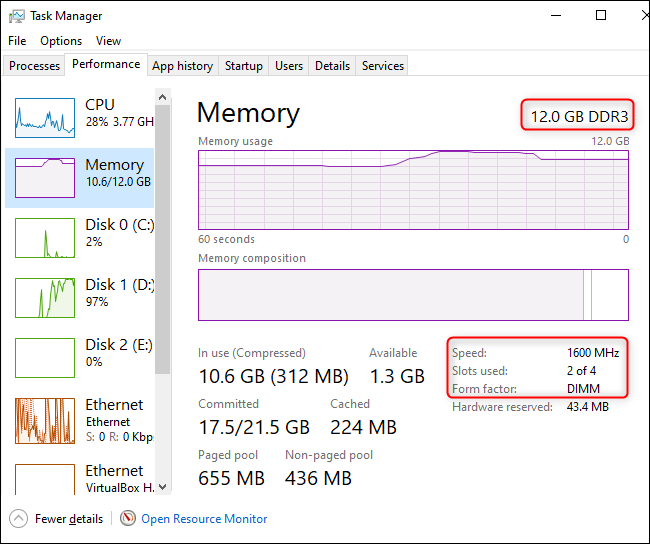તમારી રેમની ઝડપ કેવી રીતે તપાસવી:
તમારું કમ્પ્યુટર સ્થાનિક મેમરીને કેટલી ઝડપથી એક્સેસ કરી શકે છે તે જોવા માટે તમારી RAM ની ઝડપ તપાસવી ઉપયોગી થઈ શકે છે. જો કે તમારા કમ્પ્યુટરના પ્રદર્શન માટે આ સૌથી મહત્વપૂર્ણ પરિબળ નથી, તે હજુ પણ ઉપયોગી માહિતી છે.
વિન્ડોઝ 11 પર રેમની ઝડપ કેવી રીતે તપાસવી
તમારા Windows 11 કમ્પ્યુટર પર RAM ની ઝડપ તપાસવા માટે, ટાસ્ક મેનેજર ખોલીને પ્રારંભ કરો. તમે Ctrl + Shift + Esc કી દબાવીને ટાસ્ક મેનેજરને ઝડપથી લોન્ચ કરી શકો છો. તમે ટાસ્કબાર પરની ખાલી જગ્યા પર જમણું-ક્લિક પણ કરી શકો છો અને ટાસ્ક મેનેજર પસંદ કરી શકો છો.
હવે, ડાબી સાઇડબારમાં પરફોર્મન્સ ટેબ પર ક્લિક કરો. તે બોક્સમાં એક squiggly રેખા ધરાવે છે.
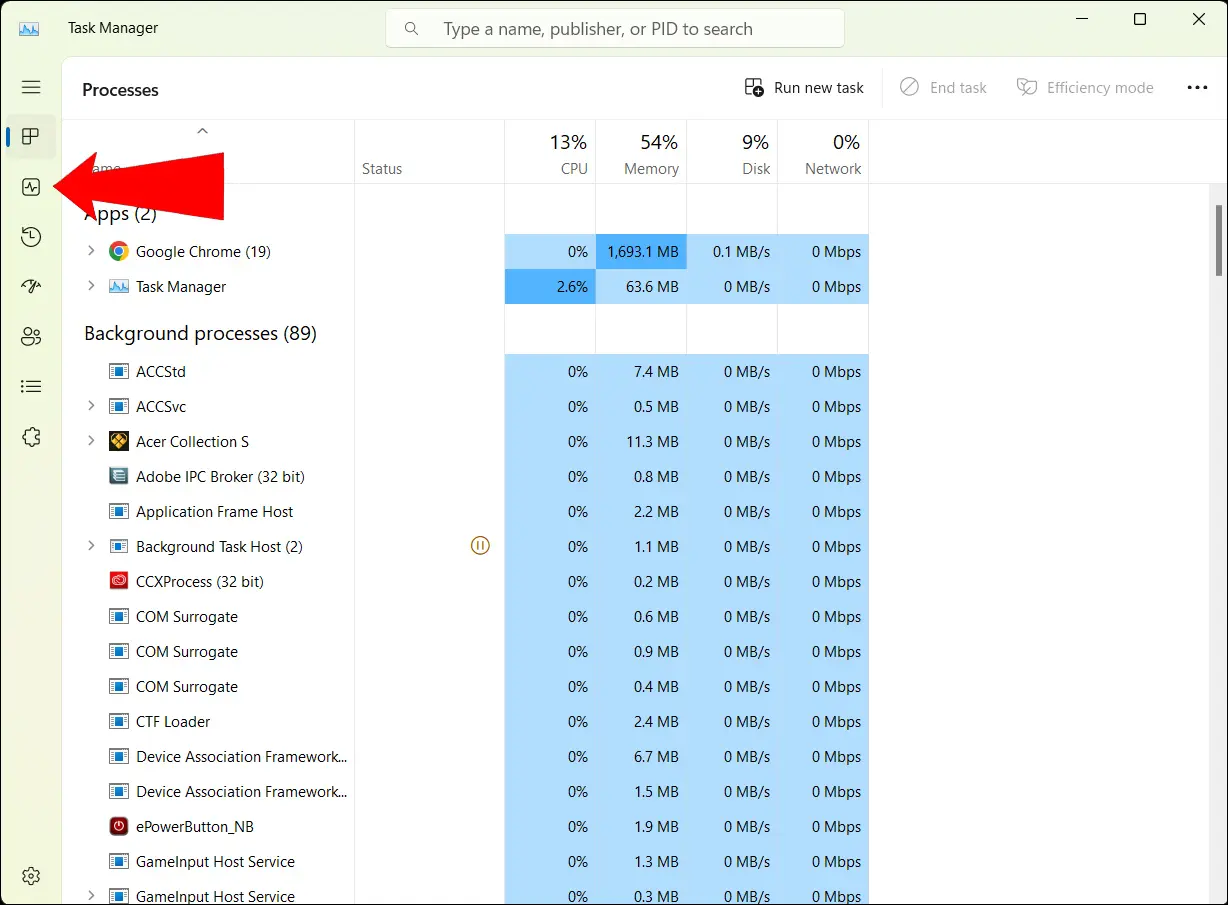
જ્યારે તમે કરો છો, ત્યારે તમને તમારા CPU, મેમરી, ડિસ્ક, Wi-Fi અને GPU નું પ્રદર્શન દર્શાવતી સૂચિ દેખાશે. તમારી RAM ઝડપ તેમજ અન્ય વિગતો જોવા માટે મેમરી પર ક્લિક કરો.
નીચે જમણી બાજુએ, તમે "સ્પીડ" લેબલવાળી લીટી જોશો: આ તમારી RAM ની ઝડપ છે.
જ્યારે તમે અહીં હોવ ત્યારે, તમે અન્ય મેમરી-સંબંધિત આંકડાઓ પણ તપાસી શકો છો. અહીં ઘણી બધી ઉપયોગી માહિતી છે, જેમ કે: વપરાયેલ મેમરી અને ઉપલબ્ધ મેમરી , તમે ફાળવેલ મેમરીનો જથ્થો, કેશ્ડ મેમરીનો જથ્થો, અને વધુ.
વિન્ડોઝ 10 પર રેમની ઝડપ કેવી રીતે તપાસવી
વિન્ડોઝ 10 પર, ટાસ્ક મેનેજર ખોલો રેમની ઝડપ તપાસવા માટે. તેને લોન્ચ કરવા માટે Ctrl + Shift + Esc દબાવો, અથવા ટાસ્કબાર પર જમણું-ક્લિક કરો અને ટાસ્ક મેનેજર પસંદ કરો.
ટાસ્ક મેનેજર વિન્ડોની ટોચ પર પરફોર્મન્સ ટેબ પર ક્લિક કરો. (જો તમને તે દેખાતું નથી, તો વિન્ડોની નીચે "વધુ વિગતો" પર ક્લિક કરો.)
ડાબી બાજુએ, તમારા કમ્પ્યુટરના મેમરી આંકડા સંબંધિત માહિતી જોવા માટે મેમરી પર ક્લિક કરો. વિન્ડોની નીચેના જમણા ખૂણે, તમે "સ્પીડ" વાંચતી એક લીટી જોશો: આ તમારી RAM ની ઝડપ છે.
વિન્ડોઝ 11 ની જેમ, અહીં તમને મહત્વપૂર્ણ માહિતીના વધારાના બિટ્સ મળશે, જેમાં તમારા કમ્પ્યુટરમાં કેટલી RAM છે અને કેટલા RAM સ્લોટ ભરેલા છે.
રેમ ઝડપ શા માટે મહત્વપૂર્ણ છે?
તમારી RAM જેટલી ઝડપથી, તમારું કમ્પ્યુટર તમારા કમ્પ્યુટરની સ્થાનિક મેમરીમાં સંગ્રહિત ડેટાને વધુ ઝડપથી ઍક્સેસ કરી શકે છે. જો કે, ત્યાં અન્ય પરિબળો છે જે તમારા કમ્પ્યુટરના પ્રદર્શન માટે વધુ મહત્વપૂર્ણ છે, જેમ કે રેમ સમય અને રેમ પ્રકાર અને વોલ્યુમ રામ .
આ તમામ પાસાઓ એકસાથે કામ કરે છે. તેમ કહીને, કમ્પ્યુટર્સ માટે અંગૂઠાનો સારો નિયમ એ છે કે સંખ્યા જેટલી વધારે છે, તેટલું સારું. આ કિસ્સામાં, તમારી RAM જેટલી ઝડપથી, તમારું કમ્પ્યુટર વધુ સારું પ્રદર્શન કરશે.
ઉપરાંત, ધ્યાનમાં રાખો કે જ્યારે RAM ની ઝડપની વાત આવે છે ત્યારે ઘટતું વળતર છે: તમારી RAM ની ઝડપને બમણી અથવા ત્રણ ગણી કરવાથી તમારા કમ્પ્યુટરની કામગીરીમાં પ્રમાણસર વધારો થતો નથી. તે ચોક્કસપણે સુધારો કરે છે, પરંતુ એક-થી-એક ગુણોત્તરમાં નહીં.
શું તમારે તમારા કમ્પ્યુટરનું પ્રદર્શન વધારવા માટે તમારી RAM ને ઝડપી બનાવવી જોઈએ?
જો તમારે તમારા કમ્પ્યુટરનું પ્રદર્શન વધારવાની જરૂર હોય, તો વધુ રેમ મેળવવાનું વધુ સારું છે, અથવા RAM એપ્લીકેશનના ઉપયોગની માત્રામાં ઘટાડો , અથવા ડાયરેક્ટ અપગ્રેડ અથવા રેમ સ્ટ્રીપ્સ બદલો .

પર્સનલ કોમ્પ્યુટર જટિલ મશીનો છે. સામાન્ય રીતે, એક ઘટક અવરોધ બની શકે છે - રમતો માટે, ઉદાહરણ તરીકે, GPU ની ઝડપ RAM ની ઝડપ કરતાં વધુ મહત્વપૂર્ણ હશે. જ્યારે ઝડપી RAM ચોક્કસપણે વધુ સારી છે, ત્યારે તમે ઘણા વર્કલોડ્સમાં RAM સ્પીડ અપગ્રેડ કરવાથી નોંધપાત્ર સુધારો જોઈ શકતા નથી, અને CPU, GPU અથવા SSD જેવા અપગ્રેડ ઘટકોમાં રોકાણ કરવું વધુ સારું હોઈ શકે છે.