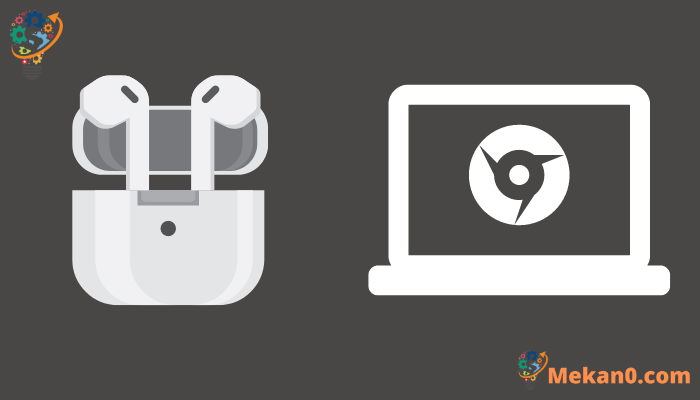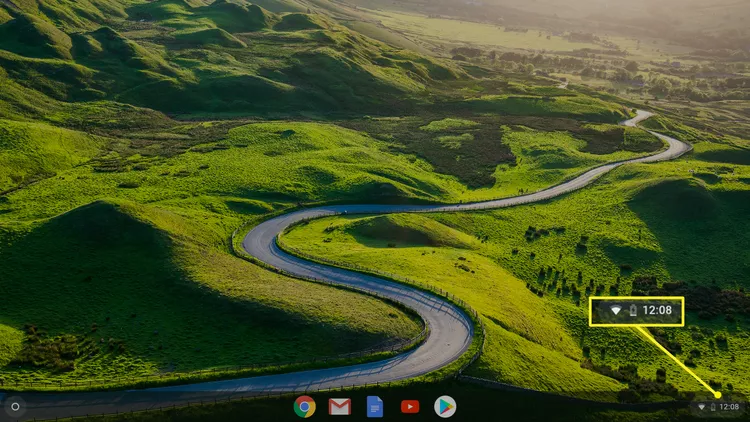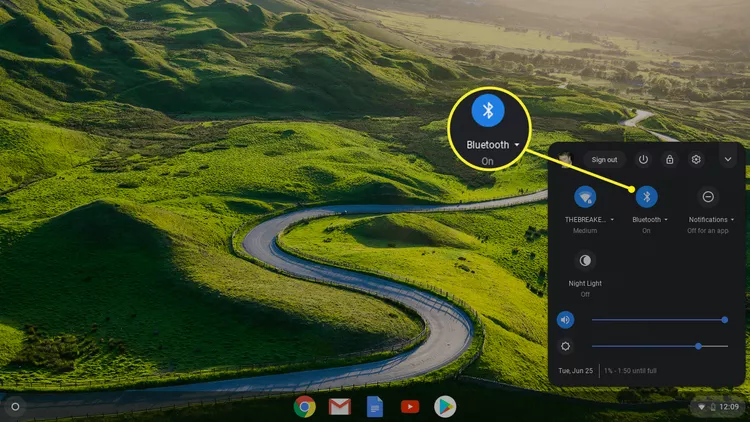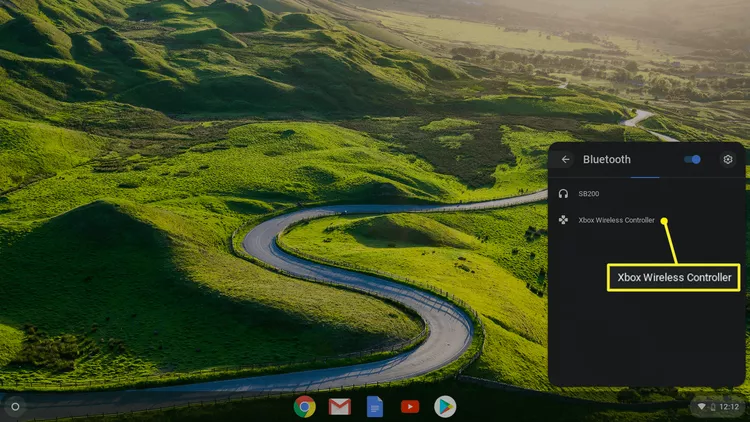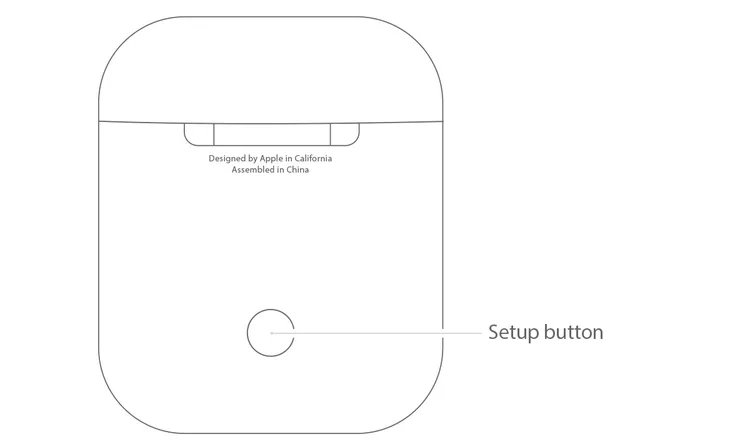એરપોડ્સને Chromebook સાથે કેવી રીતે કનેક્ટ કરવું તેની ખાતરી કરો કે બ્લૂટૂથ ચાલુ છે, પછી એરપોડ્સ કેસ પર સેટઅપ બટનનો ઉપયોગ કરો
આ લેખ તમારી Chromebook સાથે એરપોડ્સને કેવી રીતે કનેક્ટ કરવું અને તેને કેવી રીતે ડિસ્કનેક્ટ કરવું તે સમજાવે છે. આ સૂચનાઓ કોઈપણ ક્રોમબુક પર લાગુ થાય છે, ઉત્પાદકને ધ્યાનમાં લીધા વગર અને તમામ AirPod મોડલ.
એરપોડ્સને Chromebook સાથે કેવી રીતે જોડી શકાય
એપલ એરપોડ્સ પરંપરાગત રીતે માત્ર એપલના વિવિધ ઉત્પાદનો સાથે જોડી બનાવવાના હેતુથી છે. જો કે, અન્ય ઉપકરણો, જેમ કે Chromebooks, સેટિંગ દ્વારા એરપોડ્સ સાથે જોડી બનાવી શકે છે બ્લૂટૂથ લેપટોપ માં.
કનેક્ટ કરતા પહેલા, તમારા iPhone અથવા અન્ય Apple ઉપકરણો પર કોઈપણ સંગીત અથવા વિડિયો એપ્લિકેશનો બંધ કરો. Apple ઉપકરણ સાથે કનેક્ટ કરતી વખતે AirPods ચાલુ કરવાથી Chromebook (અથવા અન્ય ઉપકરણ) સાથે જોડી બનાવતી વખતે સમસ્યા ઊભી થઈ શકે છે.
-
તમારા એરપોડ્સ અને ચાર્જિંગ કેસને હાથની નજીક રાખો, તમારા એરપોડ્સ અંદર રાખો.
તમારા એરપોડ્સ રિચાર્જ કરવા માટે ચાર્જિંગ કેસને નજીકમાં રાખો. બ્લૂટૂથ કનેક્શન કોઈપણ વાયરલેસ ઉપકરણની બેટરીને ડ્રેઇન કરી શકે છે. એરપોડ્સમાં પાંચ કલાક સુધીની બેટરી લાઇફ હોય છે, અને કેસ 24 કલાકની વધારાની બેટરી લાઇફ ઉમેરી શકે છે.
-
સ્થિત કરો સમય સિસ્ટમ ટ્રે મેનૂ ખોલવા માટે સ્ક્રીનના નીચેના જમણા ખૂણે.
-
ચિહ્ન પસંદ કરો બ્લૂટૂથ બોક્સ યાદીમાં.
-
આગળનું ટૉગલ પસંદ કરો બ્લૂટૂથ જો તે બંધ છે. એકવાર બ્લૂટૂથ ચાલુ થઈ જાય, પછી તમારી Chromebook આપમેળે વાયરલેસ ઉપકરણો માટે શોધ કરે છે. શોધો એરપોડ્સ ઉપલબ્ધ ઉપકરણોની સૂચિમાંથી તમારું ઉપકરણ અને દેખાતા કોઈપણ સંકેતોની પુષ્ટિ કરો.
એકવાર કનેક્ટ થઈ ગયા પછી, એરપોડ્સ કેસ પરની LED લાઇટ લીલી થઈ જાય છે, અને Chromebook બ્લૂટૂથ સેટિંગ્સમાં સ્થિતિ સૂચવે છે કે તે છે જોડાયેલ .
-
જો તમારા એરપોડ્સ તમારી Chromebook ની બ્લૂટૂથ સૂચિમાં આપમેળે દેખાતા નથી, તો બટન દબાવો અને પકડી રાખો તૈયારી જ્યાં સુધી એરપોડ્સ શોધાય નહીં ત્યાં સુધી એરપોડ્સ કેસની પાછળ.
એરપોડ્સનું બ્લૂટૂથ કનેક્શન જાળવવા માટે તમારી Chromebook થી 20 ફૂટ દૂર રહો.
-
તમારા એરપોડ્સ હવે તમારી Chromebook સાથે જોડી દેવામાં આવ્યા છે. તમે તેમની જોડી કર્યા પછી, તમે તમારી Chromebook માંથી તમારા AirPods ના વોલ્યુમને સમાયોજિત કરી શકો છો.
Chromebook થી Apple AirPods ને કેવી રીતે ડિસ્કનેક્ટ કરવું
તમારી Chromebook થી તમારા AirPods ને ડિસ્કનેક્ટ કરવા માટે, તમારી Chromebook નું બ્લૂટૂથ કનેક્શન બંધ કરો અથવા "" ને દબાવી રાખો જોડી એરપોડ્સ કેસની પાછળ.