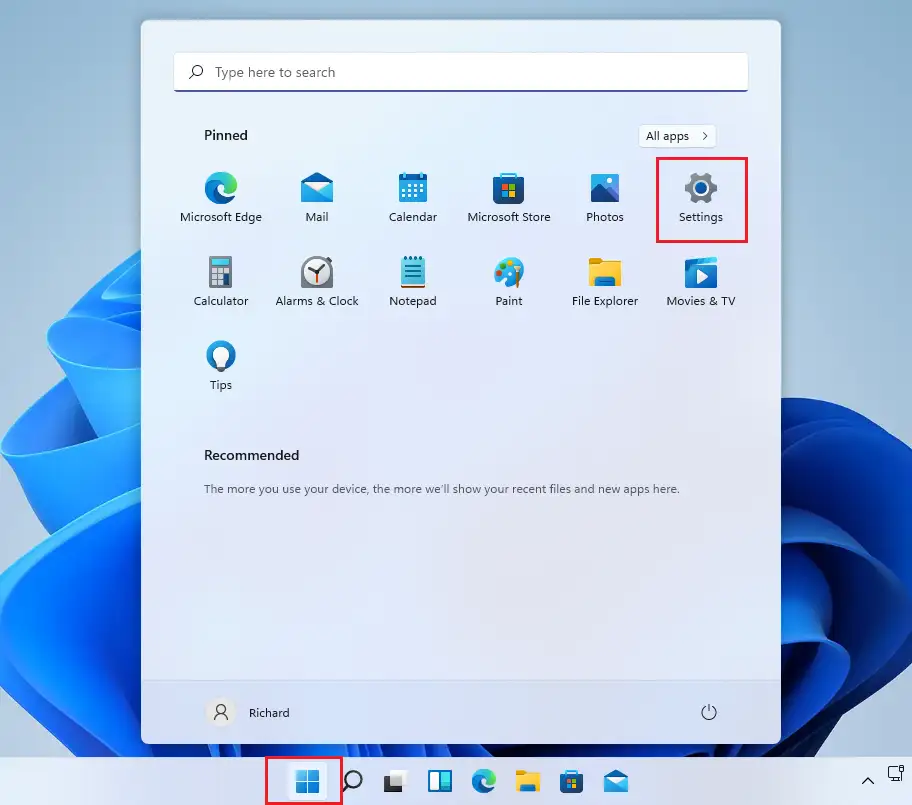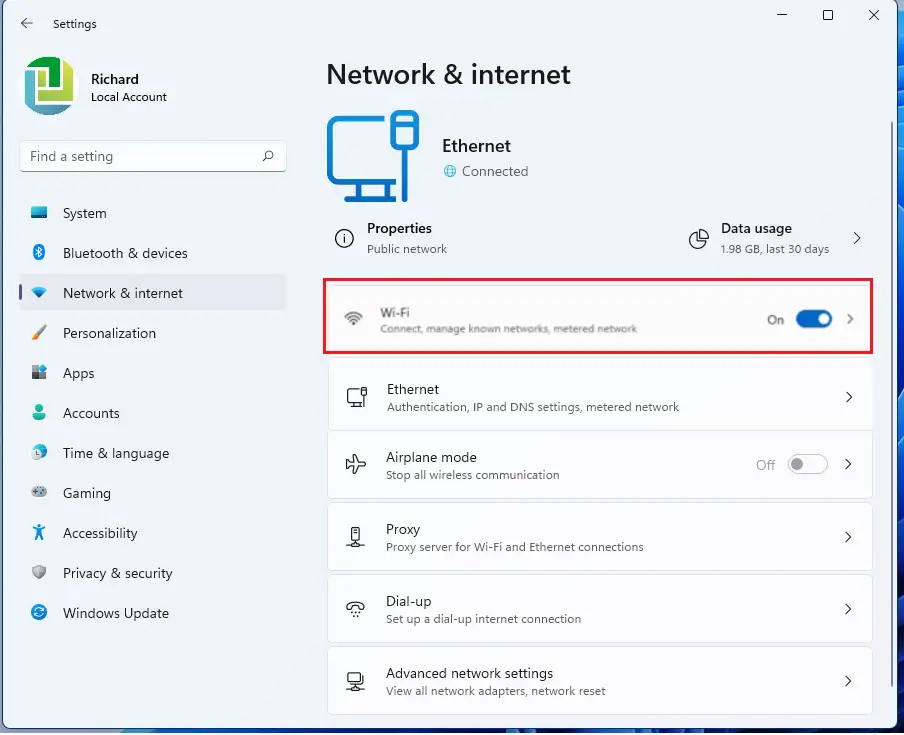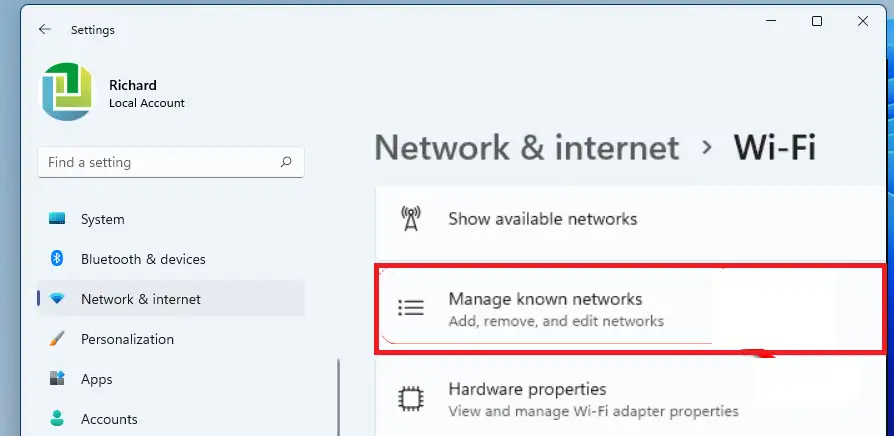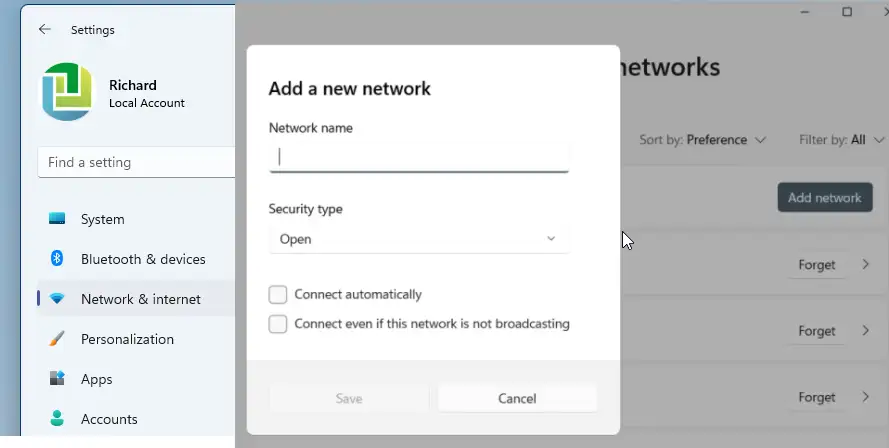આ પોસ્ટ વિદ્યાર્થીઓ અને નવા વપરાશકર્તાઓને Windows 11 નો ઉપયોગ કરતી વખતે છુપાયેલા Wi-Fi નેટવર્ક સાથે જોડાવા અથવા કનેક્ટ કરવાના પગલાં બતાવે છે. જ્યારે Wi-Fi છુપાયેલ હોય, ત્યારે તમે તેને શોધી અને શોધી શકતા નથી. તે WiFi સેટિંગ્સ ફલકમાં ઉપલબ્ધ નેટવર્ક પર દેખાશે નહીં. તમને તેની સાથે જોડાવા અથવા કનેક્ટ કરવાની મંજૂરી આપવામાં આવે તે પહેલાં તમારે સંપૂર્ણ SSID જાણવું જોઈએ અને તેને યોગ્ય રીતે લખવું જોઈએ.
સુરક્ષા કારણોસર, કેટલાક નેટવર્ક દૃશ્યથી છુપાયેલા છે. જો કે આ કોઈના નેટવર્કને સુરક્ષિત રાખવાનો એક સુરક્ષિત રસ્તો નથી, છતાં પણ કેટલીક કંપનીઓ આ રીતે તેમના વાઈફાઈને ગોઠવે છે. જ્યારે તમે Windows 11 નો ઉપયોગ કરતી વખતે આવી ગોઠવણીનો સામનો કરો છો, ત્યારે નીચેના પગલાં તમને તેની સાથે કેવી રીતે કનેક્ટ કરવું તે બતાવે છે.
આવો १२૨ 11 નવું ઘણા નવા ફીચર્સ અને નવા યુઝર ડેસ્કટોપ સાથે આવે છે, જેમાં સેન્ટ્રલ સ્ટાર્ટ મેનૂ, ટાસ્કબાર, ગોળાકાર ખૂણાઓવાળી વિન્ડો, થીમ્સ અને રંગોનો સમાવેશ થાય છે જે કોઈપણ પીસીને આધુનિક દેખાવ અને અનુભૂતિ કરાવશે.
જો તમે Windows 11 ને હેન્ડલ કરવામાં અસમર્થ છો, તો તેના પર અમારી પોસ્ટ્સ વાંચતા રહો.
છુપાયેલા WiFi થી કનેક્ટ થવાનું શરૂ કરવા માટે, નીચેના પગલાં અનુસરો.
છુપાયેલા વાઇફાઇ નેટવર્ક્સ સાથે કેવી રીતે કનેક્ટ કરવું
ઉપર જણાવ્યા મુજબ, કેટલાક વાઇફાઇ નેટવર્ક્સ સુરક્ષાના કારણોસર દૃશ્યથી છુપાયેલા છે. જ્યારે તમે આવા નેટવર્ક્સ સાથે કનેક્ટ થવા માંગતા હો, ત્યારે તમારે જોડાવા માટે સંપૂર્ણ WiFi નામ (SSID) અને પાસવર્ડ જાણવો આવશ્યક છે.
Windows 11 તેની મોટાભાગની સેટિંગ્સ માટે કેન્દ્રિય સ્થાન ધરાવે છે. સિસ્ટમ રૂપરેખાંકનથી લઈને નવા વપરાશકર્તાઓ બનાવવા અને Windows અપડેટ કરવા સુધી, બધું જ કરી શકાય છે સિસ્ટમ સેટિંગ્સ તેનો ભાગ.
સિસ્ટમ સેટિંગ્સને ઍક્સેસ કરવા માટે, તમે બટનનો ઉપયોગ કરી શકો છો વિન્ડોઝ + i શોર્ટકટ અથવા ક્લિક કરો શરૂઆત ==> સેટિંગ્સ નીચેની છબીમાં બતાવ્યા પ્રમાણે:
વૈકલ્પિક રીતે, તમે ઉપયોગ કરી શકો છો શોધ બોક્સ ટાસ્કબાર પર અને શોધો સેટિંગ્સ . પછી તેને ખોલવા માટે પસંદ કરો.
વિન્ડોઝ સેટિંગ્સ ફલક નીચેની છબી જેવું જ હોવું જોઈએ. Windows સેટિંગ્સમાં, ક્લિક કરો નેટવર્ક અને ઇન્ટરનેટ અને પસંદ કરો વાઇફાઇ નીચેની છબીમાં બતાવેલ તમારી સ્ક્રીનના જમણા ભાગમાં.
જ્યારે તમે સેટિંગ્સ ફલક પર ક્લિક કરો છો વાઇફાઇ , ક્લિક કરો જાણીતા નેટવર્ક મેનેજમેન્ટ નીચેની છબીમાં બતાવ્યા પ્રમાણે.
જાણીતા નેટવર્ક્સ સેટિંગ્સ મેનેજ કરો ફલકમાં, ક્લિક કરો નવું નેટવર્કનવા નેટવર્ક સેટિંગ્સ પોપઅપ બતાવવા માટે બટન.
પછી ડિરેક્ટરીનો ઉપયોગ કરીને નેટવર્ક વિગતો લખો:
- વાઇફાઇ ટાઇપ કરો એસએસઆઈડી ખેતરમાં છુપાયેલું નેટવર્ક નામ . SSID એ WiFi નેટવર્કનું નામ છે. તે બરાબર લખેલું હોવું જોઈએ.
- સ્થિત કરો સુરક્ષા પ્રકાર ડ્રોપડાઉન મેનુમાંથી. જો તમને ખાતરી ન હોય તો તમે તમારા નેટવર્ક એડમિનિસ્ટ્રેટર પાસેથી આ મેળવી શકો છો.
- દાખલ કરો પાસવર્ડ ફીલ્ડમાં છુપાયેલા તમારા નેટવર્ક માટે સલામતી કી .
- દરેકને અનુરૂપ ચેક બોક્સ પસંદ કરો આપમેળે કનેક્ટ કરો અને સંપર્ક કરો ભલે તમે ન હતા આ નેટવર્ક અહીં વિકલ્પો પ્રસારણ .
એકવાર સાચવી લીધા પછી, તમે બધી માહિતી યોગ્ય રીતે ટાઈપ કરી છે એમ ધારી રહ્યા છીએ, તમારે પછી વાઈફાઈ નેટવર્કથી કનેક્ટ થવું જોઈએ.
બસ, પ્રિય વાચક!
નિષ્કર્ષ:
આ પોસ્ટે તમને Windows 11 નો ઉપયોગ કરતી વખતે છુપાયેલા નેટવર્કને કેવી રીતે કનેક્ટ કરવું અથવા જોડાવું તે બતાવ્યું છે. જો તમને ઉપરની કોઈ ભૂલ જણાય અથવા તમારી પાસે કંઈક ઉમેરવાનું હોય, તો કૃપા કરીને નીચેના ટિપ્પણી ફોર્મનો ઉપયોગ કરો.