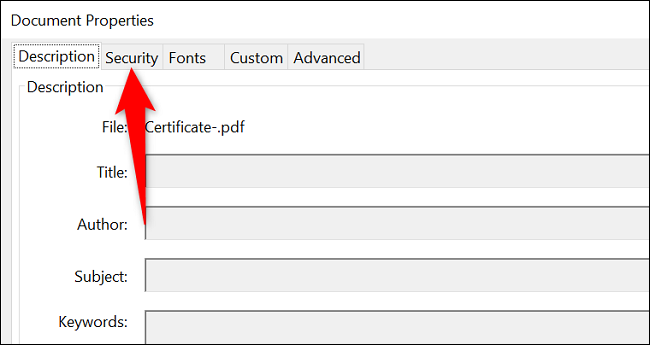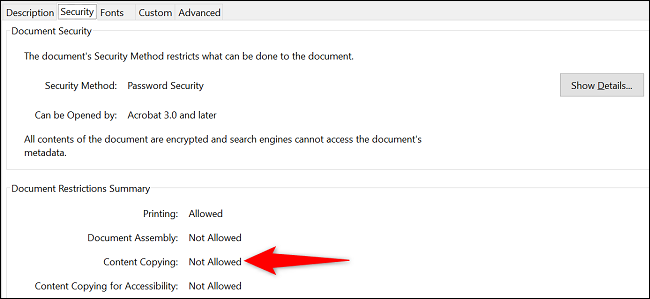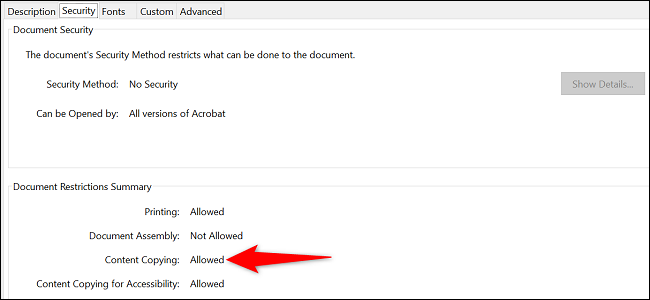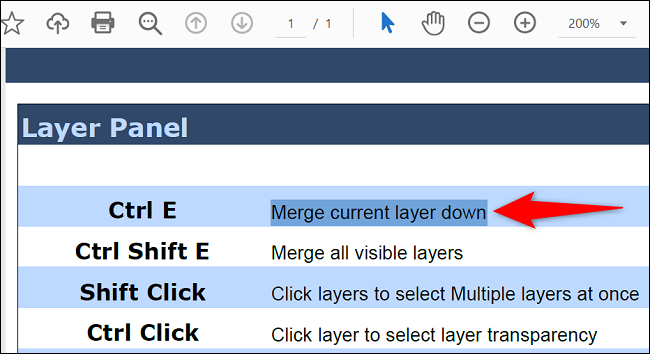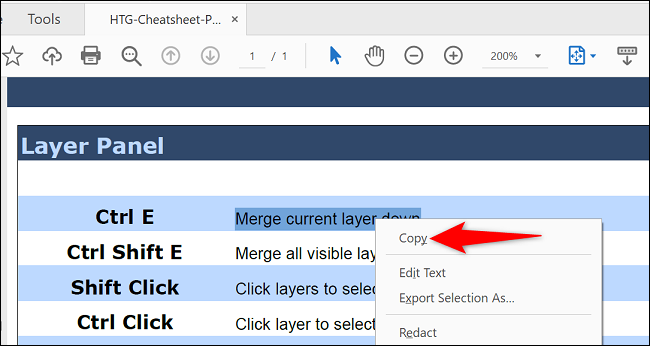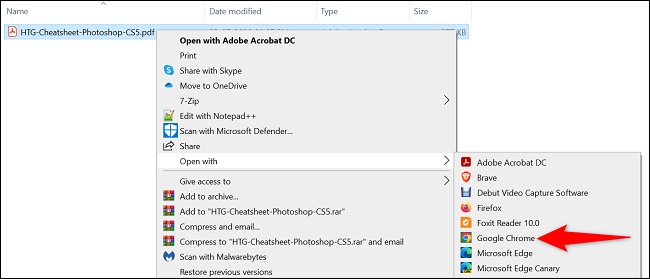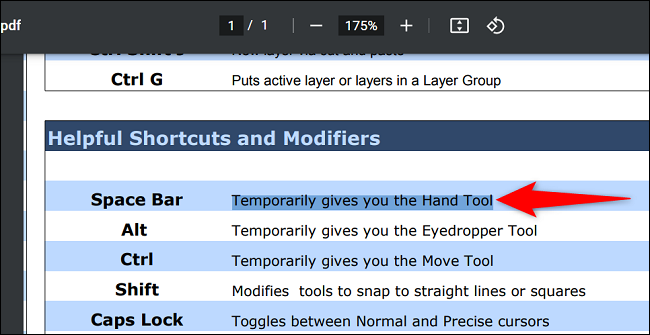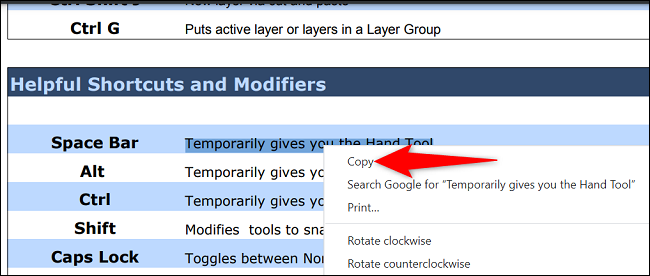પીડીએફ ફાઇલમાંથી ટેક્સ્ટની નકલ કેવી રીતે કરવી તે એક લેખ છે જેની આપણામાંના ઘણાને જરૂર છે, કારણ કે આપણે કેટલીકવાર પીડીએફ ઇ-બુક ફાઇલોમાંથી ટેક્સ્ટની નકલ કરવામાં અટવાઇ જઇએ છીએ, તેથી અમે ઇ-પુસ્તકોમાંથી ટેક્સ્ટની નકલ કેવી રીતે કરવી તે સમજાવીશું.
પીડીએફમાંથી ટેક્સ્ટની નકલ કરવી એ સુસંગત રીડરમાં પીડીએફ ખોલવા, ટેક્સ્ટ પસંદ કરવા અને કૉપિ વિકલ્પ પસંદ કરવા જેટલું સરળ છે. અમે તમને Adobe Acrobat Reader DC, Google Chrome, Microsoft Edge અને Mozilla Firefox માં આ કેવી રીતે કરવું તે બતાવીશું.
નોંધ કરો કે બધી PDF ફાઇલો તમને તેમની સામગ્રીની નકલ કરવાની મંજૂરી આપતી નથી. આ પ્રતિબંધ તમારી PDF ફાઇલ પર લાગુ થાય છે કે કેમ તે તપાસવા માટે તમે Adobe Acrobat Reader DC નો ઉપયોગ કરી શકો છો.
જો તમારી ફાઇલ સુરક્ષિત છે, તો તમારે તમારી ફાઇલનો સ્ક્રીનશોટ લેવા અને તેમાંથી ટેક્સ્ટ કાઢવા અથવા ક્રોમ વડે ટેક્સ્ટને સ્ક્રેપ કરવા જેવી પદ્ધતિઓનો ઉપયોગ કરવો પડશે.
PDF માંથી ટેક્સ્ટ કૉપિ કરવા માટે Adobe Acrobat Reader DC નો ઉપયોગ કરો
આ પદ્ધતિનો ઉપયોગ કરવા માટે, પ્રથમ, એક એપ્લિકેશન ડાઉનલોડ કરો અને ઇન્સ્ટોલ કરો એડોબ એક્રોબેટ રીડર ડીસી તમારા કમ્પ્યુટર પર મફત. આગળ, તમારી પીડીએફ નકલ કરવાની પરવાનગી આપે છે કે કેમ તે તપાસો, અને જો એમ હોય તો, તમારી ફાઇલમાંથી ખરેખર કંઈક નકલ કરવા માટે આગળના વિભાગ પર જાઓ.
તપાસો કે પીડીએફ સામગ્રીની નકલ કરવાની મંજૂરી આપે છે કે નહીં
પીડીએફ પ્રતિબંધો તપાસવા માટે, પ્રથમ, એક્રોબેટ રીડર ડીસી એપ્લિકેશનનો ઉપયોગ કરીને તમારી પીડીએફ ફાઇલ ચલાવો.
એક્રોબેટ રીડર મેનૂ બારમાંથી, ફાઇલ > ગુણધર્મો પસંદ કરો.
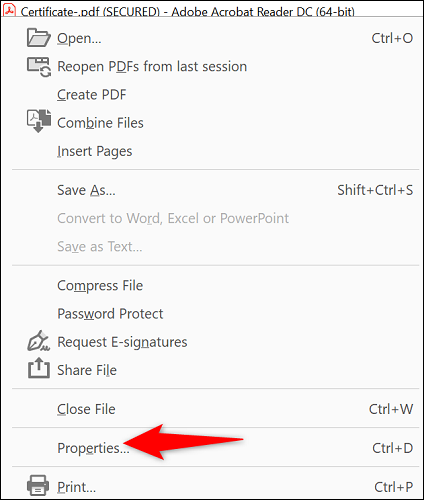
દસ્તાવેજ ગુણધર્મો વિન્ડોમાં, સુરક્ષા ટેબ પસંદ કરો.
સુરક્ષા ટૅબ પર, કૉપિ કન્ટેન્ટની બાજુમાંનું મૂલ્ય વાંચો. જો સંદેશ "મંજૂરી નથી", તો તમે વર્તમાન PDF ફાઇલમાંથી સામગ્રીની નકલ કરી શકતા નથી.
જો "કન્ટેન્ટ કૉપિ કરો" નું મૂલ્ય "મંજૂરી છે" કહે છે, તો તમે સામગ્રી કૉપિ કરી શકો છો. આ કિસ્સામાં, આગલા વિભાગને અનુસરો.
તમારી પીડીએફ ફાઇલમાંથી ટેક્સ્ટની નકલ કરો
તમારા ટેક્સ્ટની નકલ કરવાનું શરૂ કરવા માટે, ખાતરી કરો કે તમારી PDF ફાઇલ એક્રોબેટ રીડર સાથે ખુલ્લી છે.
એક્રોબેટ રીડર ટૂલબારના ટોચના મેનૂમાંથી, પસંદગી સાધન (એક પ્રમાણભૂત પોઇન્ટર આઇકોન) પસંદ કરો.
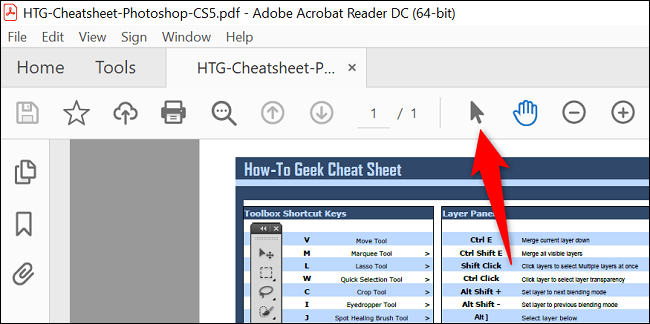
તમારી PDF ફાઇલમાં કૉપિ કરવા માટે ટેક્સ્ટ શોધો. પછી, તમારા કર્સરનો ઉપયોગ કરીને, તમારા ટેક્સ્ટને હાઇલાઇટ કરો.
હાઇલાઇટ કરેલા ટેક્સ્ટ પર જમણું-ક્લિક કરો અને કૉપિ પસંદ કરો.
તમારી પસંદ કરેલી ટેક્સ્ટ હવે તમારા ક્લિપબોર્ડ પર કૉપિ કરવામાં આવી છે. તમે તેને કોઈપણ ટેક્સ્ટ એડિટર અથવા ટેક્સ્ટ ફીલ્ડમાં ત્યાં જમણું-ક્લિક કરીને અને પેસ્ટ પસંદ કરીને પેસ્ટ કરી શકો છો.
અને તે બધા ત્યાં છે.
PDF માંથી ટેક્સ્ટ કૉપિ કરવા માટે Chrome, Firefox અથવા Edge નો ઉપયોગ કરો
મોટાભાગના વેબ બ્રાઉઝર્સ તમને તમારી પીડીએફ ફાઇલોમાંથી સામગ્રી જોવા અને કૉપિ કરવાની મંજૂરી આપે છે. તમે ઇચ્છો તે ટેક્સ્ટ કૉપિ કરવા માટે તમે Chrome, Firefox, Edge અથવા અન્ય PDF-સુસંગત બ્રાઉઝરનો ઉપયોગ કરી શકો છો.
નીચેના પગલાંઓમાં, અમે તમને તમારી PDF ફાઇલમાંથી ટેક્સ્ટનો ટુકડો કેવી રીતે મેળવવો તે બતાવવા માટે Chrome નો ઉપયોગ કરીએ છીએ.
Chrome સાથે PDF ખોલીને પ્રારંભ કરો. આ કરવા માટે, તમારી પીડીએફ ફાઇલને ફાઇલ એક્સ્પ્લોરરમાં શોધો, તેના પર રાઇટ-ક્લિક કરો અને ઓપન વિથ > ગૂગલ ક્રોમ પસંદ કરો.
જ્યારે તમારી પીડીએફ ફાઇલ ખુલે છે, ત્યારે તમારા કર્સરનો ઉપયોગ કરીને, કૉપિ કરવા માટેના ટેક્સ્ટને હાઇલાઇટ કરો.
હાઇલાઇટ કરેલા ટેક્સ્ટ પર જમણું-ક્લિક કરો અને કૉપિ પસંદ કરો.
તમારા બ્રાઉઝરએ તમારા ક્લિપબોર્ડ પર ટેક્સ્ટની નકલ કરી છે અને હવે તમે તેને ગમે ત્યાં પેસ્ટ કરી શકો છો.
પોર્ટેબલ દસ્તાવેજ ફોર્મેટ ફાઇલોમાંથી મૂલ્યવાન સામગ્રીની નકલ કરવાનો આનંદ માણો!
શું તમે ઈચ્છો છો PDF સંપાદિત કરો તેમાં ફેરફાર કરવા? જો એમ હોય, તો તમારી પાસે તમારા કમ્પ્યુટર પર તેને કરવાની વિવિધ રીતો છે.