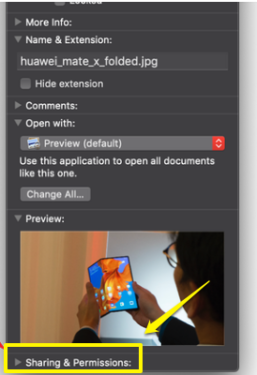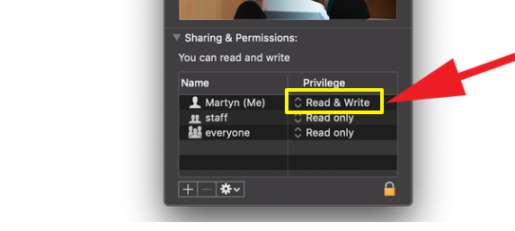મેક પર ઝિપ ફાઇલ કેવી રીતે બનાવવી
મોટી ફાઇલોને શેર કરવી હેરાન કરી શકે છે, પરંતુ તમે મોટાભાગની ફાઇલોને ઝિપ ફાઇલોમાં સંકુચિત કરીને નાની બનાવી શકો છો. તે macOS પર કેવી રીતે થાય છે તે અહીં છે.
મોટી ફાઇલો શેર કરવી મુશ્કેલ બની શકે છે, ખાસ કરીને કારણ કે ઘણી ઇમેઇલ સેવાઓમાં ફાઇલ અથવા જોડાણોના સમૂહના કદની મર્યાદા હોય છે. તમે અલબત્ત જેવી સેવાઓનો ઉપયોગ કરી શકો છો WeTransfer દસ્તાવેજો અને ફોલ્ડર્સને વેબની આસપાસ ખસેડવા માટે, પરંતુ ઝિપ ફાઇલ બનાવવાનું ખૂબ સરળ છે જે કદને વધુ વ્યવસ્થિત રકમમાં સંકુચિત કરે છે.
સારા સમાચાર એ છે કે ઝિપ ફાઇલો બનાવવા માટે macOS માં બિલ્ટ-ઇન સુવિધા છે, અને તેનો ઉપયોગ કેવી રીતે કરવો તે અહીં છે.
MacOS માં ઝિપ ફાઇલ કેવી રીતે બનાવવી
ઝિપ ફાઇલ બનાવવા માટે, તમે સંકુચિત કરવા માંગો છો તે ફાઇલ અથવા ફોલ્ડર શોધો. સંદર્ભ મેનૂ લાવવા માટે ટ્રેકપેડ પર નિયંત્રણ-ક્લિક કરો અથવા બે-આંગળીના ટેપના હાવભાવનો ઉપયોગ કરો. અહીંથી એક વિકલ્પ પસંદ કરો "[ફાઇલનું નામ]" સંકુચિત કરો , જે એક ઝિપ ફાઇલ બનાવશે જે સિવાયના સમાન ફાઇલ નામનો ઉપયોગ કરે છે પોસ્ટ કોડ અંતે. જો તમે ફોલ્ડરને સંકુચિત કરો છો, તો તે તેને આપશે MacOS નામ આર્કાઇવ.જીપ તેના બદલે.
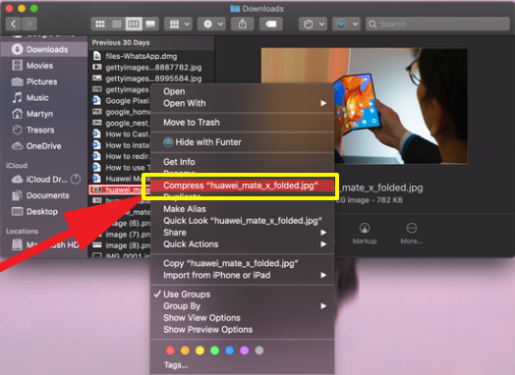
જો કમ્પ્રેશન વિકલ્પ macOS પર કામ ન કરે તો શું કરવું
જો તમે જોશો નહીં કાકડી દબાણ અથવા પસંદ કરેલ હોય ત્યારે તે ઝિપ ફાઇલ બનાવી નથી, તે ચોક્કસ ફાઇલ અથવા ફોલ્ડર માટેની પરવાનગીઓમાં સમસ્યા હોઈ શકે છે. તપાસવા માટે, ફાઇન્ડર લોંચ કરો અને પછી પસંદ કરો ફાઇલ > માહિતી મેળવો વૈકલ્પિક રીતે, દબાવી રાખો આદેશ કી અને દબાવો i .
વિભાગ પર ક્લિક કરો શેરિંગ અને પરવાનગીઓ તેને ખોલવા અને વધુ વિગતો બતાવવા માટે.
આ ફાઇલની ઍક્સેસ ધરાવતા તમામ વપરાશકર્તાઓની સૂચિ જાહેર કરશે, તેથી તમારું નામ તપાસો અને શીર્ષકવાળી જમણી કૉલમમાં પ્રદર્શિત પરવાનગીઓ જુઓ ફ્રેન્ચાઇઝ .
આદર્શ રીતે, તમારે પરવાનગીઓ જોઈએ છે વાંચવું અને લખવું કારણ કે આ તમને ફાઇલમાં ફેરફાર કરવાની મંજૂરી આપે છે. જો તમારી પરવાનગીઓ કહે " ફક્ત વાંચી", મેનુ ખોલવા માટે શબ્દો પર ક્લિક કરવાનો પ્રયાસ કરો જ્યાં તમે વિકલ્પ પસંદ કરી શકો છો વાંચવું અને લખવું .
જો તમે એડમિનિસ્ટ્રેટર તરીકે લૉગ ઇન ન થયા હોય, તો તમારે લૉક આઇકન પર ક્લિક કરવાની, તમારા એડમિનિસ્ટ્રેટરનું નામ અને પાસવર્ડ દાખલ કરવાની અને પછી સેટિંગને આમાં બદલવી પડશે. વાંચવું અને લખવું . તે કર્યા પછી, તમે હવે ઉપયોગ કરવા માટે સમર્થ હોવા જોઈએ દબાણ ફાઇલ અથવા ફોલ્ડરમાં.
Mac OS પર ફાઇલને કેવી રીતે ડિકમ્પ્રેસ કરવી
અલબત્ત, એકવાર તમે ઝિપ ફાઇલ બનાવી લો તે પછી, તમે તેને ડિકમ્પ્રેસ કરવા માટે પણ સક્ષમ બનવા માંગો છો. સદભાગ્યે, macOS પર આ સરળ છે કારણ કે તમારે ફક્ત ફાઇલ પર ડબલ-ક્લિક કરવાનું છે અને ઑપરેટિંગ સિસ્ટમ આપમેળે અનઝિપ ફંક્શનનો ઉપયોગ કરે છે.
સીધી લિંક 2022 સાથે મેક માટે શેરઇટ સંપૂર્ણ પ્રોગ્રામ ડાઉનલોડ કરો
M11 Mac પર Windows 1 કેવી રીતે ઇન્સ્ટોલ કરવું