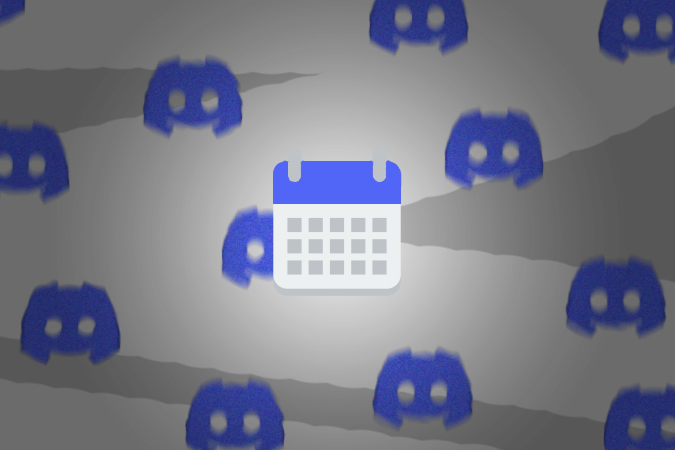ડિસ્કોર્ડ પર ઇવેન્ટ્સ કેવી રીતે બનાવવી અને તેમાં જોડાવું
ડિસ્કોર્ડે તાજેતરમાં જ ડિસ્કોર્ડ પર YouTube વિડિઓઝને એકસાથે જોવાની ક્ષમતા જેવી સુવિધાઓનો સમૂહ ઉમેર્યો છે. એક નોંધપાત્ર ઉમેરો એ તમામ-નવી ડિસ્કોર્ડ ઇવેન્ટ્સ છે. આ ઇવેન્ટ્સ તમને તમારા ડિસ્કોર્ડ સમુદાયમાં બનવા જઈ રહેલી વસ્તુઓનો ટ્રૅક રાખવામાં મદદ કરી શકે છે. એકવાર બનાવ્યા પછી, ડિસ્કોર્ડ સર્વર પરના દરેક વ્યક્તિ જો રસ ધરાવતા હોય તો ઇવેન્ટમાં જોડાઈ શકે છે. ડિસકોર્ડ તેમને ઇવેન્ટના સમયે સૂચિત કરશે જેથી તેઓ હાજરી આપી શકે. ઇવેન્ટ થિયેટર ચેનલ, ઑડિઓ ચૅનલ અથવા ભૌતિક સ્થાન પર પણ થઈ શકે છે.
ડિસ્કોર્ડ ઇવેન્ટ્સ વિશે તમારે જે જાણવાની જરૂર છે તે અહીં છે. તેને કોણ બનાવી શકે? ડિસ્કોર્ડ ઇવેન્ટ્સ કેવી રીતે બનાવવી અને કેવી રીતે જોડાવું? અને વધુ. ચાલો પહેલા ડિસ્કોર્ડ ઇવેન્ટ્સ બનાવવા માટે જરૂરી પરવાનગીઓ સાથે પ્રારંભ કરીએ.
ડિસ્કોર્ડ ઇવેન્ટ્સ બનાવવા માટે પરવાનગીઓ જરૂરી છે
ડિફૉલ્ટ રૂપે, ફક્ત સંચાલક તરીકે નિયુક્ત સભ્યો જ ડિસ્કોર્ડ સર્વરમાં ઇવેન્ટ્સ બનાવી શકે છે. પરંતુ એડમિનિસ્ટ્રેટર આ પરવાનગી અન્ય સભ્યોને આપી શકે છે કે જેમની મધ્યસ્થી તરીકેની ભૂમિકા હોય અથવા તો ડિસ્કોર્ડ સર્વર પરના દરેક સભ્યને પણ. તમારે ફક્ત ભૂમિકા માટે ઇવેન્ટ્સ મેનેજ કરવાની પરવાનગીને સક્ષમ કરવાની છે અને કોઈપણ જે તે ચોક્કસ ભૂમિકામાં આવે છે તે તે ડિસ્કોર્ડ સર્વર પર ઇવેન્ટ બનાવી શકે છે.
ઇવેન્ટ મેનેજમેન્ટ પરવાનગીને સક્ષમ કરવા માટે, તમારે આ સર્વરના એડમિનિસ્ટ્રેટર હોવા આવશ્યક છે. જો નહીં, તો તમે તમારા માટે પરવાનગી સક્ષમ કરવા માટે એડમિનિસ્ટ્રેટરનો સંપર્ક કરી શકો છો.
1. ક્લિક કરીને પ્રારંભ કરો ડિસ્કોર્ડ સર્વર નામ > સર્વર સેટિંગ્સ > ભૂમિકાઓ તમે જે ભૂમિકા માટે પરવાનગી આપવા માંગો છો તેનો ઉલ્લેખ કરો.
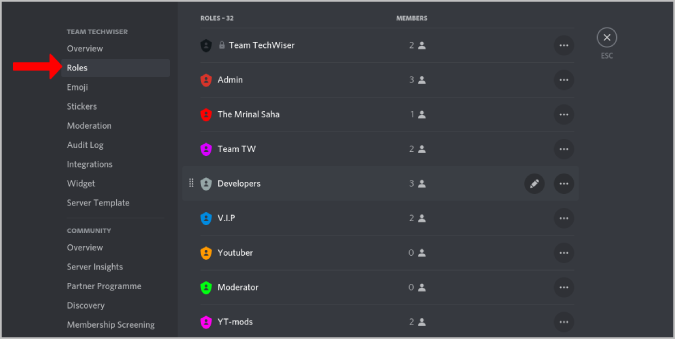
2. અહીં ટેબ પસંદ કરો પરવાનગીઓ અને નીચે સ્ક્રોલ કરો અને પરવાનગી સક્ષમ કરો ઇવેન્ટ મેનેજમેન્ટ "ઇવેન્ટ પરવાનગીઓ" હેઠળ.
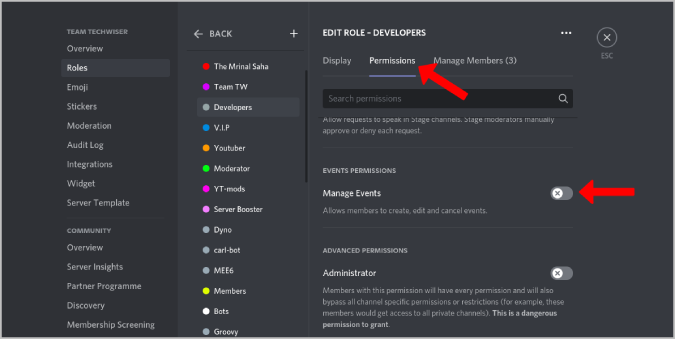
બસ, હવે આ ભૂમિકામાં રહેલી કોઈપણ વ્યક્તિ Discord પર ઇવેન્ટ બનાવી શકે છે.
ડિસ્કોર્ડ પર ઇવેન્ટ કેવી રીતે બનાવવી
એકવાર તમને ઇવેન્ટ્સ બનાવવાની પરવાનગી મળી જાય:
1. ઉપર ડાબા ખૂણામાં સર્વર નામ પર ક્લિક કરો અને વિકલ્પ પસંદ કરો “ એક ઇવેન્ટ બનાવો.
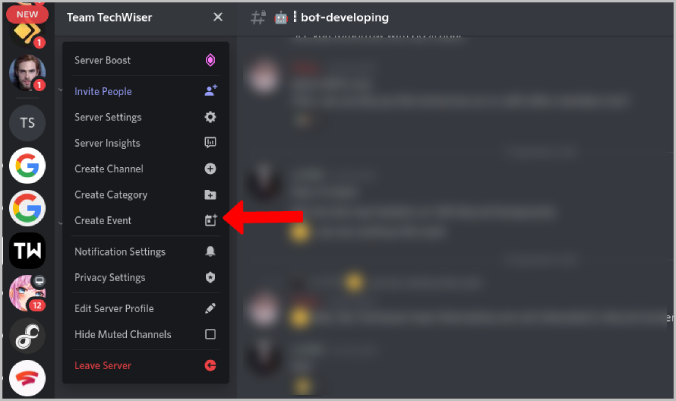
2. આ એક પોપઅપ ખોલશે "તમારી ઇવેન્ટ ક્યાં છે?" ⏤માંથી પસંદ કરવા માટે તમારી પાસે ત્રણ વિકલ્પો છે સ્ટેજ ચેનલ, વૉઇસ ચેનલ અથવા બીજે ક્યાંય . એક પસંદ કરો અને ચેનલ પસંદ કરો જ્યાં ઇવેન્ટની જાહેરાત કરવામાં આવશે અને યોજવામાં આવશે. જો તમે તમારા Twitch સ્ટ્રીમ માટે ઇવેન્ટ બનાવવા માંગતા હો, તો બીજું સ્થાન પસંદ કરો અને તમારી Twitch ચેનલ લિંક ઉમેરો.
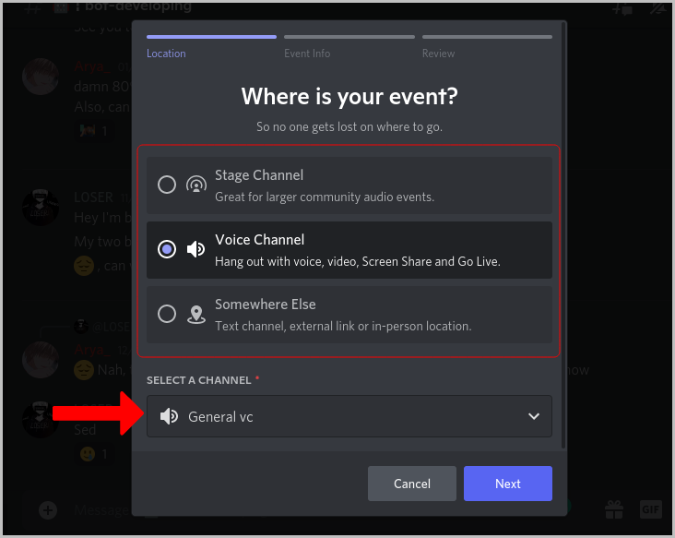
3. એકવાર થઈ જાય, ક્લિક કરો "હવે પછી" . આગલા પૃષ્ઠ પર, જેવી વિગતો પ્રદાન કરો ઇવેન્ટનું નામ, પ્રારંભ સમય અને સમાપ્તિ સમય અને વર્ણન પણ . જો તમે સ્થાન તરીકે અન્ય સ્થાન પસંદ કરો છો, તો તમે પણ પસંદ કરી શકો છો શરૂઆતની તારીખ અને તારીખ સમાપ્ત .
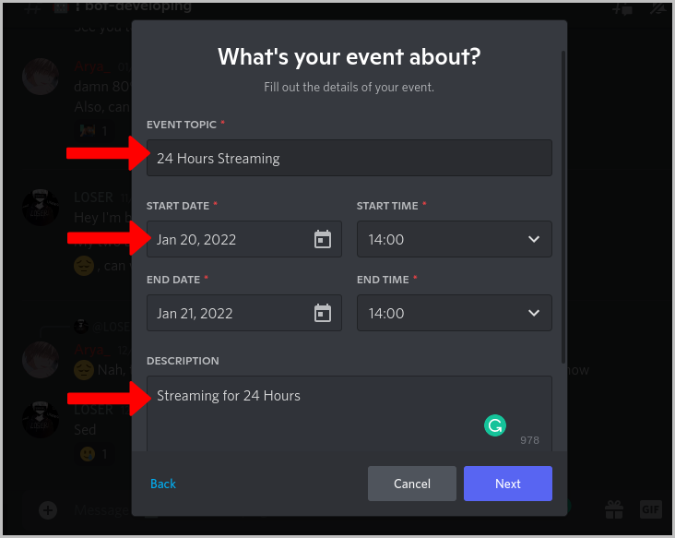
4. એકવાર થઈ ગયા પછી, તમે 800 x 400 નો કવર ફોટો પણ ઉમેરી શકો છો અને ક્લિક કરી શકો છો હવે પછી .
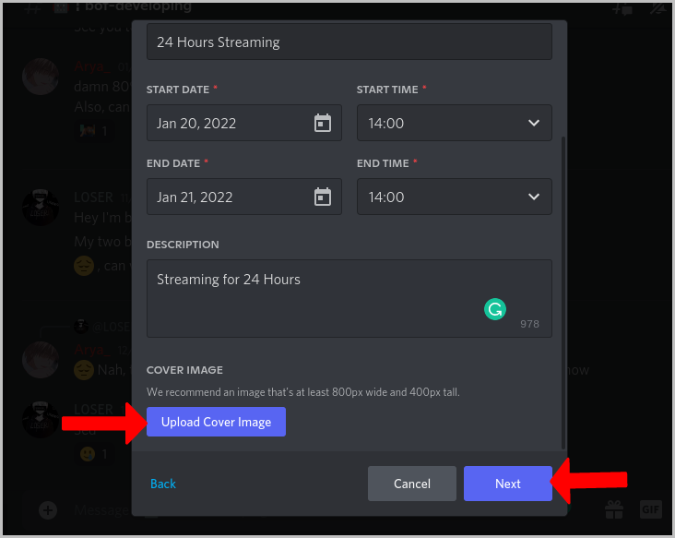
5. અહીં તમે નામ, વર્ણન, સ્થળ, સમય વગેરે સાથે તમારી ઇવેન્ટનું પૂર્વાવલોકન કરી શકો છો. બનાવવા માટે, ફક્ત બટન પર ક્લિક કરો “ એક ઇવેન્ટ બનાવો ".
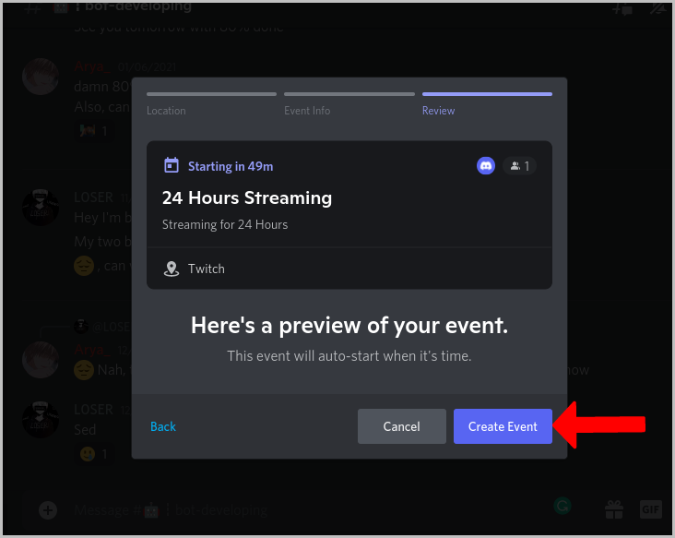
ડિસ્કોર્ડ તમને ઇવેન્ટમાં જોડાવા માટે અન્ય લોકોને આમંત્રિત કરવા માટે એક લિંક પ્રદાન કરશે. લોકો જોડાય તે માટે તમે તેને તમારા ડિસ્કોર્ડ સર્વર સહિત દરેક જગ્યાએ શેર કરી શકો છો.
ડિસ્કોર્ડ ઇવેન્ટ્સમાં કેવી રીતે જોડાવું
એક સરળ રીત એ છે કે ફક્ત આમંત્રણ લિંકનો ઉપયોગ કરવો. ઇવેન્ટ નિર્માતા દ્વારા શેર કરેલી લિંક પર ક્લિક કરો અને બટનને ક્લિક કરો આમંત્રણ સ્વીકારી રહ્યા છીએ . તમે ઇવેન્ટમાં લાઇવ જોડાશો અને જ્યારે ઇવેન્ટ શરૂ થશે ત્યારે તમને એક સૂચના પ્રાપ્ત થશે.
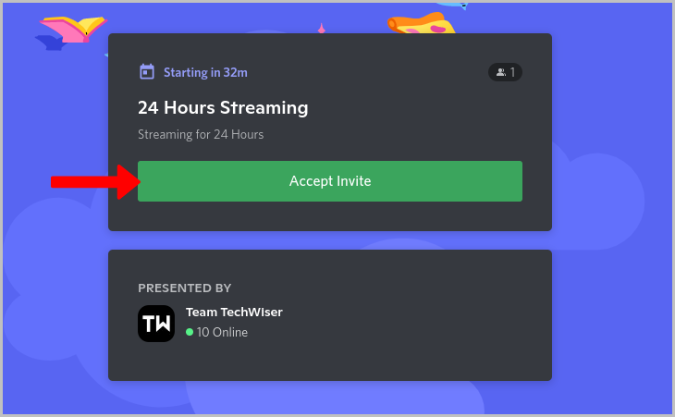
અથવા તમે નીચે મુજબ મેન્યુઅલી જોડાઈ શકો છો:
1. ઉપર ક્લિક કરો ا٠„Ø £ ØØ¯Ø§Ø ટોચની ડાબી સાઇડબારમાં. જો તમારી પાસે ઇવેન્ટ્સ મેનેજ કરવાની પરવાનગી નથી, તો તમે આ વિકલ્પ ફક્ત ત્યારે જ શોધી શકો છો જો કોઈ ઇવેન્ટ્સ ઉપલબ્ધ હોય.
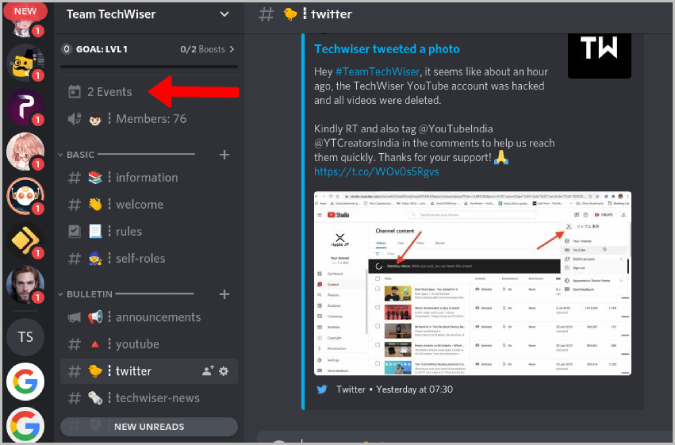
2. આ તે સર્વર પર જનરેટ થયેલ તમામ ઇવેન્ટ્સ દર્શાવતું પોપઅપ ખોલશે. તમે જે ઇવેન્ટમાં જોડાવા માંગો છો તે તપાસો અને બટન પર ક્લિક કરો” مهتم ".
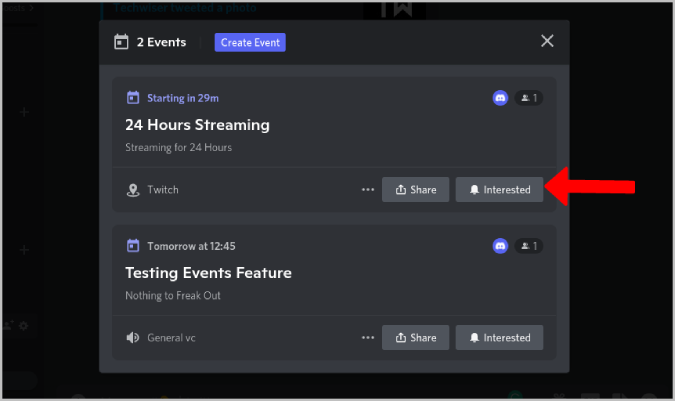
એકવાર થઈ ગયા પછી, તમને ઇવેન્ટની ડિસ્કોર્ડ તરફથી સૂચના પ્રાપ્ત થશે. જેથી તમે સરળતાથી ઇવેન્ટમાં હાજરી આપી શકો.
ડિસ્કોર્ડ પર ઇવેન્ટ્સ કેવી રીતે સંપાદિત કરવી અથવા કાઢી નાખવી
પહેલાની જેમ જ, તમારી પાસે ડિસ્કોર્ડ પર ઇવેન્ટ્સનું સંચાલન કરવાની પરવાનગી હોવી આવશ્યક છે. જ્યારે અન્ય લોકો ઇવેન્ટ્સ તપાસી શકે છે, તેઓ જોડાવા અને શેર કરવા સિવાય કશું કરી શકતા નથી.
1. સંપાદિત કરવા અથવા કાઢી નાખવા માટે, વિકલ્પ પર ક્લિક કરો ا٠„Ø £ ØØ¯Ø§Ø ડાબી સાઇડબારમાં.
2. તમે ઇવેન્ટ્સની સૂચિ શોધી શકો છો જે પહેલેથી જ બનાવવામાં આવી છે. એક વિકલ્પ પર ક્લિક કરો થ્રી-ડોટ મેનુ તમે સંશોધિત કરવા અથવા કાઢી નાખવા માંગો છો તે ઇવેન્ટ માટે.
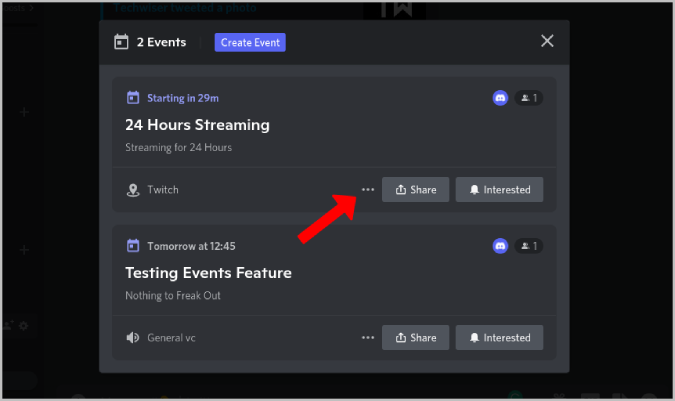
3. વિકલ્પ માટે અહીં ક્લિક કરો ઇવેન્ટ સંપાદિત કરો . આ ઇવેન્ટ કન્ફિગરેશન પોપઅપ ફરીથી ખોલશે.
4. વિકલ્પ પસંદ કરો ઇવેન્ટ કેન્સલેશન અને બટન પર ક્લિક કરો" ઇવેન્ટ કેન્સલેશન ઇવેન્ટ કાઢી નાખવા માટે પોપઅપ વિન્ડોમાં.
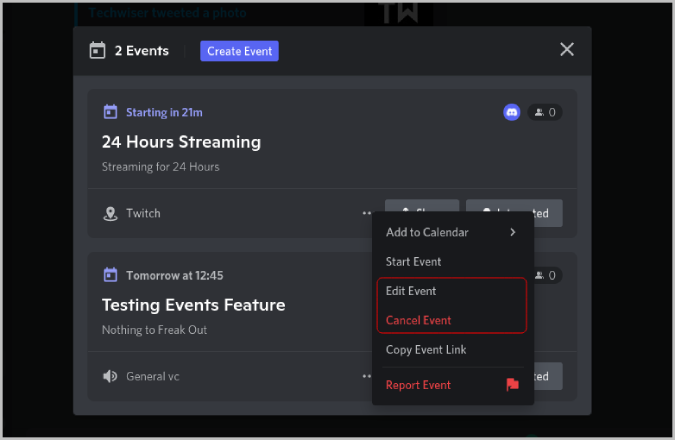
પ્રશ્ન અને જવાબ
કોણ ડિસ્કોર્ડ પર ઇવેન્ટ્સ બનાવી શકે છે?
ફક્ત એડમિન ભૂમિકા ધરાવતા લોકો જ ડિસ્કોર્ડ પર ઇવેન્ટ્સ બનાવી શકે છે. પરંતુ એડમિનિસ્ટ્રેટર્સ એવા લોકોને પરવાનગી આપી શકે છે જેમની પાસે અન્ય ભૂમિકા હોય. એકવાર તેઓને તેમની વારાની પરવાનગી મળી જાય, પછી તેઓ ડિસ્કોર્ડ પર ઇવેન્ટ્સ બનાવવાનું શરૂ કરી શકે છે.
અમને ઇવેન્ટ વિશે કેવી રીતે સૂચિત કરવામાં આવે છે?
તમને ઇવેન્ટના સમયે ડિસ્કોર્ડ એપ્લિકેશનમાંથી ડેસ્કટોપ અને ફોન સૂચનાઓ પ્રાપ્ત થશે. જો ઇવેન્ટ સ્થગિત અથવા રદ કરવામાં આવી નથી.
અમે બધી જનરેટ કરેલી ઇવેન્ટ્સ ક્યાં ઍક્સેસ કરી શકીએ?
તમે ડાબી સાઇડબારની ટોચ પર ઇવેન્ટ્સ વિકલ્પ શોધી શકો છો. તે તમને એ પણ બતાવવું જોઈએ કે ત્યાં પહેલેથી જ કેટલી ઇવેન્ટ્સ છે
તમે તરત જ ઇવેન્ટ કેવી રીતે શરૂ કરશો?
તમારે આખો દિવસ ઇવેન્ટની રાહ જોવાની જરૂર નથી. જો તમે તરત જ ઇવેન્ટ શરૂ કરવા માંગો છો, તો તમારી પાસે આમ કરવાનો વિકલ્પ છે. ફક્ત ડાબી સાઇડબારમાં ઇવેન્ટ્સ વિકલ્પ પર ક્લિક કરો અને થ્રી-ડોટ મેનૂમાંથી સ્ટાર્ટ ઇવેન્ટ પસંદ કરો. આ ઇવેન્ટ તરત જ શરૂ થશે અને ઇવેન્ટમાં રસ દાખવનારા તમામ લોકોને પણ સૂચિત કરશે.
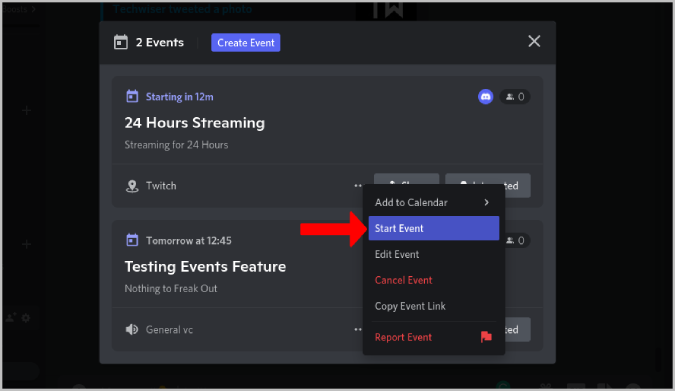
તમે ગૂગલ કેલેન્ડરમાં ડિસ્કોર્ડ ઇવેન્ટ્સ કેવી રીતે ઉમેરશો?
એકવાર તમે ઇવેન્ટ શરૂ કરો અથવા તેમાં જોડાઓ અને તમારા સમુદાય માટે સમય કાઢવાનું નક્કી કરો, તમે તેને તમારા Google કૅલેન્ડરમાં પણ સમાવી શકો છો. તમે ઇવેન્ટ્સ વિકલ્પ > XNUMX-ડોટ મેનૂ > કૅલેન્ડરમાં ઉમેરો અને પછી Google કૅલેન્ડરમાં ઉમેરો પસંદ કરીને આ સરળતાથી કરી શકો છો. આ નવી ઇવેન્ટ ઉમેરવા માટે Google Calendar ને નવા ટેબમાં ખોલશે. જો ઇચ્છિત હોય તો ઇવેન્ટ વિકલ્પોને ગોઠવો અને Google કૅલેન્ડરમાં ઇવેન્ટ ઉમેરવા માટે સાચવો વિકલ્પ પર ક્લિક કરો.
એ જ રીતે, તમે Yahoo અને Outlook માં ઉમેરી શકો છો અથવા તો ICS કૅલેન્ડર ફાઇલ ડાઉનલોડ કરી શકો છો અને તેને તમારી મનપસંદ કૅલેન્ડર ઍપમાં ઉમેરી શકો છો.
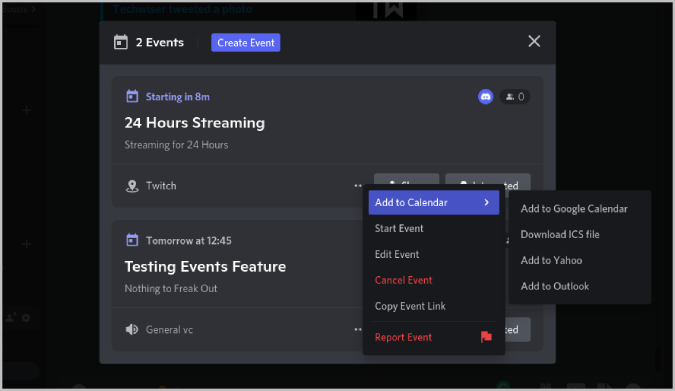
આજે રાત્રે ક્યાં થયું
જ્યારે Twitch અથવા YouTube જેવી તૃતીય-પક્ષ એપ્લિકેશનો સાથે લિંક કરવામાં આવે ત્યારે ડિસ્કોર્ડ ઇવેન્ટ્સ સૌથી વધુ ઉપયોગી થઈ શકે છે. એક ઉદાહરણ એ હોઈ શકે છે કે જ્યારે તમારા ઑનલાઇન સ્ટોરમાં વેચાણ કરવામાં આવે છે, ત્યારે તમે તેનો ઉપયોગ તમારા Discord સર્વર પર જાહેરાત કરવા માટે પણ કરી શકો છો.