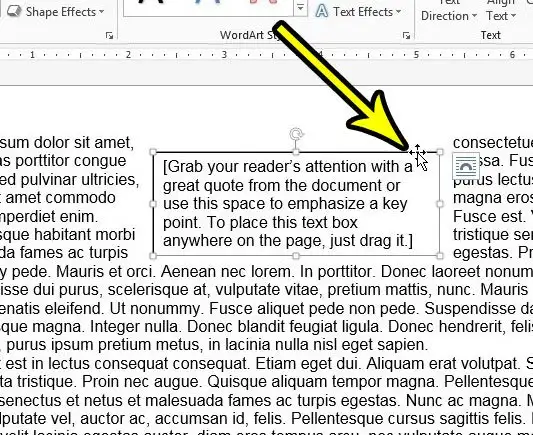વર્ડ 2013 અને અન્ય સંસ્કરણોમાં ટેક્સ્ટ બોક્સ કેવી રીતે કાઢી નાખવું
માઈક્રોસોફ્ટ વર્ડ તમને ટેક્સ્ટ અને અન્ય ઑબ્જેક્ટ્સને ફોર્મેટ કરવા માટે સંખ્યાબંધ ટૂલ્સ પ્રદાન કરે છે જે તમે દસ્તાવેજના ટેક્સ્ટમાં ઉમેરો છો. પરંતુ આમાંના કેટલાક ઑબ્જેક્ટ પ્રમાણભૂત દસ્તાવેજ ટેક્સ્ટ, ખાસ કરીને ટેક્સ્ટ બોક્સ કરતાં સહેજ અલગ રીતે વર્તે છે. જો તમને લાગે કે ટેક્સ્ટ બોક્સ અથવા અંદરનો ટેક્સ્ટ સમસ્યા છે, તો તમે Microsoft Word 2013 માં ટેક્સ્ટ બોક્સને કાઢી નાખવાની રીત શોધી શકો છો.
ટેક્સ્ટ બોક્સ એ એક ઉપયોગી ઑબ્જેક્ટ છે જે તમે Microsoft Word માં સંપાદિત કરી રહ્યાં છો તે દસ્તાવેજમાં ઉમેરી શકાય છે. ટેક્સ્ટ બોક્સ સર્વતોમુખી છે, તમારા સમગ્ર દસ્તાવેજમાં ખસેડવા માટે સરળ છે અને તમે તેને તમારી બાકીની સામગ્રીથી અલગથી ફોર્મેટ કરી શકો છો.
પરંતુ તમે કદાચ એવા દસ્તાવેજ પર કામ કરી રહ્યા છો જેમાં ટેક્સ્ટ બોક્સ છે જેની હવે જરૂર નથી, જે તમને દસ્તાવેજમાંથી તેને દૂર કરવાની રીત શોધી શકે છે. નીચેની અમારી માર્ગદર્શિકા તમને ટૂંકી પદ્ધતિ વિશે માર્ગદર્શન આપશે જે તમને આ ટેક્સ્ટ બોક્સને કાઢી નાખવામાં મદદ કરી શકે છે.
વર્ડ ડોક્યુમેન્ટમાંથી ટેક્સ્ટ બોક્સ કેવી રીતે દૂર કરવું
- દસ્તાવેજ ખોલો.
- ટેક્સ્ટ બોક્સની બોર્ડર પર ક્લિક કરો.
- ઉપર ક્લિક કરો કાઢી નાખો .و બેકસ્પેસ કીબોર્ડ પર.
નીચેની અમારી માર્ગદર્શિકા વર્ડ 2013 માં ટેક્સ્ટ બોક્સને કાઢી નાખવા વિશે વધારાની માહિતી સાથે ચાલુ રાખે છે, જેમાં આ પગલાંઓની છબીઓ શામેલ છે.
માઈક્રોસોફ્ટ વર્ડમાં ટેક્સ્ટ બોક્સમાંથી કેવી રીતે છુટકારો મેળવવો (ચિત્રો સાથે માર્ગદર્શિકા)
આ લેખમાંના પગલાં Microsoft Word 2013માં લાગુ કરવામાં આવ્યા હતા પરંતુ વર્ડના અન્ય વર્ઝનમાં પણ કામ કરશે. નોંધ કરો કે તમારા દસ્તાવેજમાંથી ટેક્સ્ટ બૉક્સને દૂર કરવાની આ પદ્ધતિ ટેક્સ્ટ બૉક્સ અને તેની માહિતીને કાઢી નાખશે, તેથી ખાતરી કરો કે તમે આ પગલાંઓ પૂર્ણ કરતા પહેલા આ માહિતી ગુમાવી શકો છો.
પગલું 1: વર્ડમાં દસ્તાવેજ ખોલો.
પગલું 2: તમે જે ટેક્સ્ટ બૉક્સને કાઢી નાખવા માગો છો તે શોધો, પછી તેને પસંદ કરવા માટે ટેક્સ્ટ બૉક્સની બોર્ડર પર એકવાર ટૅપ કરો.
પગલું 3: કી દબાવો કાઢી નાખો .و બેકસ્પેસ કી દસ્તાવેજમાંથી ટેક્સ્ટ બોક્સ કાઢી નાખવા માટે કીબોર્ડ.
નીચેનું અમારું ટ્યુટોરીયલ વર્ડ ટેક્સ્ટ બોક્સને દૂર કરવા વિશે વધુ માહિતી સાથે ચાલુ રાખે છે, જેમાં ટેક્સ્ટ બોક્સમાંથી બોર્ડર કેવી રીતે દૂર કરવી તે સહિત જો તમે હજી પણ બોક્સ અને ટેક્સ્ટને અંદર રાખવા માંગતા હોવ.
શું હું ટેક્સ્ટને દૂર કર્યા વિના વર્ડપ્રેસમાં ટેક્સ્ટ બોક્સને દૂર કરી શકું?
જો તમારી પાસે ટેક્સ્ટ બોક્સમાં માહિતી હોય, પરંતુ તમે તે ટેક્સ્ટને દસ્તાવેજનો ભાગ બનાવવા માંગો છો, તો તમે હંમેશા ટેક્સ્ટ બોક્સમાંથી ટેક્સ્ટને દસ્તાવેજની અંદર ઇચ્છિત સ્થાન પર કાપી અને પેસ્ટ કરી શકો છો. પછી તમે બાકીના ખાલી ટેક્સ્ટ બોક્સ ઑબ્જેક્ટને કાઢી નાખવા માટે ઉપરના પગલાંને અનુસરી શકો છો.
ટેક્સ્ટને ઓછું કરવા માટે તમે તેને પસંદ કરવા માટે તમારા માઉસનો ઉપયોગ કરી શકો છો, પછી કીબોર્ડ શોર્ટકટનો ઉપયોગ કરો Ctrl + X . આ સામગ્રીને તેના વર્તમાન સ્થાનમાંથી અસ્થાયી રૂપે દૂર કરે છે અને તેને તમારા ક્લિપબોર્ડમાં મૂકે છે. પછી તમે દસ્તાવેજમાં તે બિંદુ પર ક્લિક કરી શકો છો જ્યાં તમે કટ ટેક્સ્ટ ઉમેરવા માંગો છો, પછી દબાવો Ctrl + V ટેક્સ્ટને તે સ્થાન પર પેસ્ટ કરવા માટે.
જો કે, જો તમે ટેક્સ્ટ બોક્સને સ્થાન આપવા માંગતા હો, પરંતુ તેના "બોક્સ" ભાગને દૂર કરવા માંગતા હો, એટલે કે બૉક્સની આસપાસની રેખા, તો તમે તે પણ કરી શકો છો.
આ ટેક્સ્ટ બૉક્સને ફોર્મેટ કરીને પ્રાપ્ત થાય છે જેથી તેની કોઈ સરહદો ન હોય, જેની આપણે આગળના વિભાગમાં ચર્ચા કરીશું.
વર્ડ 2013 માં ટેક્સ્ટ બોક્સ બોર્ડર્સ કેવી રીતે દૂર કરવી
માઈક્રોસોફ્ટ વર્ડ 2013 માં ટેક્સ્ટ બોક્સ એ ઈમેજ અથવા આકાર જેવો એક ઑબ્જેક્ટ છે જેને તમે તમારા દસ્તાવેજમાં પણ ઉમેરી શકો છો.
આ મેપિંગનો અર્થ એ છે કે તમે ટેક્સ્ટ બૉક્સમાં થોડા અલગ પ્રકારના ફોર્મેટિંગ લાગુ કરી શકો છો, અને તમે નિયંત્રિત કરો છો તે ઘટકોમાંથી એક સરહદ છે.
માઈક્રોસોફ્ટ વર્ડમાં ટેક્સ્ટ બોક્સ બોર્ડરને દૂર કરવા માટે, તમે નીચેના પગલાંનો ઉપયોગ કરી શકો છો:
- ટેક્સ્ટ બોક્સની અંદર ક્લિક કરો.
- ટેબ પસંદ કરો આકાર ફોર્મેટ વિન્ડોની ટોચ પર.
- ક્લિક કરો આકાર રૂપરેખા એક જૂથમાં આકાર પેટર્ન ટેપમાં
- પસંદ કરો કોઈ રૂપરેખા નથી .
ટેક્સ્ટ બોક્સની કિનારીઓ હવે અદૃશ્ય થઈ જવી જોઈએ, ફક્ત ટેક્સ્ટને અંદર છોડીને.
તમે શેપ આઉટલાઇન ડ્રોપ-ડાઉન મેનૂ પર પાછા જઈને અને અલગ રંગ પસંદ કરીને હંમેશા સ્ટ્રોકને ફરીથી ઉમેરી શકો છો.
જો તમે ટેક્સ્ટ બોક્સનો બેકગ્રાઉન્ડ કલર બદલવા માંગતા હોવ તો તમે શેપ ફિલ વિકલ્પનો પણ ઉપયોગ કરી શકો છો.
હું કેવી રીતે ફોર્મેટ ટેબને દેખાવા માટે મેળવી શકું?
માઈક્રોસોફ્ટ ઓફિસ વર્ડ ડોક્યુમેન્ટમાં વિન્ડોની ટોચ પર ટેબ્સની શ્રેણી છે જે હંમેશા દૃશ્યમાન હોય છે. આમાં હોમ ટેબ, ઇન્સર્ટ ટેબ, વ્યુ ટેબ અને વધુ જેવી વસ્તુઓનો સમાવેશ થાય છે.
પરંતુ અમે આ લેખમાં શેપ ફોર્મેટ ટેબનો ઉલ્લેખ કરી રહ્યા છીએ, જે હંમેશા દેખાતું નથી. ટેક્સ્ટ બોક્સ માટે ફોર્મેટિંગ વિકલ્પો ફક્ત ત્યારે જ દેખાય છે જ્યારે ટેક્સ્ટ બોક્સ ક્લિક કરવામાં આવે અથવા અંદર હોય.
શું હું વર્ડ 2013 માં બહુવિધ ટેક્સ્ટ બોક્સ કાઢી શકું?
માઈક્રોસોફ્ટ વર્ડ તમને કી વડે બહુવિધ ઑબ્જેક્ટ્સ અથવા ટેક્સ્ટ જૂથો પસંદ કરવા દે છે Ctrl .
આ હાંસલ કરવા માટે, તમે પ્રથમ વસ્તુ પસંદ કરશો જે તમે પસંદ કરવા માંગો છો, પછી કી દબાવી રાખો Ctrl અને બીજું, ત્રીજું ઑબ્જેક્ટ, વગેરે પસંદ કરો.
એકવાર તમે આ તમામ ઑબ્જેક્ટ પસંદ કરી લો તે પછી, તમે તે બધામાં સમાન ફેરફાર લાગુ કરી શકો છો.
આ બહુવિધ પસંદગી પદ્ધતિ ટેક્સ્ટ બોક્સ સાથે પણ કામ કરે છે.
માઈક્રોસોફ્ટ વર્ડમાં બહુવિધ ટેક્સ્ટ બોક્સને કાઢી નાખવા માટે, પ્રથમ ટેક્સ્ટ બોક્સની બોર્ડર પર ક્લિક કરો, પછી કી દબાવી રાખો. Ctrl અને બીજા ટેક્સ્ટ બોક્સની બોર્ડર પર ક્લિક કરો. એકવાર તમે બંને ટેક્સ્ટ બોક્સ પસંદ કરી લો, પછી તમે . બટન દબાવી શકો છો કાી નાખો તેમને કાઢી નાખવા માટે કીબોર્ડ પર.
નોંધ કરો કે એકસાથે બહુવિધ ટેક્સ્ટ બોક્સ પસંદ કરવાનું મુશ્કેલ છે, તેથી તમારે તેને ઘણી વખત અજમાવવાની જરૂર પડી શકે છે. જ્યારે તમારી પાસે Ctrl કી દબાવવામાં આવે છે અને તમે બીજા ટેક્સ્ટ બોક્સને પસંદ કરવાનો પ્રયાસ કરો છો, ત્યારે તમારું માઉસ પોઇન્ટર બદલાઈ જશે જે + ચિહ્ન સાથેના તીર જેવો દેખાશે અને જ્યારે પોઇન્ટર યોગ્ય સ્થિતિમાં હશે ત્યારે તેની બાજુમાં એક બોક્સ હશે. જ્યારે તમે આ કર્સર શૈલી જોશો, ત્યારે તમે બીજા ટેક્સ્ટ બોક્સને પસંદ કરવા માટે તમારા માઉસથી ક્લિક કરી શકો છો.
વર્ડ 2013 માં ટેક્સ્ટ બોક્સ કેવી રીતે કાઢી નાખવું તે વિશે વધુ માહિતી
ઉપરોક્ત અમારી માર્ગદર્શિકા તમને દસ્તાવેજમાંથી ટેક્સ્ટ બોક્સને પસંદ કરીને તેને દૂર કરવાની રીત આપે છે, અને પછી ફક્ત તમારા કીબોર્ડ પરની એક કી દબાવીને. માઈક્રોસોફ્ટ વર્ડ ટેક્સ્ટ બોક્સને કાઢી નાખવા માટે કોઈ સમર્પિત બટન અથવા સાધન ન હોવાથી, આ કામ પૂર્ણ કરવાની સૌથી અસરકારક રીત છે.
જો તમે ફક્ત ટેક્સ્ટ બોક્સની અંદરના ટેક્સ્ટને કાઢી નાખવા માંગતા હો, તો તમે ટેક્સ્ટ બોક્સની અંદર ક્લિક કરી શકો છો, અંદરની દરેક વસ્તુ પસંદ કરવા માટે તમારા કીબોર્ડ પર Ctrl + A દબાવો અને પછી તમારા કીબોર્ડ પર Delete અથવા Backspace દબાવો. આ ટેક્સ્ટ બોક્સમાંથી તમામ ટેક્સ્ટને દૂર કરે છે પરંતુ ટેક્સ્ટ બોક્સને જ છોડી દે છે.
વર્ડમાં ટેક્સ્ટ બોક્સ એ ટેક્સ્ટ કરતાં સહેજ અલગ રીતે વર્તે છે જે તમે સીધા તમારા દસ્તાવેજના ટેક્સ્ટમાં ઉમેરો છો. તમે ટેક્સ્ટ બોક્સને દસ્તાવેજની અંદર અલગ સ્થાન પર ખેંચી શકો છો, તમે ટેક્સ્ટ બોક્સને ફેરવી શકો છો અથવા તમે તેનું કદ બદલી શકો છો.
તમે વિન્ડોની ટોચ પર ઇન્સર્ટ ટેબ પસંદ કરીને, પછી રિબન પરના ટેક્સ્ટ જૂથમાં ટેક્સ્ટ બોક્સ બટનને ક્લિક કરીને ટેક્સ્ટ બોક્સ દાખલ કરી શકો છો. પછી તમે દસ્તાવેજના કોઈપણ બિંદુ પર ક્લિક કરી શકો છો, જે બિંદુએ તે સ્થાન પર ટેક્સ્ટ બોક્સ દેખાય છે.