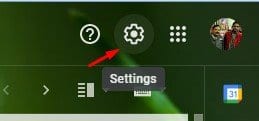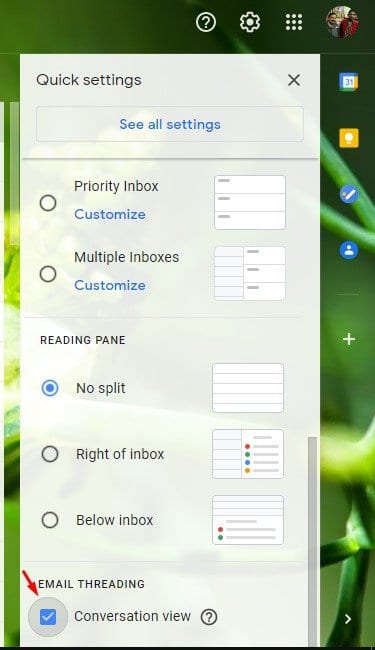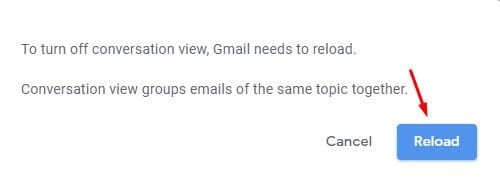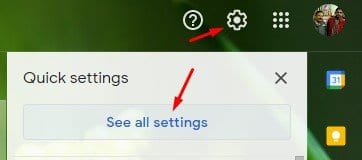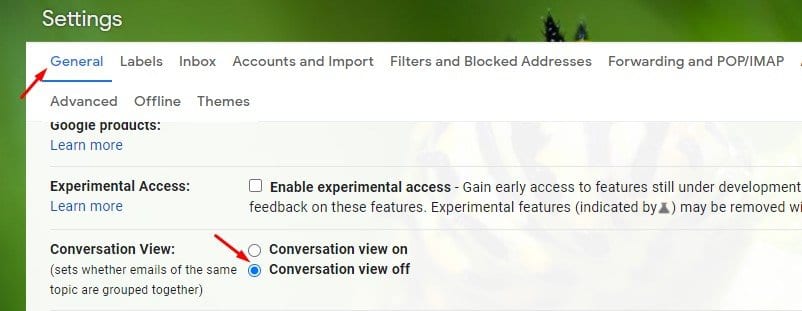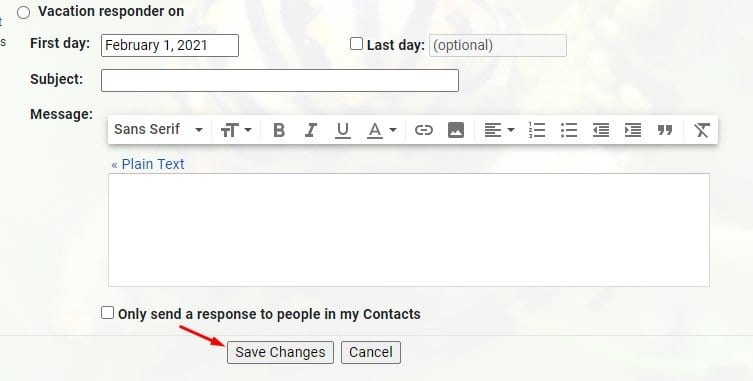Gmail (વેબ વર્ઝન) માં વાતચીત દૃશ્યને કેવી રીતે અક્ષમ કરવું
તેમાં કોઈ શંકા નથી કે Gmail હવે સૌથી લોકપ્રિય અને શ્રેષ્ઠ ઈમેલ સેવા છે. અમે દરરોજ Gmail નો ઉપયોગ કરીએ છીએ, અને તે કેટલીક શ્રેષ્ઠ સુવિધાઓ પ્રદાન કરે છે. Google પોતે ઈમેલ સેવાને સપોર્ટ કરે છે અને 15GB સ્ટોરેજ ઓફર કરે છે.
જો તમે થોડા સમય માટે Gmail નો ઉપયોગ કરી રહ્યાં છો, તો તમે જાણતા હશો કે તે દરેક ઈમેલને ડિફોલ્ટ રૂપે સમાન વિષય માટે જૂથબદ્ધ કરે છે. આનો અર્થ એ છે કે જો તમે એક જ સંપર્કને બહુવિધ ઇમેઇલ્સ મોકલો છો, તો તે અલગ-અલગ ઇમેઇલ્સને બદલે વાર્તાલાપ દૃશ્યમાં સૂચિબદ્ધ થશે.
તે તમારા Gmail ઇનબોક્સને સુઘડ અને વ્યવસ્થિત બનાવે છે તે સરળ સુવિધાઓમાંની એક છે. જો કે, એવા સમયે હોય છે જ્યારે આપણે દરેક પ્રતિભાવને વ્યક્તિગત રીતે જોવા માંગીએ છીએ. તેથી, જો તમે Gmail પર સંદેશાઓને અલગથી સૂચિબદ્ધ કરવાનું પસંદ કરો છો, તો આ લેખ તમને મદદ કરી શકે છે.
Gmail (વેબ વર્ઝન) માં વાતચીત દૃશ્યને કેવી રીતે અક્ષમ કરવું
આ લેખમાં, અમે Gmail થ્રેડ વાર્તાલાપ વિકલ્પને કેવી રીતે અક્ષમ કરવો તે અંગે એક પગલું-દર-પગલાની માર્ગદર્શિકા શેર કરવા જઈ રહ્યા છીએ. એકવાર અક્ષમ થઈ ગયા પછી, તમે દરેક પ્રતિભાવને વ્યક્તિગત રીતે જોઈ શકશો. તો, ચાલો તપાસીએ.
પગલું 1. પ્રથમ અને અગ્રણી , તમારા Gmail એકાઉન્ટમાં લોગ ઇન કરો .
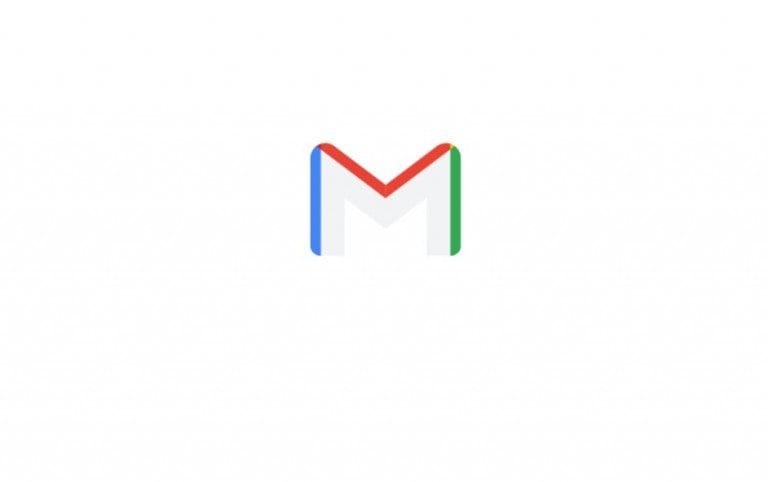
પગલું 2. હવે ક્લિક કરો સેટિંગ્સ ગિયર આઇકન વિકલ્પો ખોલવા માટે.
પગલું 3. નીચે સ્ક્રોલ કરો અને વિકલ્પને અનચેક કરો "વાર્તાલાપ દૃશ્ય".
પગલું 4. પુષ્ટિકરણ પોપ-અપ વિન્ડોમાં, બટનને ક્લિક કરો "ફરીથી લોડ કરી રહ્યું છે" .
પગલું 5. એકવાર પૂર્ણ થઈ ગયા પછી, દરેક ઇમેઇલ પ્રતિસાદને અલગ કરવામાં આવશે. જો પદ્ધતિ નિષ્ફળ જાય, તો તે જ કરવાની બીજી રીત છે.
છઠ્ઠું પગલું. ચાલુ કરો સેટિંગ્સ ગિયર આઇકન અને Option પર ક્લિક કરો "બધી સેટિંગ્સ જુઓ" .
પગલું 7. સેટિંગ્સ પૃષ્ઠ પર, સામાન્ય ટેબ પસંદ કરો અને વિકલ્પને સક્ષમ કરો "વાર્તાલાપ પ્રદર્શન બંધ કરો".
પગલું 8. હવે નીચે સ્ક્રોલ કરો અને બટન પર ક્લિક કરો "ફેરફારો સાચવી રહ્યા છીએ" .
આ છે! મેં પતાવી દીધું. હવે Gmail ઑટોમૅટિક રીતે ઇનબૉક્સને ફરીથી લોડ કરશે અને દરેક ઇમેઇલ પ્રતિસાદને અલગ કરશે.
આ છે! મેં પતાવી દીધું. આ રીતે તમે Gmail માં વાતચીત દૃશ્યને અક્ષમ કરી શકો છો. આશા છે કે આ લેખ તમને મદદ કરશે! કૃપા કરીને તમારા મિત્રો સાથે પણ શેર કરો. જો તમને આ અંગે કોઈ શંકા હોય, તો અમને નીચેના કોમેન્ટ બોક્સમાં જણાવો.