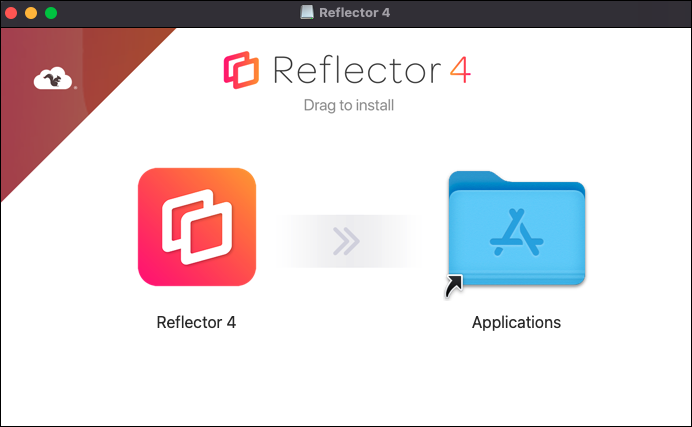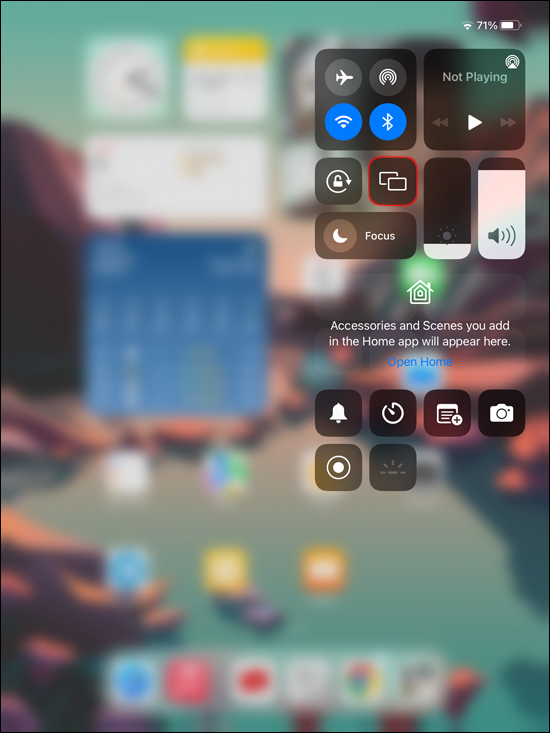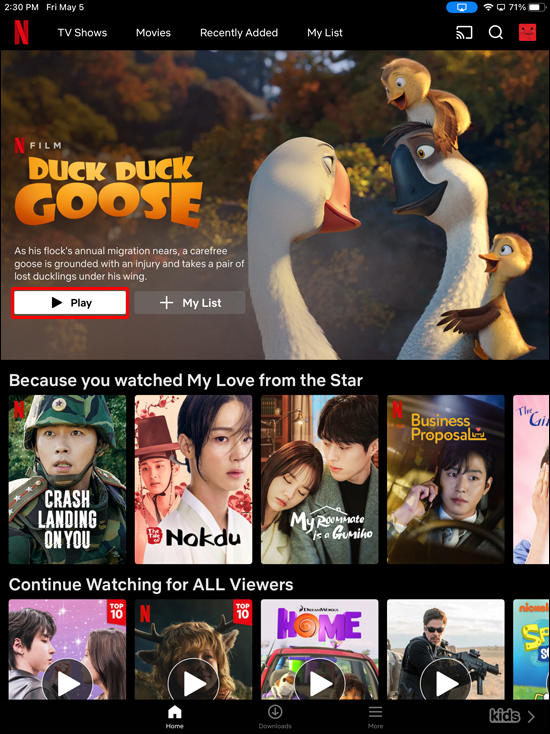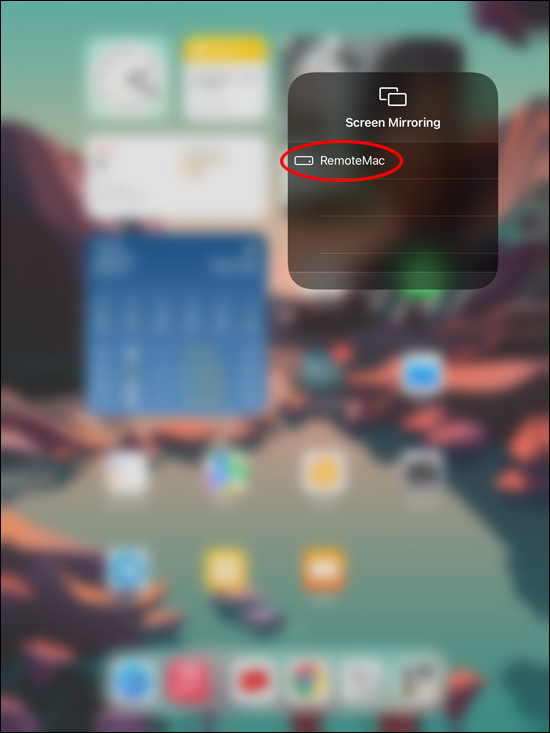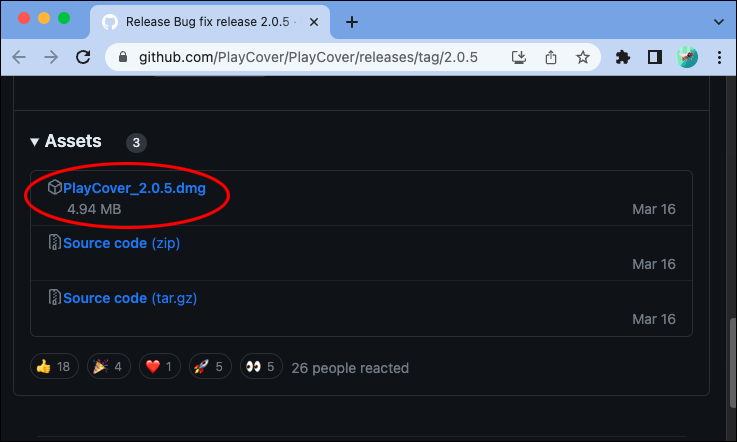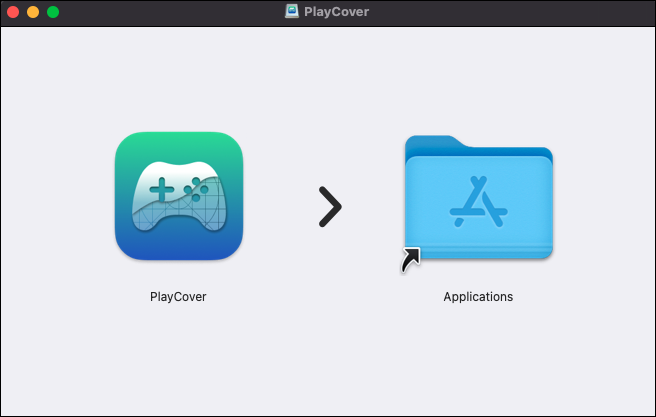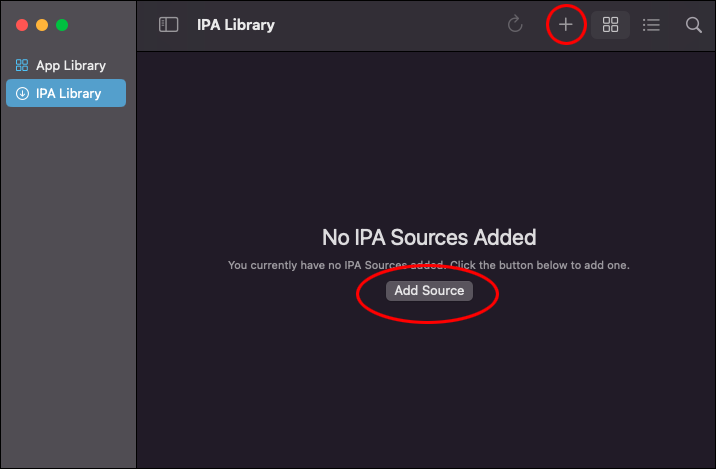Netflix હવે થોડા વર્ષોથી અમારી સાથે કામ કરી રહ્યું છે, તેથી તે થોડી નિરાશાજનક છે કે તેઓએ હજુ સુધી Mac કમ્પ્યુટર્સ માટે સમર્પિત એપ્લિકેશન રિલીઝ કરી નથી. આ પ્લેટફોર્મ વિન્ડોઝ, એન્ડ્રોઇડ અને iOS માટે એપ્સ રિલીઝ કરવામાં પ્રમાણમાં ઝડપી રહ્યું છે, પરંતુ કેટલાક કારણોસર, Mac માટે Netflix એપ કેમ નથી તે અંગે કોઈ સત્તાવાર જાહેરાત નથી.
તો, જો તમે Netflix ના મોટા પ્રશંસક હોવ પરંતુ Mac પર જોવાનું પસંદ કરો તો શું થાય કારણ કે macOS એ ઘણા કારણોસર તમારી પસંદગીની ઓપરેટિંગ સિસ્ટમ છે?
ખાશો નહીં. કેટલાક ઉપાયો સાથે, તમે Mac પર તમારી મનપસંદ મૂવીઝ અને ટીવી શો ડાઉનલોડ કરી શકો છો.
આ લેખમાં તમારે જે જાણવાની જરૂર છે તે બધું શામેલ છે.
પ્રથમ પદ્ધતિ: ઓહ
અમે એક ઝડપી ગતિશીલ તકનીકી વાતાવરણમાં જીવીએ છીએ જેમાં એક સમૃદ્ધ એપ્લિકેશન વિકાસ સમુદાય છે. Macs માટે કોઈ અધિકૃત Netflix એપ્લિકેશન ન હોવા છતાં, વિકાસકર્તાઓએ નવીન ઉકેલો સાથે આગળ વધ્યા છે જે આ ઉપકરણો પર સીધા જ Netflix સામગ્રી ડાઉનલોડ કરી શકે છે. આવા એક ઉકેલને નેટફ્લિક્સ માટે ક્લિકર કહેવામાં આવે છે.
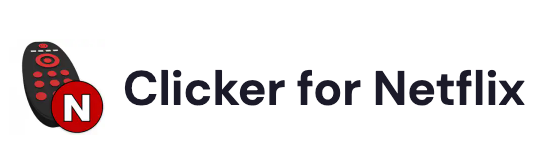
તેના મૂળમાં, ક્લિકર ફોર નેટફ્લિક્સ (CfN) એ તૃતીય-પક્ષ એપ્લિકેશન છે જે ખાસ કરીને macOS માટે રચાયેલ છે. જોકે CfN ને Netflix દ્વારા અધિકૃત રીતે સમર્થન આપવામાં આવ્યું નથી, તે ઘણા વર્ષોથી સમસ્યા વિના સામગ્રીને સ્ટ્રીમ કરવા માટે ઉપયોગમાં લેવાય છે.
નેટફ્લિક્સ માટે ક્લિકર ટચ બાર એક્સેસ સાથે પૂર્ણ સાહજિક ઇન્ટરફેસ સાથે આવે છે જે પ્લેબેકને નિયંત્રિત કરવાનું અને લાઇબ્રેરીમાં નેવિગેટ કરવાનું સરળ બનાવે છે. વધુમાં, એપ્લિકેશન PiP (પિક્ચર-ઇન-પિક્ચર) મોડને સપોર્ટ કરે છે, જે તમને તમારા Mac પર અન્ય એપ્લિકેશનોનો ઉપયોગ કરતી વખતે તમારા મનપસંદ શોને નાની, માપ બદલી શકાય તેવી વિંડોમાં જોવાની મંજૂરી આપે છે.
પરંતુ તમે એપ્લિકેશન કેવી રીતે મેળવશો? તે ઘણી વેબસાઇટ્સ પર મફતમાં ડાઉનલોડ કરી શકાય છે, પરંતુ તે યાદ રાખવું અગત્યનું છે કે બધી ઑફર્સ મૂળ નથી. તમને ખતરનાક માલવેર ડાઉનલોડ કરવામાં અથવા તો તમને ખરેખર જરૂર ન હોય તેવી સંપૂર્ણપણે અલગ એપ્લિકેશન ઇન્સ્ટોલ કરવામાં સરળતાથી ફસાવવામાં આવી શકે છે. આ કારણોસર, ઉપલબ્ધ વિકલ્પોની શોધખોળ કરતી વખતે યોગ્ય ખંતનો ઉપયોગ કરવો મહત્વપૂર્ણ છે.
જો કે, તે હોઈ શકે છે મupકઅપડેટ મેક સૉફ્ટવેર વેબસાઇટ 20 વર્ષથી વધુ સમયથી છે - શરૂ કરવા માટેનું એક શ્રેષ્ઠ સ્થળ.
પદ્ધતિ XNUMX: તમારા Mac પર Windows ઇન્સ્ટોલ કરો
Netflix ના અનાવરણથી, Windows PC માટે હંમેશા ડેસ્કટોપ એપ્લિકેશન રહી છે. અને જ્યારે મોટાભાગના લોકો કદાચ તે જાણતા નથી, ત્યારે તમે ખરેખર Mac પર Windows ઇન્સ્ટોલ કરી શકો છો અને બંને સિસ્ટમને એકસાથે ચલાવી શકો છો. આનો અર્થ એ છે કે તમે તમારા ઉપકરણ પર નેટફ્લિક્સનો આનંદ માણી શકો છો મેક કોઈપણ સાધનને છોડ્યા વિના જે તમને Apple ઇકોસિસ્ટમને પ્રેમ કરે છે.
Mac પર Windows ઇન્સ્ટોલ કરવા માટે, તમારે થોડી વસ્તુઓની જરૂર છે:
- વિન્ડોઝ ઇન્સ્ટોલેશન ડિસ્ક ઇમેજ
- એપલ કીબોર્ડ અને માઉસ
- ઓછામાં ઓછી 50 GB ફ્રી ડિસ્ક જગ્યા
- ઓછામાં ઓછી 16 GB ની સ્ટોરેજ ક્ષમતા સાથે USB ફ્લેશ ડ્રાઇવ
પદ્ધતિ XNUMX: તમારા iPhone અથવા iPad પરથી AirPlay નો ઉપયોગ કરીને Netflix સ્ટ્રીમ કરો
એરપ્લે એ એપલ દ્વારા વિકસિત વાયરલેસ સ્ટ્રીમિંગ ટેક્નોલોજી છે જે વપરાશકર્તાઓને Apple ઉપકરણો વચ્ચે ઑડિઓ, વિડિયો અને અન્ય મીડિયાને સ્ટ્રીમ કરવાની મંજૂરી આપે છે. તમે તેનો ઉપયોગ તમારા iPhone, iPad, Apple TV, HomePod અથવા તમારા Mac પરથી સામગ્રીને સ્ટ્રીમ કરવા માટે કરી શકો છો.
એરપ્લે એ iOS ઉપકરણો માટે બિલ્ટ-ઇન સુવિધા હોવાથી, તમારે તમારા Mac પર Netflix સામગ્રીને સ્ટ્રીમ કરવા માટે વધારાના હાર્ડવેર ખરીદવા અથવા સેટ કરવાની જરૂર નથી. વધુમાં, તમે તમારા Mac પર Netflix સ્ટ્રીમ કરતી વખતે પણ તમારા iOS ઉપકરણનો ઉપયોગ કરવાનું ચાલુ રાખી શકો છો.
નકારાત્મક બાજુએ, નેટફ્લિક્સે "તકનીકી મર્યાદાઓ" ટાંકીને એપ્રિલ 2019 માં એરપ્લેને સમર્થન આપવાનું બંધ કર્યું. આનો અર્થ એ છે કે તમે તમારા iPhone પર Netflix એપ્લિકેશનને સંપૂર્ણપણે ખોલી શકતા નથી અને તરત જ તમારા Mac સાથે લિંક કરી શકતા નથી. સદનસીબે, iOS થી Mac ઉપકરણો સુધી એરપ્લે મીડિયાને મદદ કરવા માટે ત્યારથી ઘણી તૃતીય-પક્ષ એપ્લિકેશનો વિકસાવવામાં આવી છે. સામાન્ય વિકલ્પો સમાવેશ થાય છે પ્રતિબિંબ و મિરરિંગ360 و એરસેવર .
ચાલો ઝડપથી જોઈએ કે તમે તમારા Mac પર નેટફ્લિક્સ મોકલવા માટે એરસર્વરનો ઉપયોગ કેવી રીતે કરી શકો છો:
- તમારા Mac અને iOS ઉપકરણો પર AirServer ડાઉનલોડ કરો અને ઇન્સ્ટોલ કરો. પરંતુ પગલું 2 પર આગળ વધતા પહેલા, ખાતરી કરો કે તમારા Mac અને iOS ઉપકરણો સમાન Wi-Fi નેટવર્ક સાથે જોડાયેલા છે.
- તમારા iOS ઉપકરણ પર સ્વાઇપ કરો અને નિયંત્રણ કેન્દ્રમાંથી સ્ક્રીન મિરરિંગ આઇકન પસંદ કરો. આ બિંદુએ, તમે તમારા Mac અને તમારા નેટવર્ક પર ઉપલબ્ધ અન્ય કોઈપણ ઉપકરણને જોવા માટે સમર્થ હોવા જોઈએ.
- તમારા iPhone અથવા iPad પર, Netflix એપ ખોલો અને તમે જોવા માંગો છો તે શીર્ષક પસંદ કરો.
- ઉપલબ્ધ ઉપકરણોની સૂચિમાંથી તમારા Mac ને પસંદ કરો અને પોર્ટેબલ ઉપકરણ તમારા Mac ની સ્ક્રીન પર સ્ટ્રીમિંગ શરૂ કરશે.
- છેલ્લે, તમારા મોબાઇલ ઉપકરણ પર Netflix એપ્લિકેશન ખોલો અને તમે જે મૂવી અથવા ટીવી શો જોવા માંગો છો તે ચલાવો.
પરંતુ જો તમારી પાસે ઇન્ટરનેટ કનેક્શન ન હોય પરંતુ તમારા iPhone પર કેટલાક એપિસોડ અથવા મૂવીઝ ડાઉનલોડ કરી હોય તો શું થાય? એરસર્વર અને અન્ય ઘણી મિરરિંગ એપ્સ Wi-Fi કનેક્શન વિના કામ કરી શકે છે, પરંતુ તમારે લાઈટનિંગ કેબલનો ઉપયોગ કરીને તમારા ઉપકરણોને કનેક્ટ કરવાની જરૂર છે. પછી તમારું Mac તમારા મોબાઇલ ઉપકરણને લિંક કરવામાં અને મિરરિંગ નેટવર્ક બનાવવા માટે સક્ષમ હશે.
પદ્ધતિ XNUMX: PlayCover નો ઉપયોગ કરીને MacOS પર Netflix ચલાવો
જો તમે તૃતીય-પક્ષ ટેક માર્કેટમાં થોડો ઊંડો ડૂબકી મારવાથી ડરતા નથી, તો PlayCover એ સાધન હોઈ શકે છે જેની તમારે છેલ્લે તમારા Mac પર Netflixનો આનંદ માણવાની જરૂર છે. પરંતુ પ્રથમ વસ્તુઓ પ્રથમ - તે શું છે?
ખૂબ જ સરળ શબ્દોમાં, PlayCover એ એક macOS એપ્લિકેશન છે જે તમને તમારા Mac પર જ iOS એપ્સ ઇન્સ્ટોલ અને ચલાવવાની મંજૂરી આપે છે. તે iOS એપ્લિકેશનો વિકસાવવા માટે ઉપયોગમાં લેવાતા UIKit ફ્રેમવર્કની નકલ કરીને અને તેને macOS પર કામ કરવા માટે અનુકૂલન કરીને કાર્ય કરે છે. આ ટૂલ વડે, તમે ખરેખર તમારા Mac પર Netflix iOS એપ લોન્ચ કરી શકો છો. અનુકૂળ, અધિકાર?
નિઃશંકપણે તમારા Mac પર તમારા મનપસંદ Netflix શો જોવાની આ એક અનુકૂળ રીત છે, પરંતુ તમારા ઉપકરણો પર PlayCover સેટ કરવું એક મુશ્કેલી બની શકે છે અને તમારે થોડી ધીરજની જરૂર પડી શકે છે. તે કેવી રીતે કાર્ય કરે છે તે અહીં છે:
- એપ્લિકેશનનું નવીનતમ સંસ્કરણ ડાઉનલોડ કરીને પ્રારંભ કરો. મોટાભાગના પ્લેટફોર્મ ડીએમજી ફાઇલના રૂપમાં એપ્લિકેશન ઓફર કરે છે.
- DMG ફાઇલ ખોલો અને PlayCover એપ્લિકેશનને તમારા એપ્લિકેશન ફોલ્ડરમાં ખેંચો. તેને લોન્ચ કરવા માટે PlayCover એપ્લિકેશન પર ડબલ-ક્લિક કરો.
- હવે, તમારે Netflix iOS એપ્લિકેશન IPA ફાઇલ મેળવવાની જરૂર છે. તમે સરળતાથી ઉપકરણ બેકઅપની નકલ મેળવી શકો છો iOS તમારી પોતાની અથવા ઓનલાઈન શોધો. પરંતુ હંમેશની જેમ, શંકાસ્પદ ફાઇલો પર નજર રાખો જે સુરક્ષા જોખમો પેદા કરી શકે છે.
- આ સમયે, PlayCover ખોલો અને વિન્ડોની ઉપર-ડાબા ખૂણામાં આયાત બટન પર ક્લિક કરો. જ્યાં તમે Netflix IPA ફાઇલ સાચવી છે તે સ્થાન પર બ્રાઉઝ કરો અને તેને આયાત કરો.
- Netflix IPA આયાત કર્યા પછી, પ્લેટફોર્મ એપ્લિકેશન આઇકન PlayCover વિન્ડોમાં દેખાવું જોઈએ. એપ્લિકેશન શરૂ કરવા માટે Netflix આઇકોન પર ક્લિક કરો. તમે હવે લાઇબ્રેરીને સામાન્ય તરીકે બ્રાઉઝ કરવા અને તમને જોઈતી સામગ્રી ચલાવવા માટે સમર્થ હોવા જોઈએ.
તે નોંધવું પણ યોગ્ય છે કે PlayCover નો ઉપયોગ કરીને Mac પર Netflix વગાડવાથી અધિકૃત મોબાઇલ એપ્લિકેશનની જેમ સમાન સ્તરનું પ્રદર્શન અને સ્થિરતા મળી શકશે નહીં. જો કે, જો તમારી પાસે એપ્લિકેશન ડેવલપમેન્ટનો થોડો અનુભવ હોય તો તે કદાચ અજમાવવા યોગ્ય પદ્ધતિ છે.
તમે ઇચ્છો તે બધું જુઓ
તરફથી કોઈ માહિતી નથી Netflix સમય વિશે જ્યારે અમે macOS પ્લેટફોર્મ માટે સત્તાવાર એપ્લિકેશન જોઈ શકીએ છીએ, પરંતુ તે તમને તમારા મનપસંદ શોને ડાઉનલોડ અથવા સ્ટ્રીમ કરવાથી રોકશે નહીં. થોડા ઉકેલ માટે આભાર, તમે તમારા Macને મિની થિયેટરમાં ફેરવી શકો છો, જ્યારે અમે Netflixનું કામ ચાલુ છે કે કેમ તે જોવા માટે અમે રાહ જોઈ રહ્યાં છીએ.
શું તમે આમાંની કોઈપણ યુક્તિઓનો ઉપયોગ કરીને તમારા Mac પર Netflix ડાઉનલોડ કરવાનો પ્રયાસ કર્યો છે?