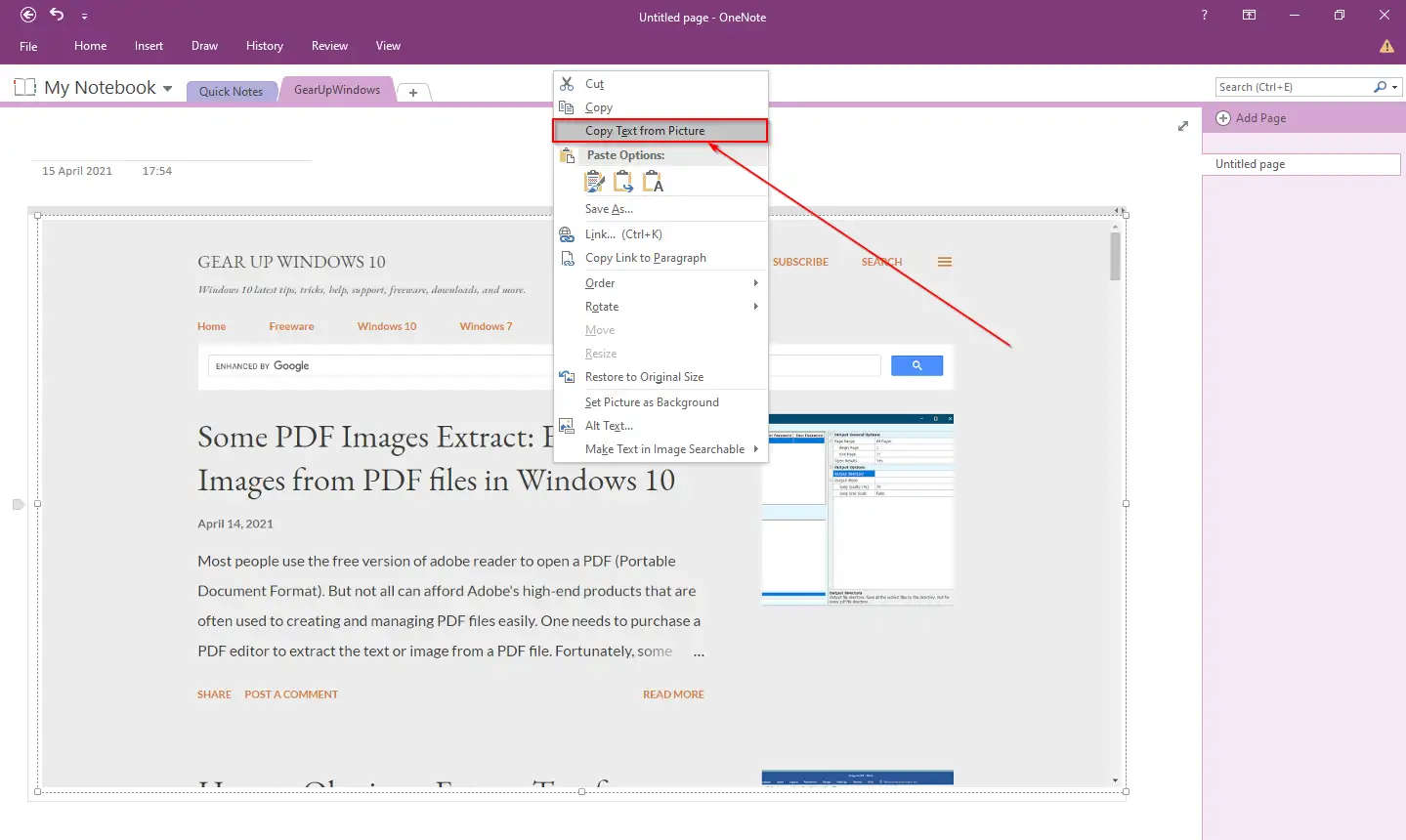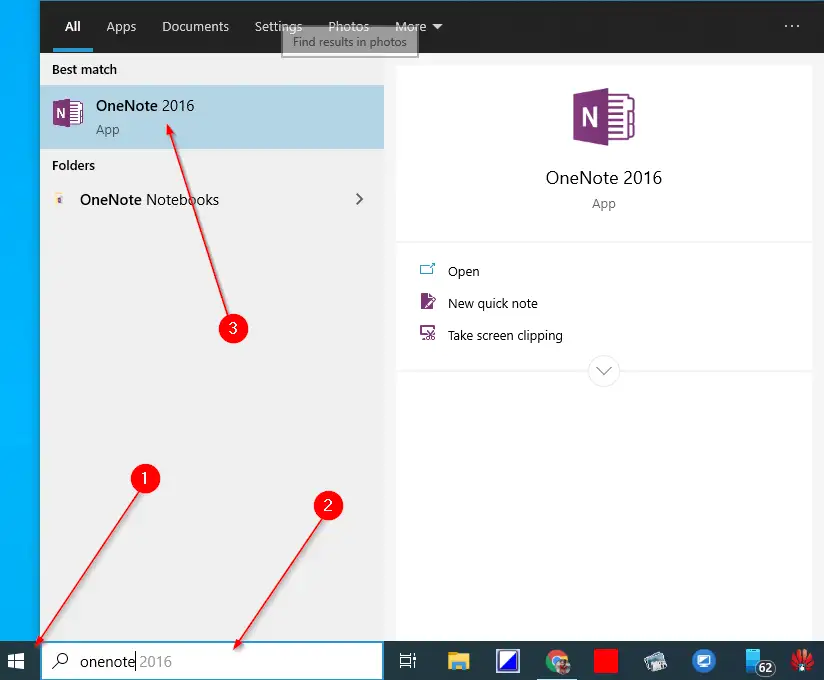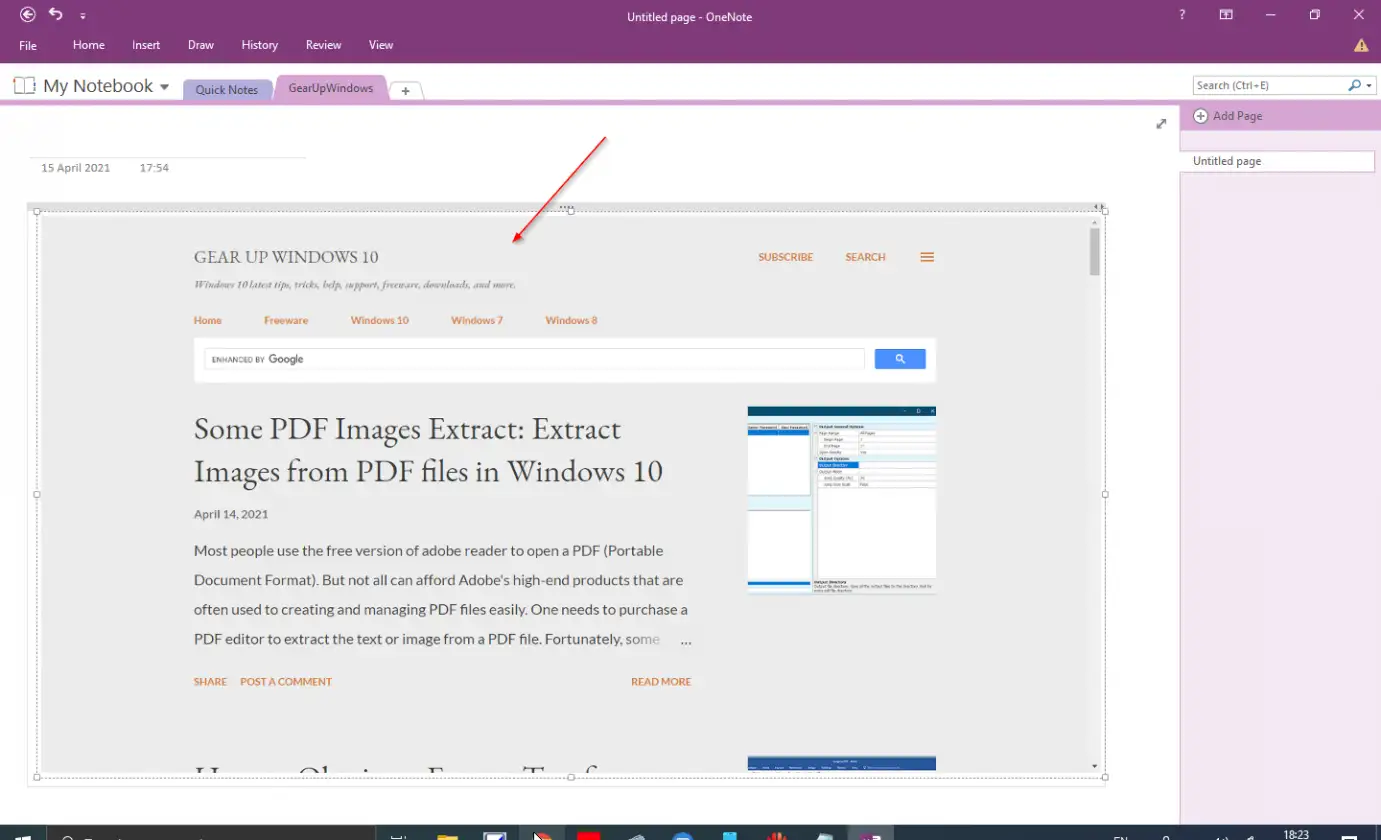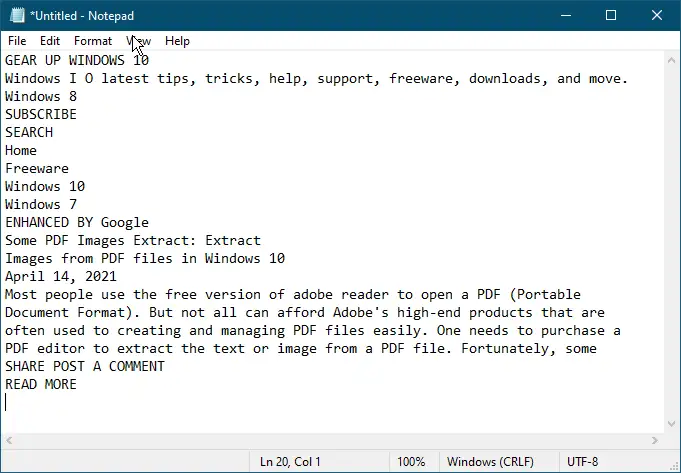ઓનલાઈન ઘણા સાધનો છે પીડીએફ ફાઇલમાંથી ટેક્સ્ટ્સ કાઢવા અથવા મેળવવા માટે જો PDF ફાઇલ લખવા-સંરક્ષિત ન હોય, તો તમે PDF ફાઇલમાંથી ટેક્સ્ટ પસંદ અને કૉપિ કરી શકો છો. જો કે, ઇમેજ ફાઇલમાંથી ટેક્સ્ટ કાઢવા માટે કેટલાક સાધનો ઉપલબ્ધ છે. આ પોસ્ટ પહેલાં, અમે એક મફત સાધન શેર કર્યું છે પીડીએફમાંથી કેટલીક અર્ક છબીઓ જે તમને પીડીએફ ફાઈલમાંથી ઈમેજીસ એક્સટ્રેક્ટ કરવા દે છે. બધા નવીનતમ માઇક્રોસોફ્ટ વર્ડ પ્રોગ્રામ્સ દર્શાવતા છબીને PDF માં કન્વર્ટ કરવા માટે બિલ્ટ-ઇન વિકલ્પ સાથે . માઈક્રોસોફ્ટ ઓફિસ વર્ડ ડોક્યુમેન્ટની મદદથી ઈમેજ ફાઈલમાંથી ટેક્સ્ટ એક્સટ્રેક્ટ કરવાનું પણ શક્ય છે, પરંતુ પ્રક્રિયા લાંબી છે. સૌપ્રથમ તમારે ઇમેજને પીડીએફ ફાઇલમાં કન્વર્ટ કરવાની જરૂર છે, પછી તમે ઇમેજમાંથી ટેક્સ્ટ્સ એક્સટ્રેક્ટ કરી શકો છો.
જો તમે Microsoft Office લાયસન્સ ખરીદ્યું છે અને છબીઓ અથવા છબીઓમાંથી ટેક્સ્ટ કાઢવા માટે તૃતીય-પક્ષ સાધનનો ઉપયોગ કરવા માંગતા નથી, તો તમે પ્રોગ્રામનો ઉપયોગ પણ કરી શકો છો. માઈક્રોસોફ્ટ વનનોટ છબી અથવા સ્ક્રીનશોટમાંથી ટેક્સ્ટ્સ મેળવવા માટે. સ્ક્રીનશૉટમાંથી ટેક્સ્ટ્સ એક્સટ્રેક્ટ કરવું સરળ છે, જેનો અર્થ છે કે તમારે ઇમેજ અથવા સ્ક્રીનશૉટને પીડીએફ ફાઇલમાં કન્વર્ટ કરવાની જરૂર નથી અને પછી ઇમેજ ફાઇલમાંથી ટેક્સ્ટ્સ મેળવવા માટે માઇક્રોસોફ્ટ વર્ડ દસ્તાવેજનો ઉપયોગ કરવો પડશે.
Windows PC વપરાશકર્તાઓ દ્વારા Microsoft OneNote ઓછા જાણીતા છે. મૂળભૂત રીતે, આ સાધન તમને શીખવે છે કે કેવી રીતે નોંધો બનાવવા, સંપાદિત કરવા અને સાચવવા માટે Office એપ્લિકેશનનો ઉપયોગ કરવો. વધુમાં, આ નોંધ લેવાના સાધનનો ઉપયોગ ટેબલ, ઇમેજ, લિંક, પ્રિન્ટ ફાઇલ, વિડિયો ક્લિપ, ઑડિયો રેકોર્ડિંગ અને ઘણું બધું સહિત લગભગ દરેક પ્રકારની સામગ્રી દાખલ કરવા માટે પણ થઈ શકે છે. સપોર્ટિંગ ટેબલ, ઇમેજ, લિંક, ફાઇલ પ્રિન્ટિંગ, વિડિયો ક્લિપ અને ઑડિયો રેકોર્ડિંગ સિવાય, તેમાં ઑપ્ટિકલ કૅરેક્ટર રેકગ્નિશન (OCR) માટે બિલ્ટ-ઇન સપોર્ટ પણ છે, એક સાધન જે ઇમેજ ફાઇલમાંથી ટેક્સ્ટ કૉપિ કરવાની મંજૂરી આપે છે. એકવાર તમે OneNote માંથી ટેક્સ્ટ કૉપિ કરી લો, પછી તમે તેને અન્ય કોઈપણ એપ્લિકેશન જેમ કે Microsoft Word, Notepad અથવા Wordpadમાં પેસ્ટ કરી શકો છો.
ઓપ્ટિકલ કેરેક્ટર રેકગ્નિશન (OCR) એ ઉપયોગમાં લેવા માટેનું એક સરળ સાધન છે જ્યારે તમારે કોઈપણ સ્કેન કરેલી છબી અથવા દસ્તાવેજમાંથી માહિતીની નકલ કરવાની જરૂર હોય. તમે કોઈપણ પ્રકારની ઈમેજ, સ્કેન કરેલા દસ્તાવેજ અથવા સ્ક્રીનશૉટમાંથી ટેક્સ્ટ એક્સટ્રેક્ટ કરી શકો છો, વધુમાં, તમે પ્રિન્ટઆઉટ લેવા અથવા તેને એડિટ કરવા માટે તેને બીજે ક્યાંક પેસ્ટ કરી શકો છો.
આ પોસ્ટ માઈક્રોસોફ્ટ વનનોટનો ઉપયોગ કરીને ઈમેજમાંથી ટેક્સ્ટ એક્સ્ટ્રેક્ટ કરવાનાં પગલાં બતાવશે.
OneNote નો ઉપયોગ કરીને ઈમેજમાંથી ટેક્સ્ટ કેવી રીતે એક્સટ્રેક્ટ અથવા કોપી કરવી?
પગલું 1. ક્લિક કરો શરૂ થાય છે બટન/મેનુ Windows 11/10/8 પર, ટાઇપ કરો OneNote.
બીજું પગલું. ઉપલબ્ધ પરિણામોમાંથી, ટેપ કરો OneNote .
ત્રીજું પગલું. તમારા કમ્પ્યુટરમાંથી ઇમેજને તેના પર જમણું-ક્લિક કરીને અને ફાઇલ પસંદ કરીને કૉપિ કરો કૉપિ કરો પસંદગી. હવે, OneNote એપ્લિકેશનમાં, ફાઇલનો ઉપયોગ કરીને છબીને પેસ્ટ કરો Ctrl + V કીબોર્ડ શોર્ટકટ.
પગલું 4. હવે, OneNote એપ્લિકેશનમાં છબી પર જમણું-ક્લિક કરો અને ફાઇલ પસંદ કરો ફોટામાંથી ટેક્સ્ટ કૉપિ કરો .
પગલું 5. કોઈપણ ખોલો માઈક્રોસોફ્ટ વર્ડ .و નોટપેડ અથવા વર્ડપેડ અને દબાવો Ctrl + V કૉપિ કરેલ ટેક્સ્ટને પેસ્ટ કરવા માટે કીબોર્ડમાંથી.
એકવાર તમે ઉપરોક્ત પગલાંઓ પૂર્ણ કરી લો, પછી તમારે છબી અથવા છબીમાંથી ટેક્સ્ટ કાઢવાનું રહેશે.
બસ આ જ!!!.