આ પોસ્ટ વિન્ડોઝ 11 માં ટાસ્કબાર પરના ટાસ્કબાર બટનને છુપાવવા અથવા બતાવવાના પગલાં બતાવે છે.
આ પોસ્ટમાં, અમે કહ્યું છે કે વ્યક્તિ તેમના કાર્યને ગોઠવવા, અવ્યવસ્થિતતા ઘટાડવા અને ડેસ્કટોપ પર નેવિગેટ કરવાનું સરળ બનાવવા માટે ટાસ્ક વ્યૂનો ઉપયોગ કરી શકે છે. જેઓ એક સાથે ઘણી બધી એપ્સ ખુલ્લી રાખે છે અને તેમને કાર્યો દ્વારા અલગ કરવાનું પસંદ કરે છે, તેમના માટે વર્ચ્યુઅલ ડેસ્કટોપ અથવા વર્કસ્પેસનો ઉપયોગ ફાયદાકારક બની શકે છે.
ટાસ્ક વ્યૂ બટન ટાસ્કબાર પર ડિફોલ્ટ રૂપે દેખાય છે. છેવટે, તમે હવે ટાસ્ક વ્યૂ વિશે જાણો છો પરંતુ હજી પણ તેનો ઉપયોગ કરવા માટે ખાતરી નથી અને ટાસ્કબાર પરના બટનને છુપાવવા માંગો છો, આ પોસ્ટ તમને તે કેવી રીતે કરવું તે બતાવશે.
નવું Windows 11 નવા વપરાશકર્તા ડેસ્કટોપ સાથે ઘણી નવી સુવિધાઓ સાથે આવે છે, જેમાં કેન્દ્રીય સ્ટાર્ટ મેનૂ, ટાસ્કબાર, ગોળાકાર ખૂણાવાળી વિન્ડો, થીમ્સ અને રંગોનો સમાવેશ થાય છે જે કોઈપણ વિન્ડોઝ સિસ્ટમને આધુનિક દેખાવ અને અનુભૂતિ કરાવશે.
ટાસ્ક વ્યૂ નવું નથી અને Windows 11 માં બહુ બદલાયું નથી. જો તે તમારા માટે ઉપયોગી નથી, તો તમે તેને છુપાવી શકો છો.
વિન્ડોઝ 11 માં ટાસ્ક વ્યૂ બટનને છુપાવવા અથવા બતાવવાનું શરૂ કરવા માટે, આ પગલાં અનુસરો:
વિન્ડોઝ 11 માં ટાસ્કબારમાંથી ટાસ્ક વ્યૂ કેવી રીતે છુપાવવો
જો તમે Windows 11 માં ટાસ્ક વ્યૂથી સંતુષ્ટ નથી, તો તેને ફક્ત ટાસ્કબારથી છુપાવો. આ કેવી રીતે કરવું તે નીચેના પગલાંઓ છે.
Windows 11 તેની મોટાભાગની સેટિંગ્સ માટે કેન્દ્રિય સ્થાન ધરાવે છે. સિસ્ટમ રૂપરેખાંકનથી લઈને નવા વપરાશકર્તાઓ બનાવવા અને Windows અપડેટ કરવા સુધી, બધું જ કરી શકાય છે સિસ્ટમ સેટિંગ્સ તેનો ભાગ.
સિસ્ટમ સેટિંગ્સને ઍક્સેસ કરવા માટે, તમે ઉપયોગ કરી શકો છો જીત + i શોર્ટકટ અથવા ક્લિક કરો શરૂઆત ==> સેટિંગ્સ નીચેની છબીમાં બતાવ્યા પ્રમાણે:
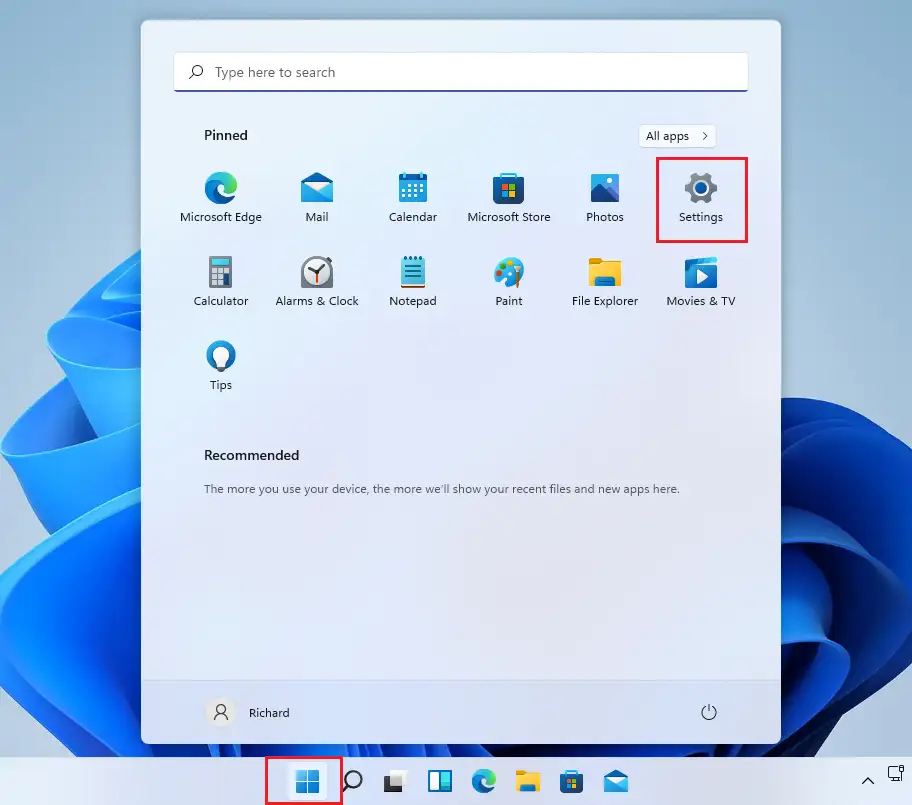
વૈકલ્પિક રીતે, તમે ઉપયોગ કરી શકો છો શોધ બોક્સ ટાસ્કબાર પર અને શોધો સેટિંગ્સ . પછી તેને ખોલવા માટે પસંદ કરો.
વિન્ડોઝ સેટિંગ્સ ફલક નીચેની છબી જેવું જ હોવું જોઈએ. Windows સેટિંગ્સમાં, ક્લિક કરો વૈયક્તિકરણ, સ્થિત કરો ટાસ્કબાર નીચેની છબીમાં બતાવેલ તમારી સ્ક્રીનના જમણા ભાગમાં.
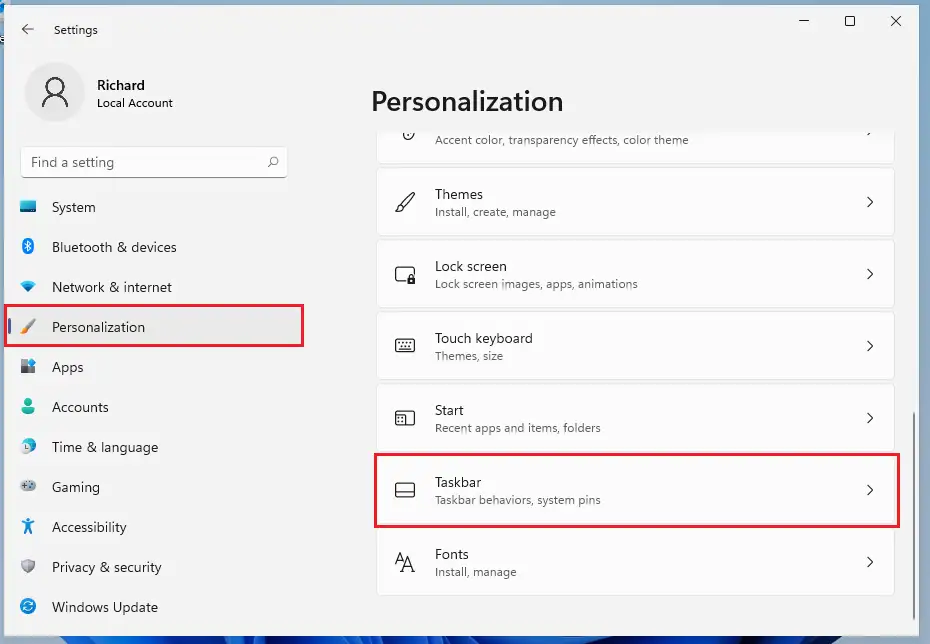
ટાસ્કબાર સેટિંગ્સ ફલકમાં, ટાસ્ક વ્યૂ બટનને પોઝિશન પર ટૉગલ કરો બંધ કરો ટાસ્કબારથી છુપાવવા માટે.
અહીં ફેરફારો તરત જ લાગુ કરવામાં આવે છે. તમે હવે સેટિંગ્સ પેનલમાંથી બહાર નીકળી શકો છો.
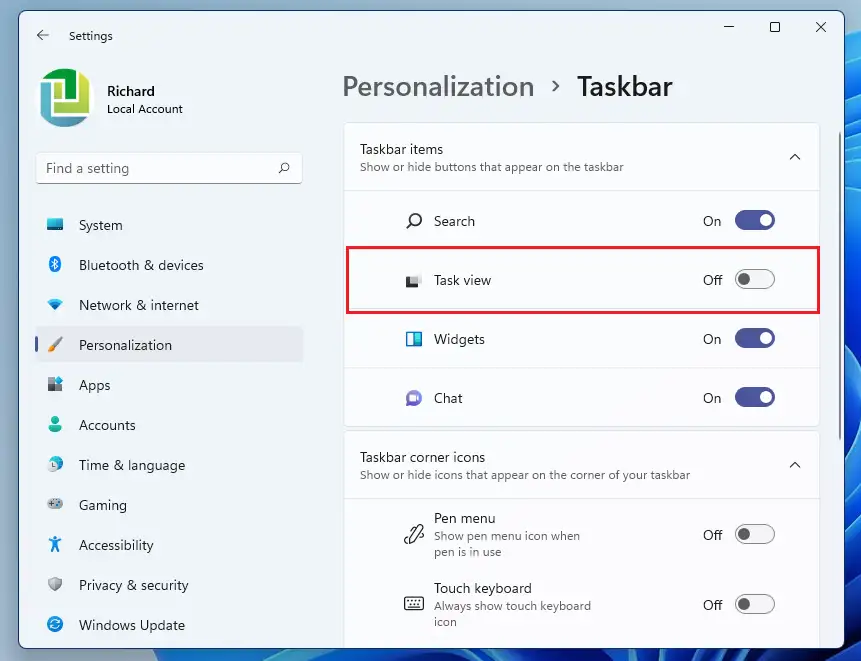
Windows 11 માં ટાસ્કબાર પર ટાસ્ક વ્યૂ કેવી રીતે બતાવવું
જો તમે ઉપરનો તમારો વિચાર બદલી નાખો અને ટાસ્કબાર પરના ટાસ્ક વ્યૂ બટનને ફરીથી સક્ષમ કરવા માંગો છો, તો ફક્ત ઉપરોક્ત પગલાંઓ પર જઈને રિવર્સ કરો સ્ટાર્ટ મેનૂ ==> સેટિંગ્સ ==> વ્યક્તિગતકરણ ==> ટાસ્કબાર અને ટાસ્ક વ્યૂ બટનને ટોગલ કરો في પરિસ્થિતિ.
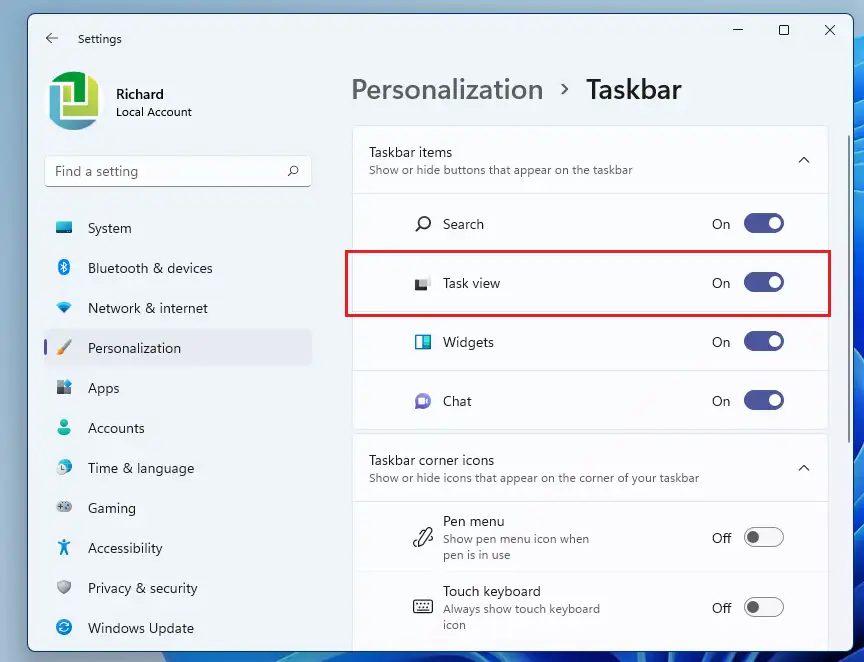
બસ, પ્રિય વાચક!
નિષ્કર્ષ:
આ પોસ્ટે તમને Windows 11 માં ટાસ્કબાર પર ટાસ્ક વ્યૂ બટનને કેવી રીતે છુપાવવું અથવા બતાવવું તે બતાવ્યું છે. જો તમને ઉપરની કોઈ ભૂલ જણાય, તો કૃપા કરીને ટિપ્પણી ફોર્મનો ઉપયોગ કરો.








