ઢાંકણ બંધ કરીને તમારા લેપટોપને કેવી રીતે જાગૃત રાખવું
જ્યારે તમારું લેપટોપ બંધ હોય ત્યારે તેને કેવી રીતે ચાલુ રાખવું તે અંગે આશ્ચર્ય થાય છે? તમારા લેપટોપને કેવી રીતે બંધ કરવું અને કનેક્ટેડ સ્ક્રીનનો ઉપયોગ કરવાનું ચાલુ રાખવું તે અહીં છે.
મૂળભૂત રીતે, જ્યારે ઢાંકણ બંધ હોય ત્યારે વિન્ડોઝ લેપટોપને ઊંઘમાં મૂકે છે. આનો અર્થ એ છે કે જો તમે તમારા લેપટોપ સ્ક્રીનનો ઉપયોગ ગૌણ મોનિટર તરીકે કરવા માંગતા ન હોવ, તો પણ તમારે તમારા કમ્પ્યુટરને જાગૃત રાખવા માટે તમારા લેપટોપને ખુલ્લું રાખવું જોઈએ.
અથવા તમે છો સદનસીબે, જ્યારે તમારું લેપટોપ બંધ હોય ત્યારે તમે તમારી સ્ક્રીન ચાલુ રાખી શકો છો. આ રહ્યું કેવી રીતે.
લેપટોપનું ઢાંકણું બંધ હોય ત્યારે સ્ક્રીન કેવી રીતે ચાલુ રાખવી
વિન્ડોઝ તમને તમારી લેપટોપ સ્ક્રીનને ચાલુ કરવાની મંજૂરી આપવા માટે એક સરળ ટૉગલ પ્રદાન કરે છે, ભલે તે બંધ હોય. નીચેના પગલાંઓનો ઉપયોગ કરીને તેને શોધો:
- સિસ્ટમ ટ્રેમાં (સ્ક્રીનના નીચેના જમણા ખૂણે), આયકન શોધો બેટરી બધા ચિહ્નો બતાવવા માટે તમારે નાના તીરને ક્લિક કરવું પડશે. જમણું બટન દબાવો બેટરી અને પસંદ કરો પાવર વિકલ્પો .
- વૈકલ્પિક રીતે, Windows 10 પર આ મેનૂ ખોલવા માટે, તમે જઈ શકો છો સેટિંગ્સ>સિસ્ટમ>પાવર અને સ્લીપ અને પસંદ કરો વધારાની પાવર સેટિંગ્સ જમણા મેનુમાંથી. જો તમને આ લિંક દેખાતી ન હોય તો તેને વિસ્તૃત કરવા માટે સેટિંગ્સ વિન્ડોને ખેંચો.
- કંટ્રોલ પેનલ એન્ટ્રીની ડાબી બાજુએ આઉટપુટ પાવર વિકલ્પો, પસંદ કરો ઢાંકણ બંધ કરવાથી શું થાય છે તે પસંદ કરો .
- તમે જોશો પાવર અને સ્લીપ બટન માટેના વિકલ્પો . અંદર જ્યારે હું ઢાંકણ બંધ કરું છું માટે ડ્રોપ ડાઉન બોક્સ બદલો પ્લગ ઇન થી કઈ જ નહી .
- જો તમે ઈચ્છો, તો તમે સમાન સેટિંગ પણ બદલી શકો છો બેટરી માટે . જો કે, આ કેટલીક સમસ્યાઓનું કારણ બની શકે છે, જેમ કે અમે નીચે સમજાવીશું.
- ક્લિક કરો ફેરફારો સાચવી રહ્યા છીએ અને તમે ઠીક છો.
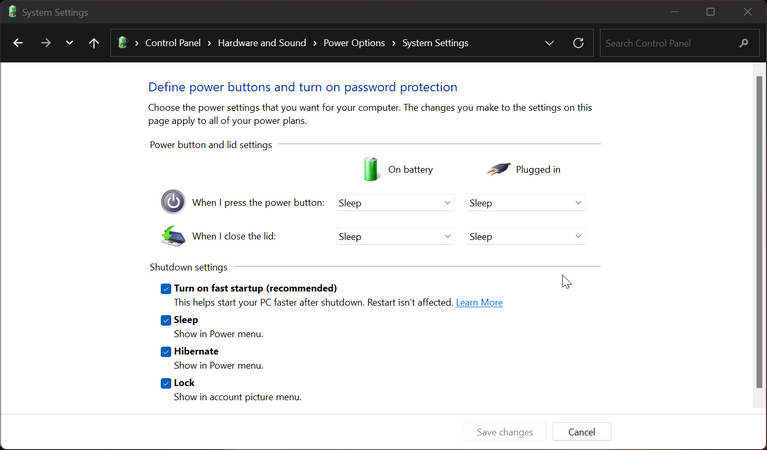
હવે જ્યારે તમે તમારી લેપટોપ સ્ક્રીન બંધ કરો છો, ત્યારે તમારું ઉપકરણ સામાન્ય રીતે કામ કરવાનું ચાલુ રાખશે. આનો અર્થ એ છે કે તમે તેને બાહ્ય ઉપકરણો વડે નિયંત્રિત કરી શકો છો જ્યારે લેપટોપ પોતે સરસ રીતે દૂર કરવામાં આવે છે.
જો કે, યાદ રાખો કે જ્યારે તમે તમારા લેપટોપને સ્લીપ અથવા બંધ કરવા માંગો છો, ત્યારે તમારે સ્ટાર્ટ મેનૂમાં આદેશોનો ઉપયોગ કરવાની જરૂર પડશે (અથવા પ્રયાસ કરો. ઊંઘ અને શટડાઉન માટે શૉર્ટકટ્સ ) એકવાર આ ફેરફાર થઈ જાય. બીજો વિકલ્પ તમારા કમ્પ્યુટર પર ભૌતિક પાવર બટનનો ઉપયોગ કરીને તેને બંધ કરવાનો છે; તમે ઉપરના પેજ પર આ માટેનું વર્તન બદલી શકો છો.
જ્યારે તમે ઊંઘ્યા વિના તમારું લેપટોપ બંધ કરો ત્યારે ગરમીથી સાવચેત રહો
તમારા લેપટોપને ઊંઘ્યા વિના તેને બંધ કરવા માટે તમારે આટલું જ કરવાનું છે. જો કે, આ વિકલ્પ બદલવાનું એક પરિણામ છે જેના વિશે તમારે જાણવું જોઈએ.
જ્યારે તમે તમારા લેપટોપને બ્રીફકેસમાં મુકો છો ત્યારે કમ્પ્યુટરને સ્લીપ કરવા માટે ઢાંકણને બંધ કરવા માટેનો ડિફોલ્ટ શોર્ટકટ અનુકૂળ છે. પરંતુ જો તમે આ વિકલ્પ બદલ્યા પછી તેને ભૂલી જાઓ છો, તો તમે અકસ્માતે તમારા લેપટોપને લૉક કરેલી જગ્યાએ મૂકી શકો છો જ્યારે તે ચાલુ હોય.
બેટરી પાવરનો બગાડ કરવા ઉપરાંત, આ ઘણી બધી ગરમી અને કેન પેદા કરશે લેપટોપ સમય જતાં નાશ પામે છે . આમ, તમારે લેપટોપ હોય ત્યારે જ કવર સેટિંગ બદલવાનું વિચારવું જોઈએ ઓનલાઇન તમારા ડેસ્ક પર ઉપયોગ કરતી વખતે તમારા લેપટોપને હંમેશા પ્લગ ઇન કરો.
આ રીતે, તમે વિચાર્યા વિના ચાલતા લેપટોપને બંધ જગ્યાએ મૂકવાનું ભૂલશો નહીં. આ આરામ અને સુરક્ષાનું સારું સંયોજન છે.
જ્યારે બંધ હોય ત્યારે તમારા લેપટોપને સરળતાથી જાગૃત રાખો
અમે જોયું તેમ, જ્યારે સ્ક્રીન બંધ હોય ત્યારે તમારા લેપટોપની વર્તણૂક બદલવી સરળ છે. ઢાંકણ બંધ હોવા છતાં પણ તેને જાગૃત રાખવાથી, તમે તેના બિલ્ટ-ઇન મોનિટરનો ઉપયોગ ન કરતા હોવ તો પણ તમારા કમ્પ્યુટરની શક્તિનો લાભ લેવા માટે તમને પરવાનગી આપે છે.
જો તમે વારંવાર તમારા લેપટોપનો આ રીતે ઉપયોગ કરો છો, તો અમે વધુ કાર્યક્ષમતા માટે લેપટોપ સ્ટેન્ડ લેવાની ભલામણ કરીએ છીએ.









