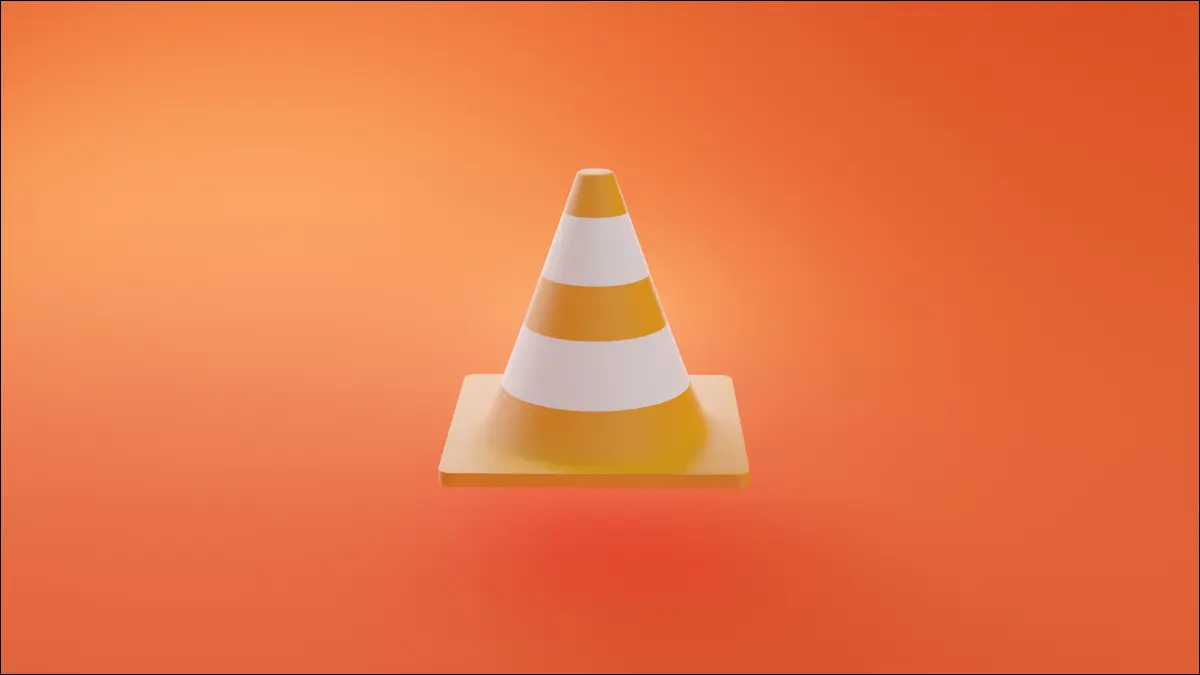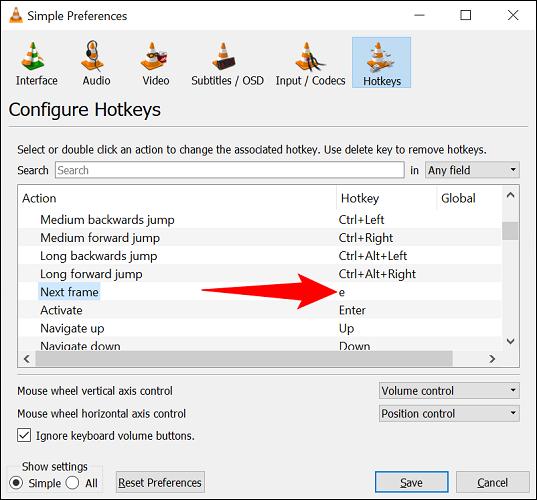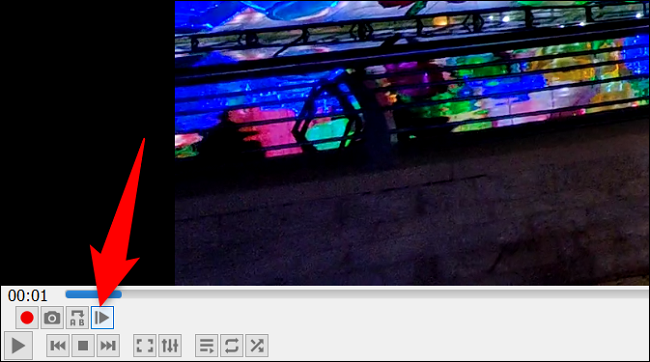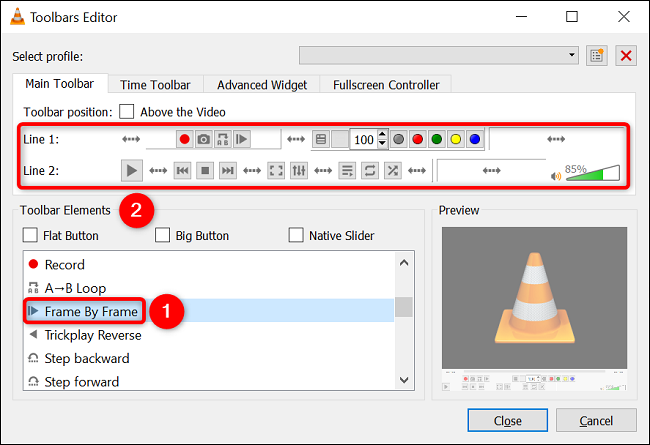VLC મીડિયા પ્લેયરમાં ફ્રેમ દ્વારા ફ્રેમમાં કેવી રીતે ખસેડવું.
જો તમે તમારા વિડિયોને એક સમયે એક ફ્રેમ ચલાવવા માંગો છો, બિલ્ટ-ઇન VLC મીડિયા પ્લેયર સુવિધાનો ઉપયોગ કરો તે કરવા માટે. તમે તમારી વિડિઓમાં એક સમયે એક ફ્રેમ ખસેડવા માટે કીબોર્ડ શૉર્ટકટ તેમજ ઑન-સ્ક્રીન બટનનો ઉપયોગ કરી શકો છો. અમે તમને તે કેવી રીતે કરવું તે બતાવીશું.
વિડિઓમાં ફ્રેમ ખસેડવા માટે કીબોર્ડ શોર્ટકટનો ઉપયોગ કરો
વાપરવા માટે શોર્ટકટ કી ફ્રેમ દ્વારા વિડિઓ ફ્રેમ ચલાવવા માટે, પછી પ્રથમ, તમારી વિડિઓ ફાઇલ VLC સાથે ખોલો.
જ્યારે વિડિયો ખુલે છે, ત્યારે તમારા કીબોર્ડ પરની E કી દબાવો.
જો તમારો વિડિયો ચાલી રહ્યો હોય, તો VLC તેને થોભાવશે અને તમને એક સમયે એક ફ્રેમ ખસેડવા દેશે.
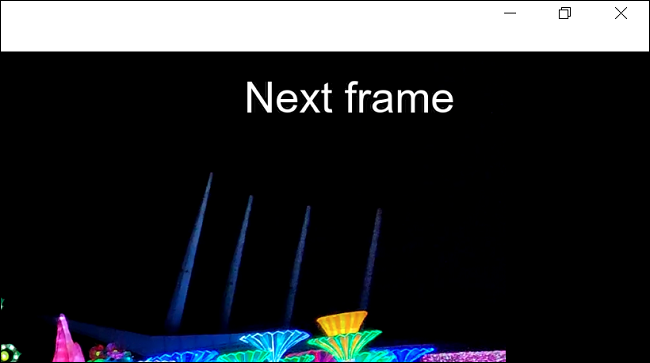
તમારા વિડિયોમાં ફ્રેમ બાય ફ્રેમ ખસેડવા માટે E ને પકડી રાખો. જ્યારે તમે સામાન્ય કામગીરી પર પાછા જવા માંગતા હો, ત્યારે તમારા કીબોર્ડ પર સ્પેસબારને દબાવો. તે બધા વિશે છે.
જો તમને E હોટકી સાથે ફ્રેમ બાય ફ્રેમ ફીચર ન મળે, અથવા જો તમે કી બદલવા માંગતા હો, તો VLCમાં Tools > Preferences > Hotkeys મેનુને ઍક્સેસ કરો. ત્યાં, નેક્સ્ટ વિન્ડોની બાજુમાં, તમે સુવિધાની વર્તમાન હોટકી જોશો. તમે તેના પર ડબલ ક્લિક કરીને અને નવી કી દબાવીને તેને બદલી શકો છો.
VLC સાથે તમારા વિડિયોઝને ચોક્કસ રીતે જોવાનો આનંદ લો.
ફ્રેમ દ્વારા ફ્રેમ ચલાવવા માટે સ્ક્રીન પરના બટનનો ઉપયોગ કરો
VLC ઓન-સ્ક્રીન બટન પ્રદાન કરે છે જેનો ઉપયોગ તમે ફ્રેમ દ્વારા વિડિઓ ફ્રેમ ચલાવવા માટે કરી શકો છો. આ બટન VLC ઇન્ટરફેસના નીચેના ડાબા ખૂણામાં "એડવાન્સ્ડ કંટ્રોલ્સ" વિભાગમાં સ્થિત છે.
બટન તેની બાજુમાં ઊભી રેખા સાથે પ્લે બટન જેવું દેખાય છે. તમે વિડિયોને થોભાવવા અને એક સમયે એક ફ્રેમ ચલાવવા માટે આ બટન દબાવી શકો છો.
તમારી વિડિઓમાં ફ્રેમ્સને આગળ ખસેડવા માટે બટનને પકડી રાખો.
જો આ બટન દેખાતું નથી, તો તમારે તેને VLC સેટિંગ્સમાંથી સક્ષમ કરવું પડશે. આ કરવા માટે, VLC મેનુ બારમાંથી, Tools > Customize Interface પસંદ કરો.
ટૂલબાર એડિટર વિન્ડોમાં, ટૂલબાર આઇટમ્સ વિભાગમાંથી, "લાઇન 1" અથવા "લાઇન 2" વિભાગમાંના ટૂલબાર બટનોમાં "ફ્રેમ બાય ફ્રેમ" વિકલ્પને ખેંચો અને છોડો (તમે બટન ક્યાં મૂકવા માંગો છો તેના આધારે).
આ રીતે મેળવો પરફેક્ટ સ્ક્રીનશોટ VLC નો ઉપયોગ કરીને તમારા વીડિયોમાં ચોક્કસ ફ્રેમ માટે. ખૂબ જ સરળ!
આની જેમ, તમે અન્ય પ્લેટફોર્મ પર વિડિઓ પ્લેબેકને ધીમું કરી શકો છો YouTube و Netflix . તે કેવી રીતે કરવું તે શોધવા માટે અમારી માર્ગદર્શિકાઓ તપાસો.