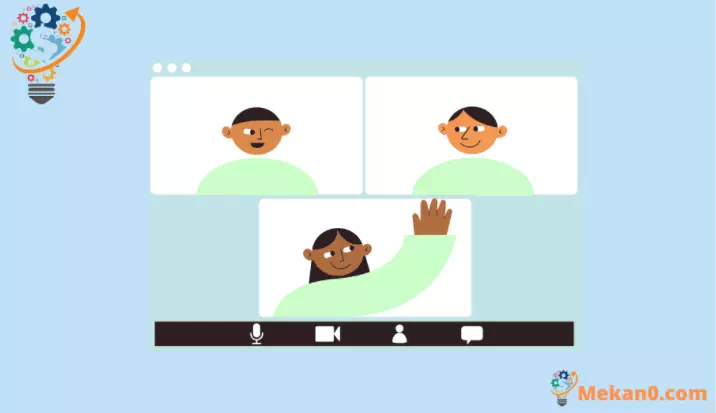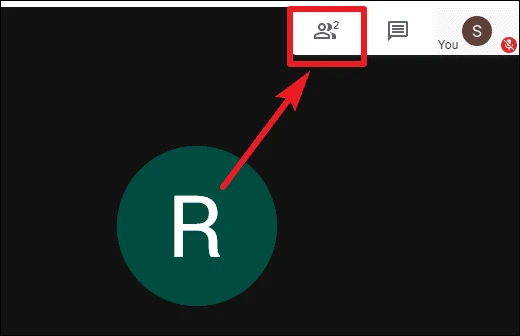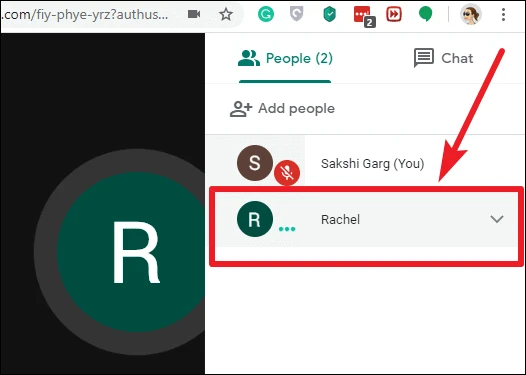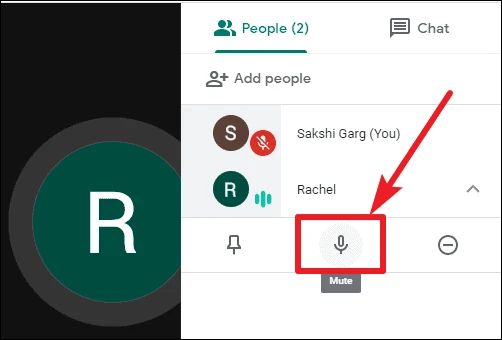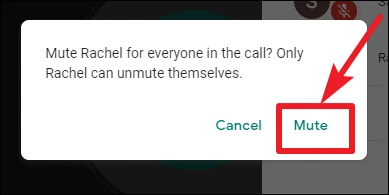Google મીટમાં વિદ્યાર્થીઓને કેવી રીતે મ્યૂટ કરવું
કારણ કે તેઓ ઓનલાઈન વર્ગોમાં તેમના સામાન્ય લોકો કરતાં વધુ હેરાન કરી શકે છે
Google મીટ આ ક્ષણે ઘણી શાળાઓ માટે શીખવાનું કેન્દ્ર બની ગયું છે કારણ કે કોવિડ-19 રોગચાળાને કારણે વર્ગો ઓનલાઈન ચલાવવામાં આવી રહ્યા છે. પરંતુ જ્યારે તમે Google Meet જેવી વિડિયો કોન્ફરન્સિંગ એપ દ્વારા વર્ગો લો છો, ત્યારે એક વિદ્યાર્થીનો થોડો અવાજ વાસ્તવિક વર્ગખંડ કરતાં વધુ ખરાબ લાગે છે અને સમગ્ર વર્ગને ખલેલ પહોંચાડે છે.
અમે જાણીએ છીએ કે તમારામાંથી ઘણા સેટઅપમાં સંપૂર્ણપણે નવા છો અને તમારા ઓનલાઈન વર્ગોને વધુ સરળ અને વ્યવસ્થિત કેવી રીતે બનાવશો તે અંગે ઘણા બધા પ્રશ્નો છે. દરેક શિક્ષકે અપનાવવો જોઈએ એવો એક ઉપાય એ છે કે Google મીટ પર વર્ગ દરમિયાન તેમના વિદ્યાર્થીઓને મ્યૂટ કરવું. ઘણા શિક્ષકોને આ વિચાર ખૂબ કટ્ટરપંથી લાગશે કારણ કે વિદ્યાર્થીઓએ વર્ગ દરમિયાન તેમની શંકાઓ વ્યક્ત કરવા સક્ષમ બનવાની જરૂર છે.
ઠીક છે, જ્યારે પણ તમે Google મીટ પર કોઈને મ્યૂટ કરો છો, ત્યારે તેઓ કોઈપણ સમયે પોતાનો અવાજ ફરી શકે છે. વિદ્યાર્થીઓને શંકા હોય ત્યારે શિક્ષકને જણાવી દેવાની એક સરસ રીત પણ છે. વિદ્યાર્થીઓ અથવા કન્સોલ એડમિનિસ્ટ્રેટરને પૂછો પ્લગઇન ઇન્સ્ટોલ કરો ગૂગલ ક્રોમ " Google મીટ માટે હકાર જ્યારે અવાજ મ્યૂટ હોય ત્યારે ઇમોજી પ્રતિક્રિયાઓ દ્વારા વાતચીત કરવા માટે.
વિષય પર પાછા - વિદ્યાર્થીઓને મ્યૂટ કરો. તમે Google Meet કૉલ દરમિયાન તમારા વિદ્યાર્થીઓને મ્યૂટ કરી શકો છો. તમે તાજેતરમાં જ ઉપયોગમાં લેવાનું શરૂ કર્યું છે તે પ્લેટફોર્મના ઇન્સ અને આઉટ શોધવાનું થોડું મુશ્કેલ હોઈ શકે છે. અને કોઈ પણ શિખાઉ દેખાવા માંગતું નથી, પછી ભલે તે તમારા વિદ્યાર્થીઓ કે સાથીદારોની સામે હોય.
જો ફક્ત આ વ્યક્તિ [કોમિક સ્ટ્રીપમાંનો વ્યક્તિ] અન્ય લોકોના માઇક્રોફોનને કેવી રીતે મ્યૂટ કરવો તે જાણતો હોત, તો તે પોતાની જાતને હતાશાથી બચાવી શક્યો હોત. પરંતુ તમારે તેના બનવાની જરૂર નથી. અન્ય સહભાગીઓને કેવી રીતે મ્યૂટ કરવા તે જાણવા માટે માર્ગદર્શિકાને અનુસરો.
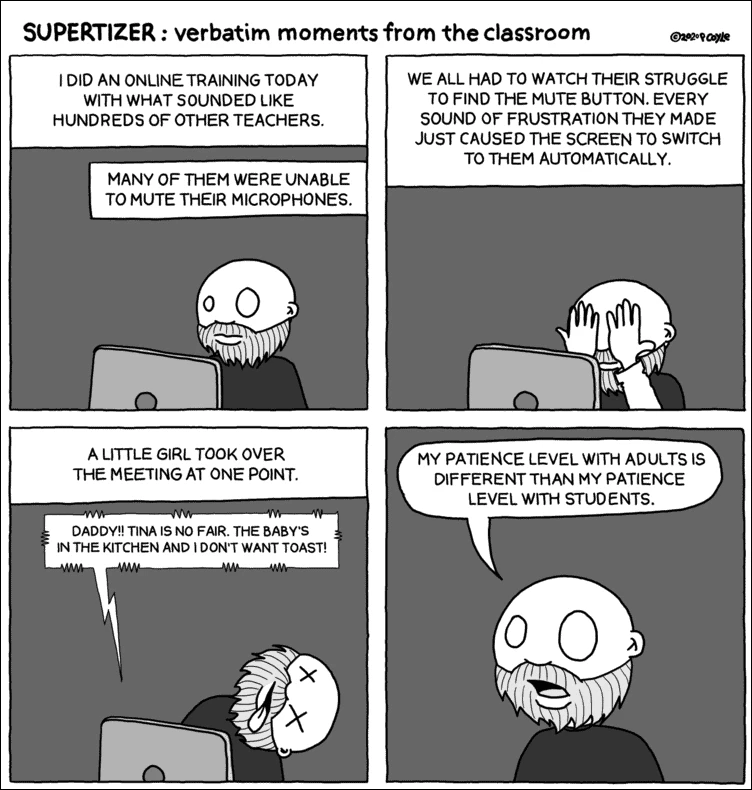
Google Meetમાં વિદ્યાર્થીઓને મ્યૂટ કરવા માટે, પહેલા સ્ક્રીનના ઉપરના જમણા ખૂણે પીપલ આઇકન પર ટૅપ કરો.
મીટિંગના સહભાગીઓની સૂચિ વિન્ડોની જમણી બાજુએ દેખાશે. તમે જેને મ્યૂટ કરવા માંગો છો તેના નામ પર ક્લિક કરો.
તેમના નામ હેઠળ ત્રણ વિકલ્પો દેખાશે. તેમને મ્યૂટ કરવા માટે મધ્યમાં માઇક્રોફોન આઇકન પર ક્લિક કરો.
તમારી સ્ક્રીન પર એક સંવાદ દેખાશે જે તમને પુષ્ટિ કરવા માટે પૂછશે કે શું તમે વ્યક્તિને મ્યૂટ કરવા માંગો છો. જમણી બાજુના મ્યૂટ વિકલ્પ પર ક્લિક કરો અને કૉલ પરના દરેક વ્યક્તિ માટે મ્યૂટ થઈ જશે અને દરેક મીટિંગમાં ભાગ લેનારને એક સૂચના પ્રાપ્ત થશે કે તમે તેમને મ્યૂટ કર્યા છે. તમે મ્યૂટ કરવા માંગતા હો તે બધા વિદ્યાર્થીઓ માટે પગલાંનું પુનરાવર્તન કરો.
નૉૅધ: કોઈપણ વ્યક્તિ Google મીટમાં અન્ય સહભાગીઓને મ્યૂટ કરી શકે છે, પરંતુ એક સહભાગી મ્યૂટ થઈ જાય પછી જ પોતાનો અવાજ ફરી શકે છે.
કોઈપણ ખલેલ અને હેરાન કરતા બેકગ્રાઉન્ડના અવાજને ટાળવા માટે તમે તમારા Google Meet ક્લાસના તમામ વિદ્યાર્થીઓને મ્યૂટ કરી શકો છો. કમનસીબે, Google Meet પાસે એક જ ક્લિકમાં બધા સહભાગીઓને મ્યૂટ કરવાની સુવિધા નથી. અમે તેને ટૂંક સમયમાં સામેલ કરવાની આશા રાખીએ છીએ. ત્યાં સુધી, તમે વૃદ્ધ વિદ્યાર્થીઓને પોતાને મ્યૂટ કરવા માટે પણ કહી શકો છો.
જે વિદ્યાર્થીઓ પૂરતી ઉંમરના છે તેઓ પણ ડાઉનલોડ કરીને પરિસ્થિતિમાં મદદ કરી શકે છે પરિશિષ્ટ MES Google Chrome જે મીટિંગમાં પ્રવેશતી વખતે માઇક્રોફોનને આપમેળે મ્યૂટ કરે છે.