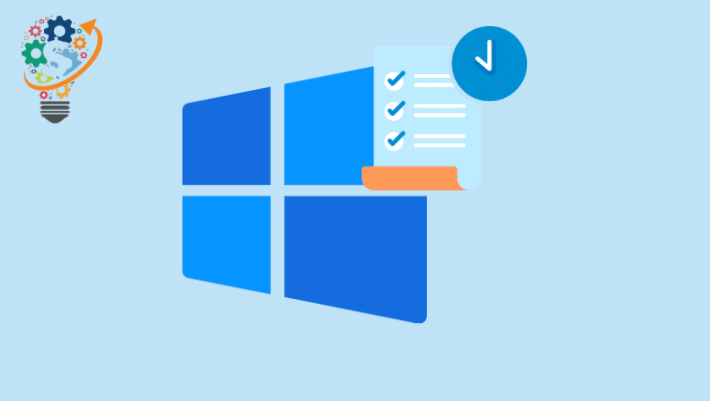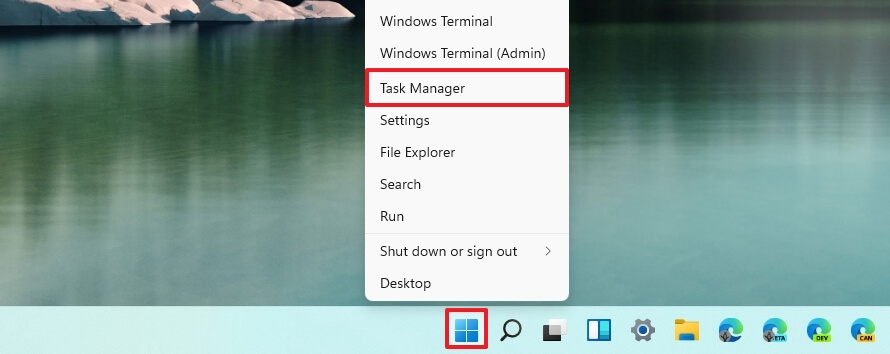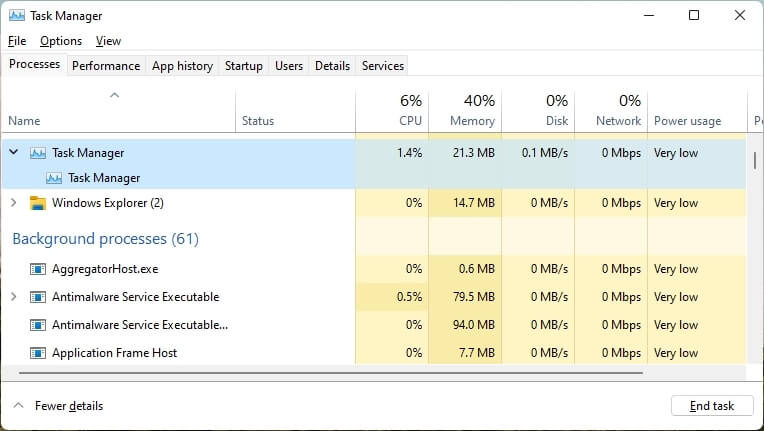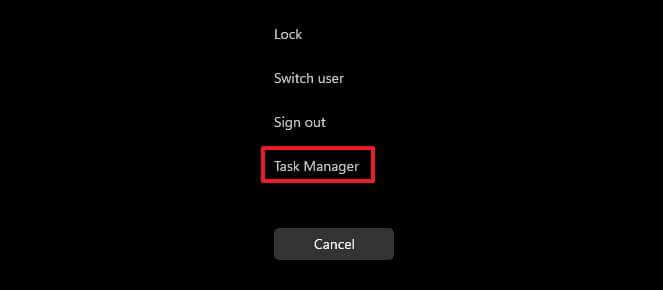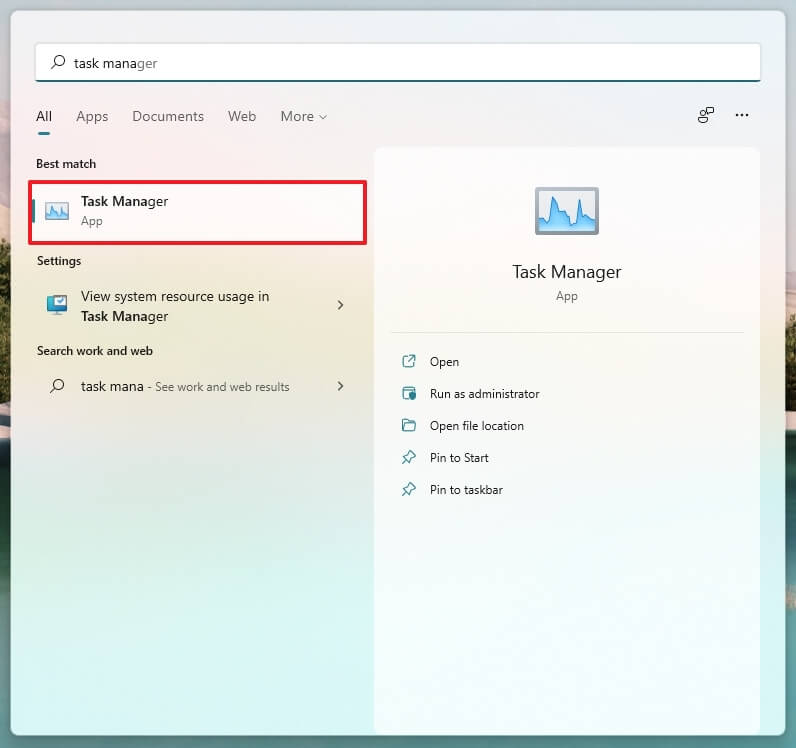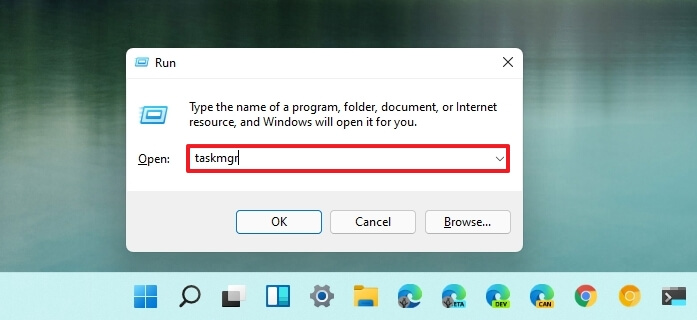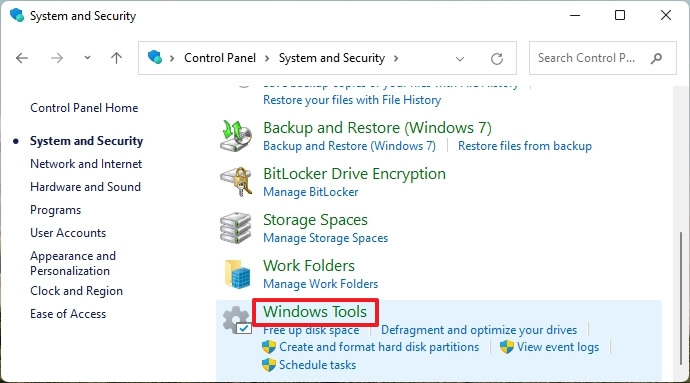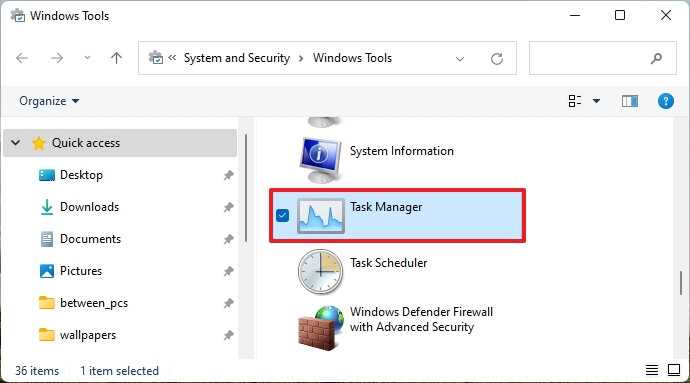Windows 11 પર ટાસ્ક મેનેજર ખોલો
في ઓએસ વિન્ડોઝ 11 માઈક્રોસોફ્ટે ટાસ્કબાર સંદર્ભ મેનૂ અથવા સ્ટાર્ટ મેનૂમાંથી ટાસ્ક મેનેજર વિકલ્પને દૂર કર્યો છે, જે વપરાશકર્તાઓ માટે અનુભવને ઍક્સેસ કરવાનું મુશ્કેલ બનાવે છે.
જો કે ઓપરેટિંગ સિસ્ટમમાં ટાસ્ક મેનેજરને ઍક્સેસ કરવાની ઘણી વિવિધ રીતો શામેલ છે, કદાચ સૌથી લોકપ્રિય પદ્ધતિ ટાસ્કબાર પર જમણું-ક્લિક કરવું અને "ટાસ્ક મેનેજર" વિકલ્પ પસંદ કરવાની છે. જો કે, થી શરૂ થાય છે વિન્ડોઝ 11 , ટાસ્કબારમાં નવા સંદર્ભ મેનૂનો સમાવેશ થાય છે જેમાં ફક્ત સેટિંગ્સ એપ્લિકેશનમાં સુવિધા સેટિંગ્સ પૃષ્ઠને ઍક્સેસ કરવાનો વિકલ્પ હોય છે.
જો તમે પ્રયોગ ખોલવા માટે માત્ર સંદર્ભ મેનૂનો ઉપયોગ કર્યો હોય, તો તમે સ્ટાર્ટ બટન અને મેનૂ, કંટ્રોલ પેનલ, રન કમાન્ડ અથવા કીબોર્ડ શોર્ટકટનો ઉપયોગ કરીને સમાન કાર્ય કરી શકો છો.
આ માં માર્ગદર્શન આ લેખમાં, તમે Windows 11 પર ટાસ્ક મેનેજરને ઍક્સેસ કરવાના પગલાં શીખી શકશો.
જો તારે જોઈતું હોઈ તો વિન્ડોઝ 11નું નવીનતમ સંસ્કરણ iso ડાઉનલોડ કરો
Windows 11 પર ટાસ્ક મેનેજર ખોલો
જો કે વિન્ડોઝ 11 હવે ઘણા વિકલ્પો સાથે ટાસ્કબાર સંદર્ભ મેનૂનો સમાવેશ કરતું નથી, તેમ છતાં તમારી પાસે ટાસ્ક મેનેજરને ટોચ પર રાખવાની બીજી ઘણી રીતો છે અને તે અહીં છે.
પ્રારંભ બટન સંદર્ભ મેનૂ
- બટન પર જમણું ક્લિક કરો" શરૂઆત" વિન્ડોઝ 11 ઓપરેટિંગ સિસ્ટમમાં.
- એક વિકલ્પ પસંદ કરો કાર્ય વ્યવસ્થાપન .
પ્રારંભ બટન સંદર્ભ મેનૂ
ડાયરેક્ટ કીબોર્ડ શોર્ટકટ
- કીબોર્ડ શોર્ટકટનો ઉપયોગ કરો Ctrl + Alt + Esc ટાસ્ક મેનેજરને સીધું ખોલવા માટે.
કાર્ય વ્યવસ્થાપક વિન્ડોઝ વિન્ડોઝ 11
Windows 11 સુરક્ષા સ્ક્રીન
-
- કીબોર્ડ શોર્ટકટનો ઉપયોગ કરો Ctrl + Alt + ડેલ .
Windows 11 સુરક્ષા સ્ક્રીન
- કીબોર્ડ શોર્ટકટનો ઉપયોગ કરો Ctrl + Alt + ડેલ .
- એક વિકલ્પ પસંદ કરો કાર્ય વ્યવસ્થાપન .
પ્રારંભ મેનુ
- મેનુ ખોલો શરૂઆત .
- માટે જુઓ કાર્ય વ્યવસ્થાપક અને પ્રયોગ ખોલવા માટે ટોચના પરિણામ પર ક્લિક કરો.
ટાસ્ક મેનેજર મેનૂમાં શોધવાનું શરૂ કરો
આદેશ ચલાવો
- ગુપ્ત વિન્ડોઝ કી + આર આદેશ ખોલવા માટે કીબોર્ડ શોર્ટકટ રોજગાર .
- નીચેનો આદેશ ટાઈપ કરો Windows 11 પર ટાસ્ક મેનેજર ખોલવા માટે અને બટન પર ક્લિક કરો OK :
Taskmgr વેબસાઇટTaskmgr આદેશ ચલાવો
નિયંત્રણ બોર્ડ
- ખુલ્લા નિયંત્રણ બોર્ડ .
- ક્લિક કરો ઓર્ડર અને સુરક્ષા .
વિન્ડોઝ 11 ટૂલ્સ વિન્ડોઝ કંટ્રોલ પેનલ - ક્લિક કરો વિન્ડોઝ ટૂલ્સ .
વિન્ડોઝ ટાસ્ક મેનેજર ટૂલ્સ - આયકન પર ડબલ ક્લિક કરો કાર્ય વ્યવસ્થાપન .
એકવાર તમે પગલાંઓ પૂર્ણ કરી લો તે પછી, તે ચાલી રહેલ એપ્લિકેશનોનું સંચાલન કરવા અને સિસ્ટમના પ્રદર્શનને મોનિટર કરવા માટે ટાસ્ક મેનેજર ખોલશે.
વૈકલ્પિક રીતે, તમે હંમેશા સ્ટાર્ટ મેનૂમાં ટાસ્ક મેનેજરને પિન કરી શકો છો, આઇટમ પર જમણું-ક્લિક કરી શકો છો અને અનુભવની ઝડપી ઍક્સેસ માટે "ટોચ પર ખસેડો" વિકલ્પ પસંદ કરી શકો છો. તમે એપ્લિકેશન ખુલ્લી હોય ત્યારે તેના પર જમણું-ક્લિક કરીને અને વિકલ્પ પસંદ કરીને તેને ટાસ્કબારમાં પિન પણ કરી શકો છો ટાસ્કબાર પર પિન કરો .