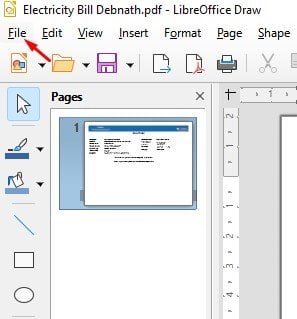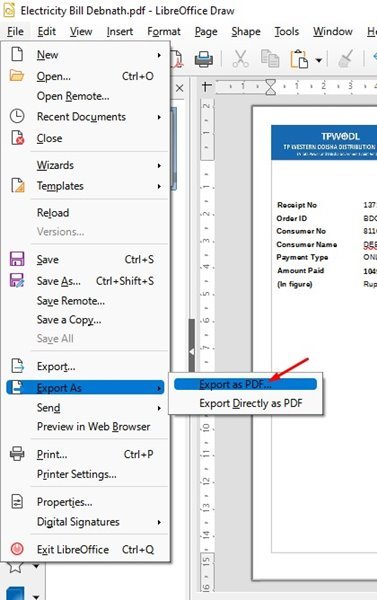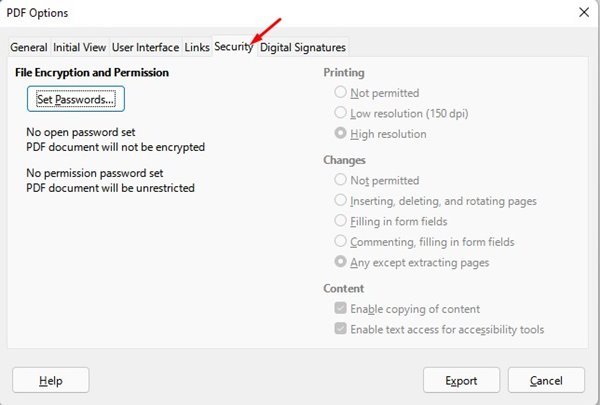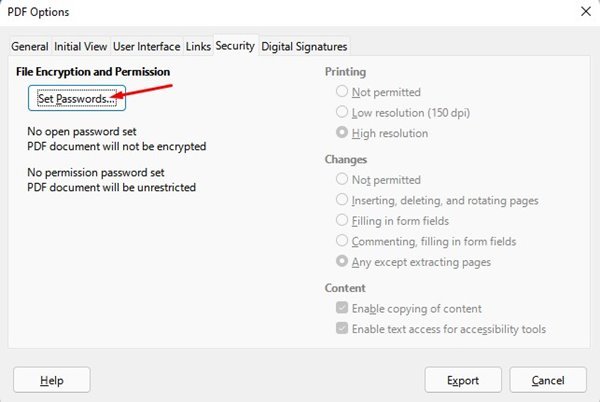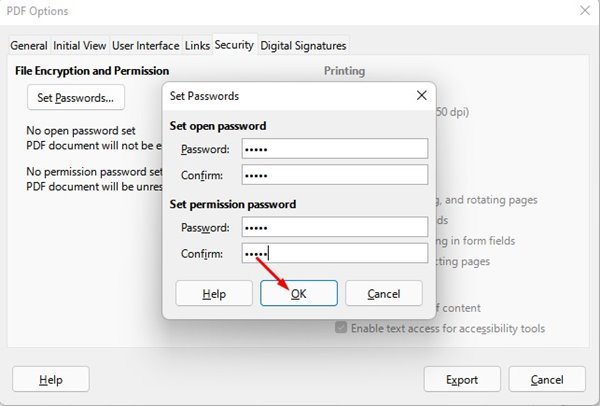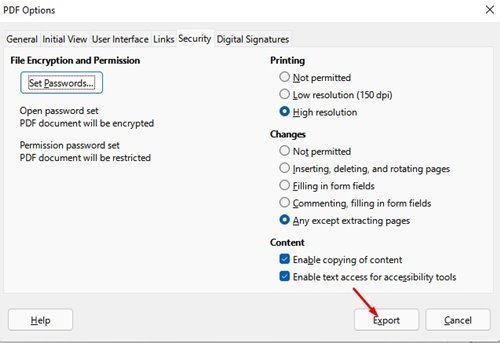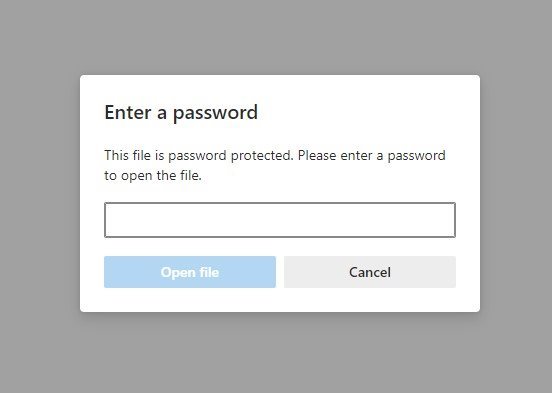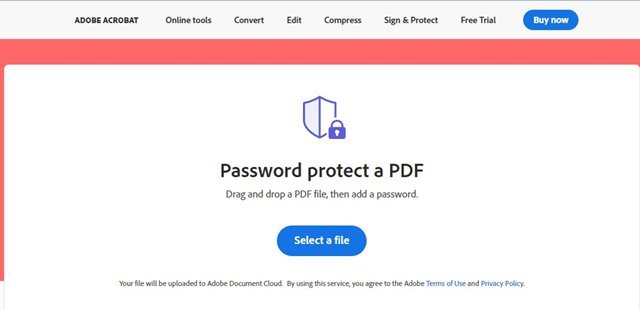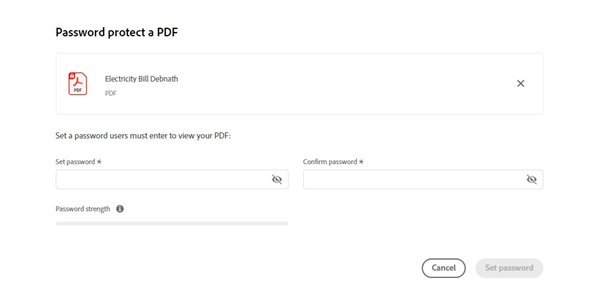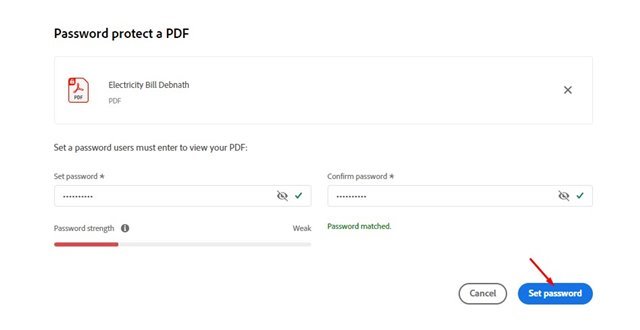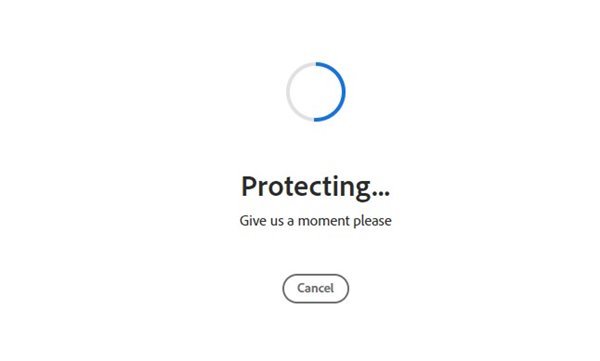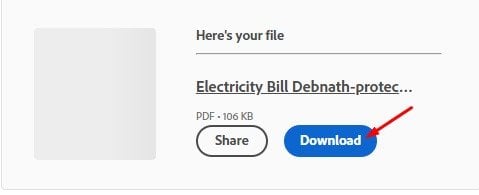પીડીએફ ફાઇલોને પાસવર્ડ કેવી રીતે સુરક્ષિત કરવી (XNUMX રીતો)
ચાલો તે સ્વીકારીએ, આપણે બધા આપણા કમ્પ્યુટર્સ પર કામ કરતી વખતે પીડીએફ ફાઇલો સાથે વ્યવહાર કરીએ છીએ. વર્ષોથી, PDF ફાઇલ ફોર્મેટ સમગ્ર વેબ પર દસ્તાવેજો શેર કરવાની સૌથી સુરક્ષિત રીતો પૈકીની એક છે.
પીડીએફ વિશે સારી બાબત એ છે કે તે સુરક્ષિત છે, અને ફોર્મેટ તમને તેના ડેટાને સરળતાથી સંશોધિત કરવાની મંજૂરી આપતું નથી. પીડીએફ ફાઇલને સંપાદિત કરવા માટે તમારે તૃતીય-પક્ષ પીડીએફ સંપાદન સાધન અથવા પ્રીમિયમ પીડીએફ સોફ્ટવેરની જરૂર છે.
પીડીએફ ફોર્મેટ સુરક્ષિત હોવા છતાં, તમે તેને એન્ક્રિપ્ટ કરીને વધુ સુરક્ષિત બનાવી શકો છો. જ્યારે તમે પીડીએફ ફાઇલોને એન્ક્રિપ્ટ કરો છો, ત્યારે તેમની સામગ્રીઓ જોવા માટે પાસવર્ડ જરૂરી છે. દસ્તાવેજનું ફોર્મેટ મૂળ રીતે macOS અને Windows માં જોઈ શકાય છે, પરંતુ સામગ્રીને અનલૉક કરવા માટે તમારે પાસવર્ડની જરૂર છે.
આ પણ વાંચો: પીડીએફ ફાઇલમાંથી પાસવર્ડ કેવી રીતે દૂર કરવો (3 રીતે)
પીડીએફ ફાઇલોને પાસવર્ડ સુરક્ષિત કરવાની 2 રીતો
તેથી, જો તમે Windows અને macOS માં પીડીએફ ફાઇલોને પાસવર્ડ સુરક્ષિત કરવામાં રસ ધરાવો છો, તો તમે યોગ્ય માર્ગદર્શિકા વાંચી રહ્યાં છો. આ લેખ બે શ્રેષ્ઠ પદ્ધતિઓ શેર કરશે પાસવર્ડ પીડીએફ ફાઇલોને સુરક્ષિત કરે છે . ચાલો તપાસીએ.
1) પાસવર્ડ લીબરઓફીસ સાથે પીડીએફ ફાઇલોને સુરક્ષિત કરે છે
વેલ, લીબરઓફીસ એ માઈક્રોસોફ્ટ ઓફિસનો મફત વિકલ્પ છે જે આકર્ષક અને સ્વચ્છ ઈન્ટરફેસ સાથે આવે છે. આ ઉપરાંત, તમારી સર્જનાત્મકતાને મુક્ત કરવામાં અને ઉત્પાદકતાને વધારવામાં તમારી સહાય કરવા માટે તેમાં ઘણા બધા વિશેષતા-સંપન્ન સાધનો છે.
તમે પ્રીમિયમ સૉફ્ટવેરનો ઉપયોગ કર્યા વિના PDF ફાઇલોને પાસવર્ડ સુરક્ષિત કરવા માટે LibreOffice નો ઉપયોગ કરી શકો છો. આ તમારે કરવાનું છે.
1. સૌ પ્રથમ, ડાઉનલોડ કરો અને ઇન્સ્ટોલ કરો LibreOffice તમારા કમ્પ્યુટર પર. એકવાર ડાઉનલોડ થઈ ગયા પછી, તમે પાસવર્ડ સુરક્ષિત કરવા માંગો છો તે PDF ફાઇલને ખેંચો અને છોડો.
2. લીબરઓફીસ પીડીએફ ફોર્મેટને સપોર્ટ કરતું હોવાથી, તે ફાઈલ ખોલશે. તે પછી, બટન પર ક્લિક કરો " એક ફાઇલ" નીચે બતાવ્યા પ્રમાણે.
3. એક વિકલ્પ પર ક્લિક કરો. તરીકે નિકાસ કરો " અને પસંદ કરો ફાઇલ વિકલ્પોમાંથી પીડીએફ તરીકે નિકાસ કરો .
4. પીડીએફ વિકલ્પો પોપ-અપમાં, ટેબ પર સ્વિચ કરો સલામતી .
5. સુરક્ષામાં, વિકલ્પને ટેપ કરો "પાસવર્ડ સેટ કરો" .
6. હવે, તમારે જરૂર છે પાસવર્ડ દાખલ કરો અને પુષ્ટિ કરો . એકવાર થઈ જાય, બટન પર ક્લિક કરો. બરાબર" .
7. છેલ્લે, ટેપ કરો બટન "નિકાસ" પાસવર્ડ-સંરક્ષિત પીડીએફ ફાઇલ સાચવવા માટે.
આ છે! મેં પતાવી દીધું. લીબરઓફીસ સાથે પીડીએફ ફાઇલોને પાસવર્ડથી સુરક્ષિત કરવું કેટલું સરળ છે.
2) એડોબ ઓનલાઈન દ્વારા પાસવર્ડ પ્રોટેક્ટ પીડીએફ
ઠીક છે, જો તમે તમારા કમ્પ્યુટર પર કોઈ ટૂલ ઇન્સ્ટોલ કરવા નથી માંગતા, તો તમે તમારી PDF ફાઇલોને પાસવર્ડ સુરક્ષિત રાખવા માટે Adobe Acrobat ના વેબ સંસ્કરણ પર આધાર રાખી શકો છો. Adobe તરફથી આ મફત વેબ ટૂલ તમને તમારા PDF દસ્તાવેજોમાં પાસવર્ડ ઉમેરવા દે છે.
1. સૌ પ્રથમ, તમારું મનપસંદ વેબ બ્રાઉઝર ખોલો અને આ તરફ જાઓ સ્થળ .
2. હવે સિલેક્ટ ફાઇલ બટન પર ક્લિક કરો અને તમે પાસવર્ડ સુરક્ષિત કરવા માંગો છો તે PDF ફાઇલ પસંદ કરો.
3. આગલી સ્ક્રીન પર, તમારે પાસવર્ડ સેટ કરવાની જરૂર છે. એકવાર થઈ જાય, બટન પર ક્લિક કરો પાસવર્ડ સેટ કરો .
4. હવે, તમારા PDF દસ્તાવેજને સુરક્ષિત કરવા માટે વેબ ટૂલ પાસવર્ડની રાહ જુઓ.
5. એકવાર એન્ક્રિપ્ટ થઈ ગયા પછી, તમે સક્ષમ હશો પાસવર્ડ સુરક્ષિત PDF ડાઉનલોડ કરો તમારા કમ્પ્યુટર પર.
આ છે! મેં પતાવી દીધું. જ્યારે તમે પાસવર્ડ-સંરક્ષિત પીડીએફ ફાઇલ ખોલવાનો પ્રયાસ કરો છો, ત્યારે તમને પાસવર્ડ દાખલ કરવા માટે કહેવામાં આવશે.
પીડીએફ ફાઇલોને સુરક્ષિત રાખવા માટે પાસવર્ડ ખૂબ જ સરળ છે, ખાસ કરીને વિન્ડોઝ પર. તમે તમારા કમ્પ્યુટર પર પીડીએફ ફાઇલોને સરળતાથી સુરક્ષિત કરવા માટે આ બેમાંથી કોઈપણ પદ્ધતિનો ઉપયોગ કરી શકો છો. આશા છે કે આ લેખ તમને મદદ કરશે! કૃપા કરીને તમારા મિત્રો સાથે પણ શેર કરો. જો તમને આ અંગે કોઈ શંકા હોય, તો અમને નીચેના કોમેન્ટ બોક્સમાં જણાવો.