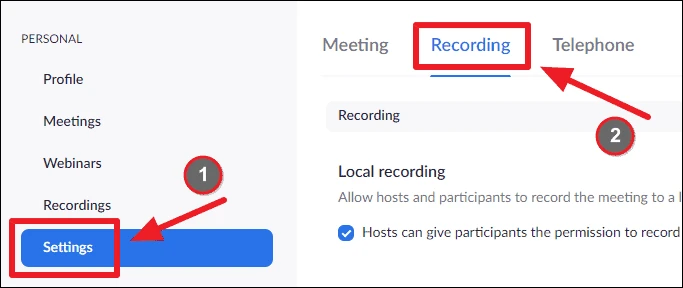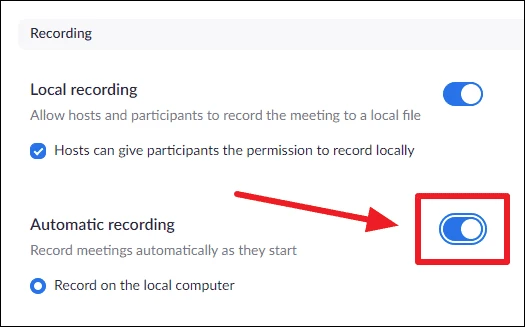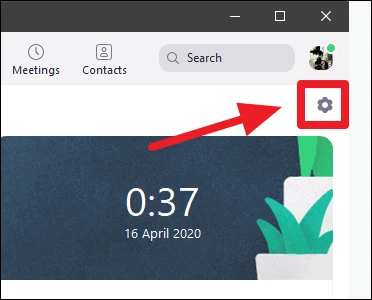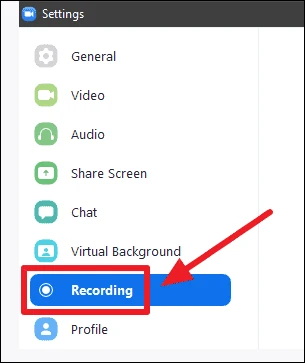ઝૂમમાં મીટિંગ કેવી રીતે રેકોર્ડ કરવી
ઝૂમ હવે એવી એપ્લિકેશન્સમાં મોખરે છે જેનો ઉપયોગ લોકોને માત્ર દૂરસ્થ રીતે જ કામ કરવા માટે જ નહીં પરંતુ આ પડકારજનક સમયમાં તેમના મિત્રો અને પરિવારને કૉલ કરવા માટે પણ કરવામાં આવી રહ્યો છે.
ઘરેથી કામ કરવું ઘણી રીતે પડકારરૂપ બની શકે છે. પરંતુ ઝૂમ મીટિંગ્સ એક વસ્તુને વિના પ્રયાસે સરળ બનાવે છે - મીટિંગ રેકોર્ડ કરવી. ઝૂમ તમને મીટિંગ્સ રેકોર્ડ કરવાની મંજૂરી આપે છે જેથી તમે મીટિંગમાં ચર્ચા કરેલી દરેક વસ્તુ જોઈ શકો અને જરૂર પડે ત્યારે તેને ફરીથી સાંભળી શકો.
તમે તમારી મીટિંગ્સને આપમેળે રેકોર્ડ કરવા માટે ઝૂમને પણ ગોઠવી શકો છો. ઝૂમ સ્થાનિક રેકોર્ડિંગ અને ક્લાઉડ રેકોર્ડિંગ (ઝૂમ સર્વર પર) બંને પ્રદાન કરે છે. સ્થાનિક રેકોર્ડિંગ તેમની ડેસ્કટોપ એપ્લિકેશન દ્વારા મૂળભૂત ઝૂમ પ્લાન પર મફતમાં ઉપલબ્ધ છે, જ્યારે ક્લાઉડ રેકોર્ડિંગ સુવિધા ફક્ત પ્રીમિયમ પ્લાન પર જ ઉપલબ્ધ છે.
સ્વચાલિત રેકોર્ડિંગ સક્ષમ કરવા માટે, પ્રથમ, પર જાઓ zoom.us તમારા ઝૂમ એકાઉન્ટ વડે લોગ ઇન કરો. પછી, ડાબી બાજુની પેનલમાંથી "સેટિંગ્સ" વિકલ્પ પર ક્લિક કરો, અને સેટિંગ્સ સ્ક્રીનમાંથી "રેકોર્ડિંગ" ટેબ પસંદ કરો.
ખાતરી કરો કે તમારા એકાઉન્ટ પર સ્થાનિક રેકોર્ડિંગ સુવિધા સક્ષમ છે. અને જ્યારે તમે સેવાના ડેસ્કટોપ ક્લાયંટનો ઉપયોગ કરો ત્યારે તમારા કમ્પ્યુટર પર ઝૂમ મીટિંગ્સને આપમેળે રેકોર્ડ કરવા માટે “ઓટો રેકોર્ડ” માટે સ્વિચ ચાલુ કરો.
હવે જ્યારે તમે ઝૂમ ડેસ્કટોપ એપથી મીટિંગ હોસ્ટ કરો છો અથવા તેમાં જોડાઓ છો, ત્યારે તે આપમેળે તમારી મીટિંગ્સ રેકોર્ડ કરવાનું શરૂ કરશે. ઝૂમ તમારી મીટિંગ રેકોર્ડિંગ્સ ક્યાં સ્ટોર કરે છે તે જોવા માટે, ઝૂમ એપ્લિકેશનમાં સેટિંગ્સ પર જાઓ.
ઝૂમ સેટિંગ્સમાં ડાબી બાજુની પેનલમાંથી "રેકોર્ડ" વિકલ્પ પસંદ કરો.
લોકલ રેકોર્ડિંગ લેબલ હેઠળ, ફોલ્ડર ખોલવા માટે લોકેશન: ઝૂમ મીટિંગ રેકોર્ડિંગ્સના હેડિંગની બાજુમાં ઓપન બટનને ક્લિક કરો જ્યાં રેકોર્ડિંગ્સ સાચવવામાં આવી છે. તમે ચેન્જ બટનનો ઉપયોગ કરીને લોકેશન પણ બદલી શકો છો.
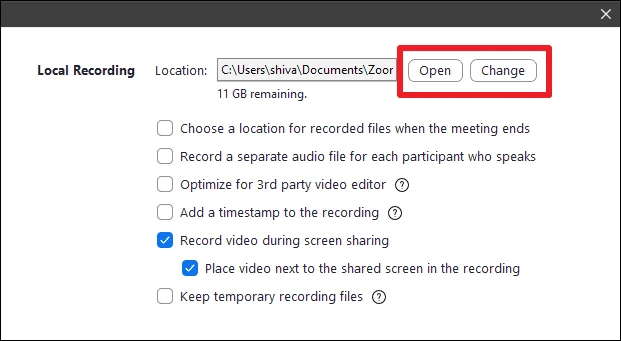
જો તમને ઝૂમ ડેસ્કટોપ એપમાં લોકલ રજિસ્ટ્રી વિકલ્પ દેખાતો નથી, તો ખાતરી કરો કે તમારી પાસે તમારા કમ્પ્યુટર પર ઝૂમ એપ વર્ઝન 4.0 અને તેનાથી ઉપરનું ઇન્સ્ટૉલ છે.