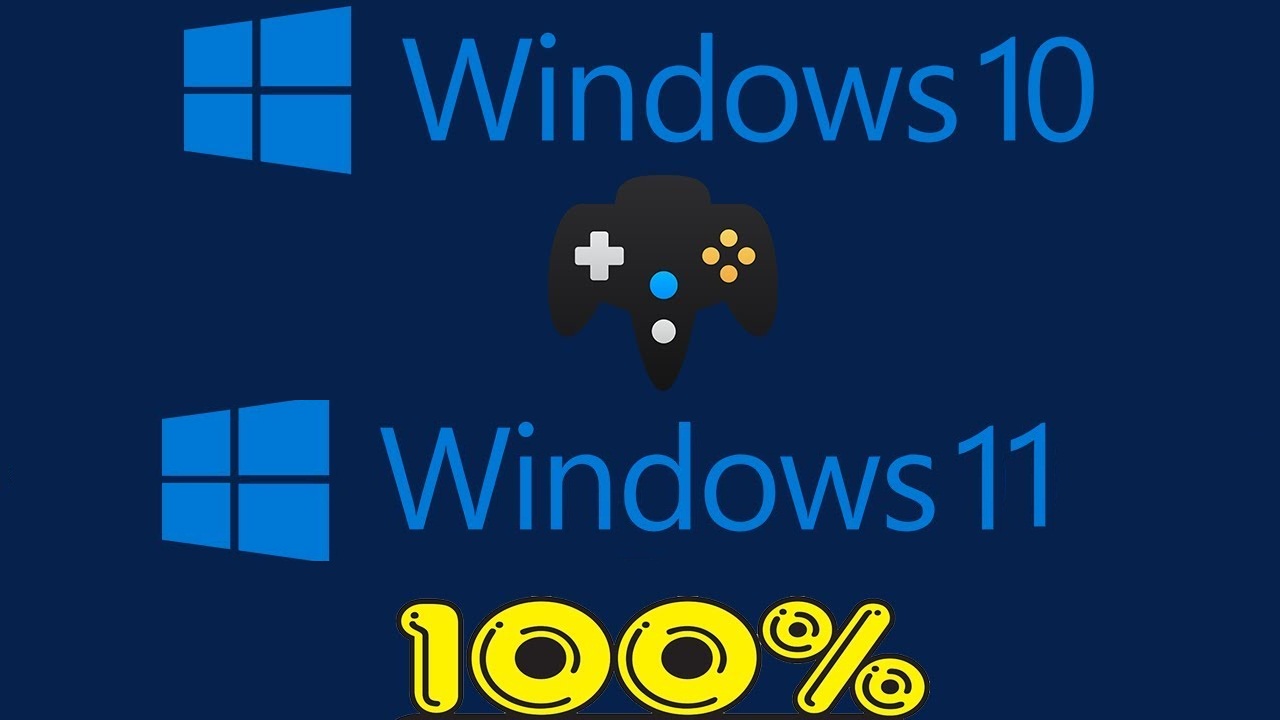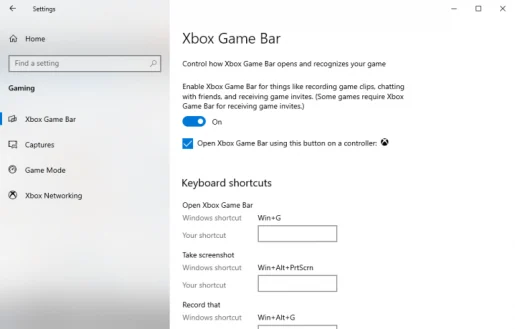Xbox ગેમ બાર સાથે Windows 10 અથવા Windows 11 પર ગેમપ્લે કેવી રીતે રેકોર્ડ કરવી
વિન્ડોઝ 10 પર ગેમપ્લે કેવી રીતે રેકોર્ડ કરવી?
Windows 10 પર ગેમપ્લે કેવી રીતે રેકોર્ડ કરવી તે અહીં છે:
- ગેમ બાર રમો ( વિન્ડોઝ કી + જી રમત રમતી વખતે.
- ચાલુ કરો નોંધણી કરો રેકોર્ડિંગ શરૂ કરવા માટે બટન.
- જ્યારે થઈ જાય, દબાવો " બંધ કરવું" નોંધણી સમાપ્ત કરવા માટે.
Windows 10 અથવા Windows 11 પર ગેમપ્લે વિડિઓઝ રેકોર્ડ કરવા માંગો છો? ભલે તમે નવા શોખ તરીકે ગેમ રેકોર્ડિંગને અજમાવવા માંગતા હો, અથવા વ્યાવસાયિક ગેમ સ્ટ્રીમિંગને અજમાવવા માંગતા હોવ, ગેમર બનવા માટે આનાથી વધુ સારો સમય ક્યારેય ન હતો.
લગભગ $134.9 બિલિયનના વાર્ષિક વેચાણ સાથે વિડિયો ગેમ્સના વૈશ્વિક બજાર દ્વારા આ પ્રમાણિત કરવામાં આવ્યું છે - જે 2018નો આંકડો છે. અત્યાર સુધીમાં વોલ્યુમ હજી વધુ વધવાની અપેક્ષા છે. હકીકતમાં, સ્ટેટિસ્ટા અનુસાર, 268.82માં બજાર મૂલ્ય $2025 બિલિયન સુધી પહોંચવાની અપેક્ષા છે.
સદભાગ્યે ، માઈક્રોસોફ્ટ યુઝર બનવું ، Windows પર તમારા ગેમપ્લેને રેકોર્ડ કરવા માટે તમારી પાસે યોગ્ય પસંદગી છે.
Xbox ગેમ બાર સાથે તમારા ગેમપ્લેને રેકોર્ડ કરો
Xbox ગેમ બાર એ Microsoft તરફથી એક મફત સાધન છે જે તમને તમારી રમતને પૃષ્ઠભૂમિમાંથી એકીકૃત રીતે રેકોર્ડ કરવામાં મદદ કરે છે. 10 માં વિન્ડોઝ 2016 સાથે રજૂ કરાયેલ, માઇક્રોસોફ્ટે 2019 થી Xbox ગેમ બારને સંપૂર્ણ ઓવરલેમાં ફેરવી દીધું છે, જેમ કે અમારી અગાઉની પોસ્ટ્સમાંની એકમાં આવરી લેવામાં આવી છે.
ગેમ રેકોર્ડિંગ સેવાઓ સિવાય, તમે સ્ક્રીનશૉટ્સ પણ લઈ શકો છો અને કહેવાતા ગેમ મોડને સક્ષમ કરી શકો છો - એક વિશિષ્ટ Windows સેટિંગ જે તમારા Windows ગેમિંગ અનુભવને વધારે છે.
રમત રેકોર્ડિંગ પર આગળ વધતા પહેલા, ખાતરી કરો કે તમે યોગ્ય સેટિંગ્સને પહેલા સ્થાને મૂકી છે; આ તમને તમારા રેકોર્ડિંગના એકંદર અનુભવને સુધારવામાં મદદ કરશે. તમારે શું કરવાની જરૂર છે તે અહીં છે:
- એક એપ ખોલો સેટિંગ્સ વિન્ડોઝ ( વિન્ડોઝ કી + I ).
- વિભાગ પર જાઓ રમતો યાદીમાં સેટિંગ્સ .
- સ્થિત કરો એક્સબોક્સ ગેમ બાર નીચે બતાવ્યા પ્રમાણે.
એકવાર તમે Xbox ગેમ બાર વિભાગમાં આવો ત્યારે તમે તમારી ગેમપ્લે રેકોર્ડિંગ સેટિંગ્સમાં હેરફેર કરી શકો છો. પ્રારંભ કરવા માટે, વિભાગ સ્વિચ કરો રમત રમતી વખતે પૃષ્ઠભૂમિમાં રેકોર્ડિંગ જો તે બંધ છે. તમે તમારી રુચિ અનુસાર વિવિધ સુવિધાઓમાં ફેરફાર કરી શકો છો.
અહીં જુદા જુદા કીબોર્ડ શૉર્ટકટ્સ પણ છે, જેને તમે Xbox ગેમ બારમાંથી સૌથી વધુ મેળવવા માટે પછીથી સાચવી શકો છો.
Windows 11 માં કીબોર્ડ સેટિંગ્સ સેટ કરવા અથવા તપાસવા માટે, Windows Key + G નો ઉપયોગ કરીને ગેમ બાર ખોલો, પછી સેટિંગ્સ ટૂલ ખોલો.
Xbox ગેમ બારનો ઉપયોગ કરીને તમારી Windows રમતોને રેકોર્ડ કરવા માટે, આ પગલાં અનુસરો:
- ઉપર ક્લિક કરો વિન્ડોઝ કી + જી જ્યારે તમે રમતમાં હોવ ત્યારે ગેમ બાર ખોલે છે.
- ચાલુ કરો નોંધણી કરો રેકોર્ડિંગ શરૂ કરવા માટે બટન. બાજુ પર એક નાનું નોંધણી મેનુ દેખાશે.
- બટન પર ક્લિક કરો બંધ કરવું સ્ક્રીન રેકોર્ડિંગ રોકવા માટે રેકોર્ડિંગ (ચોરસ આઇકન).
- જો તે પૂર્ણ સ્ક્રીન પીસી ગેમ છે, તો ટેપ કરો વિન્ડોઝ કી + Alt + G નોંધણી પ્રક્રિયા શરૂ કરવા માટે
એકવાર તમે ગેમપ્લે રેકોર્ડિંગ પૂર્ણ કરી લો, પછી તમે ફોલ્ડરમાંથી તમારા રેકોર્ડિંગને ઍક્સેસ કરી શકો છો વિડિઓ ક્લિપ્સ , વિભાગમાં સ્નેપશોટ .
Xbox ગેમ બાર સાથે Windows 11 પર ગેમપ્લે રેકોર્ડ કરો
વિડીયો ગેમ્સ રમવી અને રમવી એ ક્યારેય સરળ નહોતું, જેમ કે ઘણી મોટી ટેક્નોલોજી કંપનીઓ Google અને એપલ અમે જે રીતે રમીએ છીએ તે પસંદ કરી રહ્યું છે.
અને વિન્ડોઝ બિલ્ટ-ઇન ટૂલબોક્સમાં Xbox ગેમ બાર સાથે, તમારે હવે તમારી ગેમ રેકોર્ડિંગ જરૂરિયાતો માટે અન્ય તૃતીય-પક્ષ સાધનો તરફ વિચલિત થવાની જરૂર નથી.