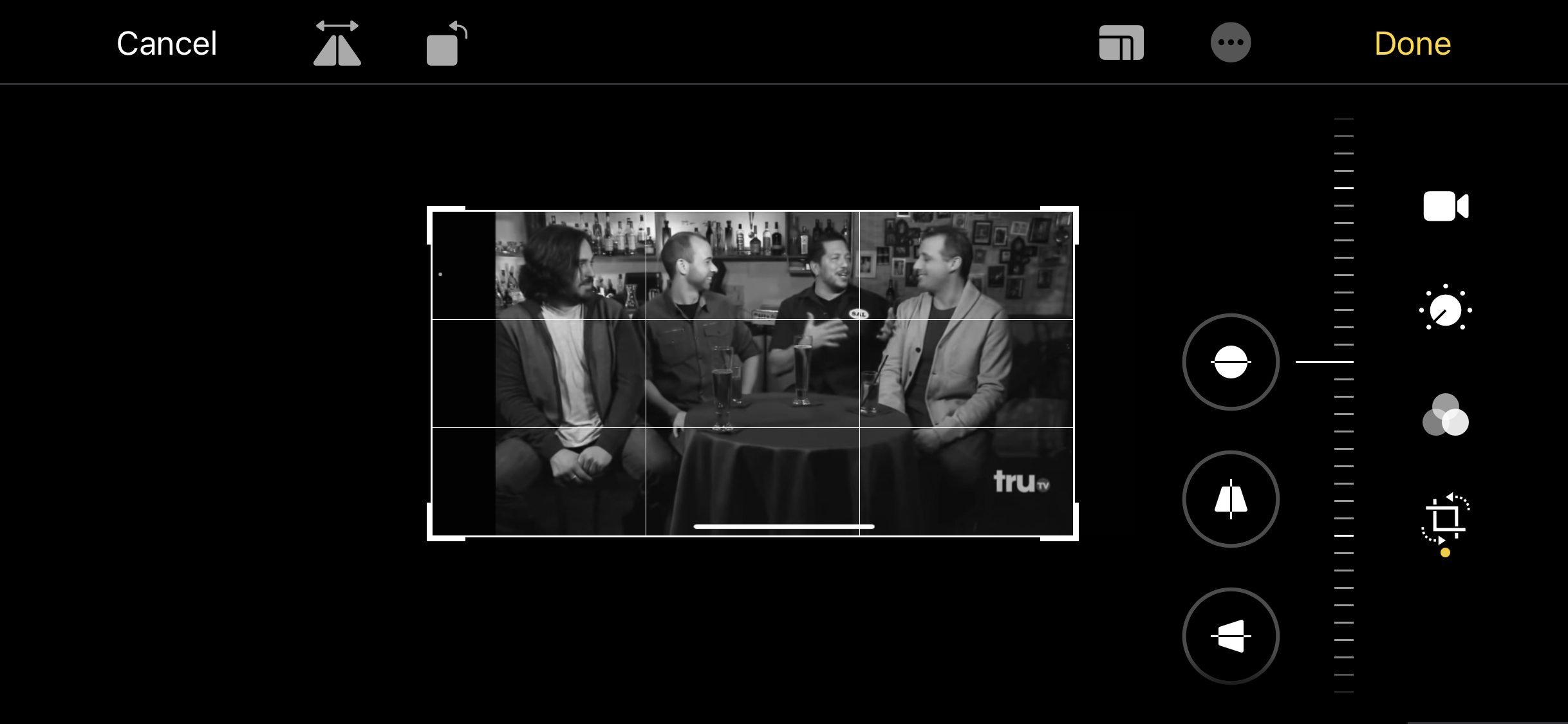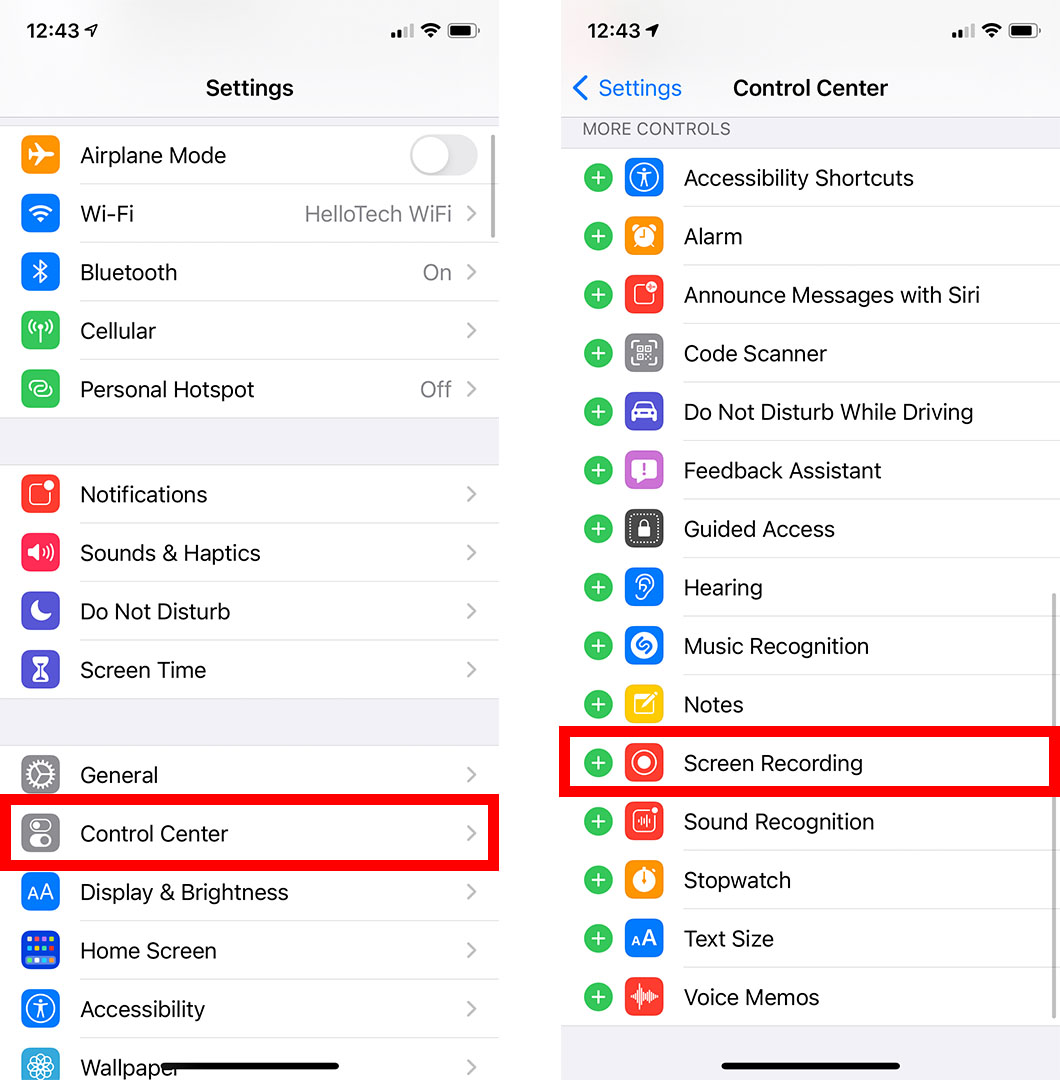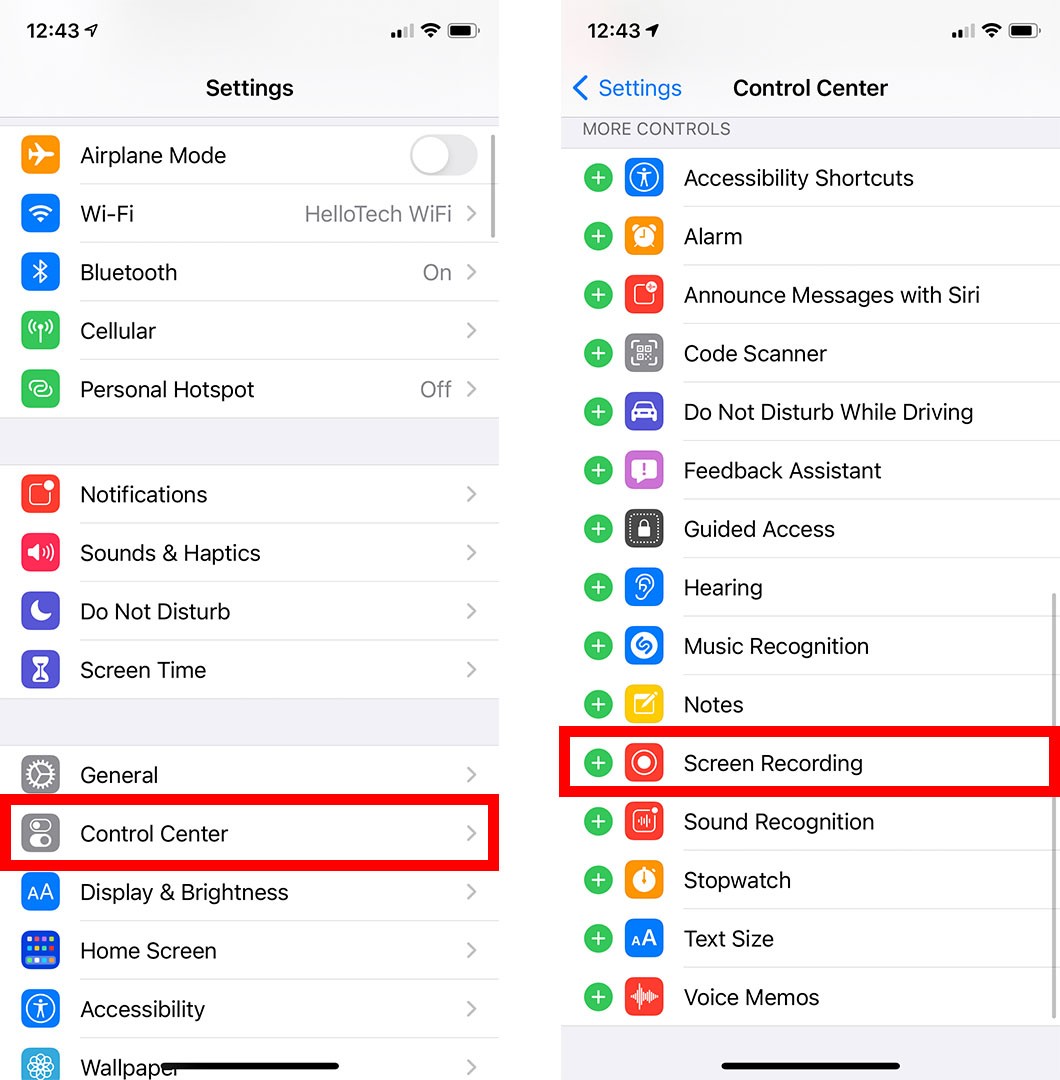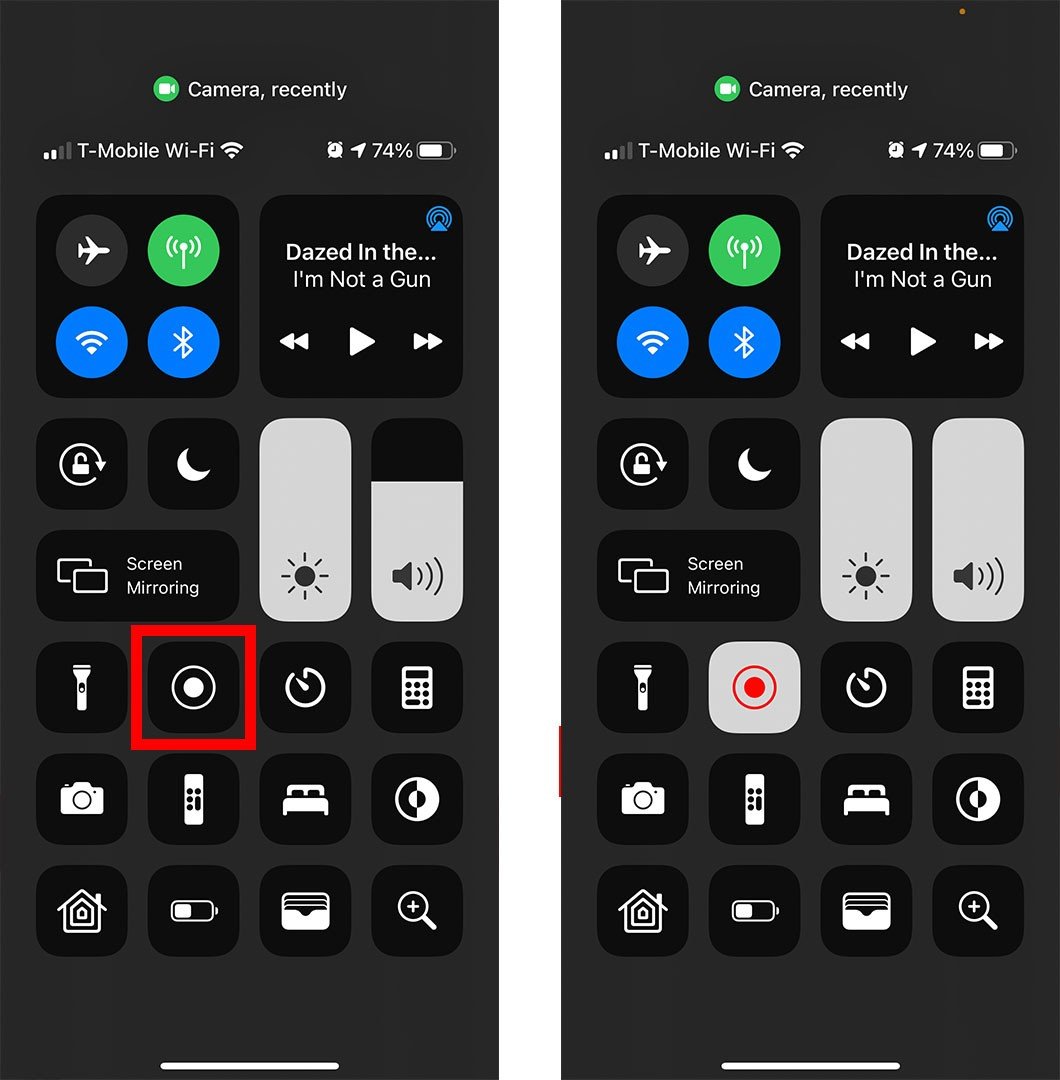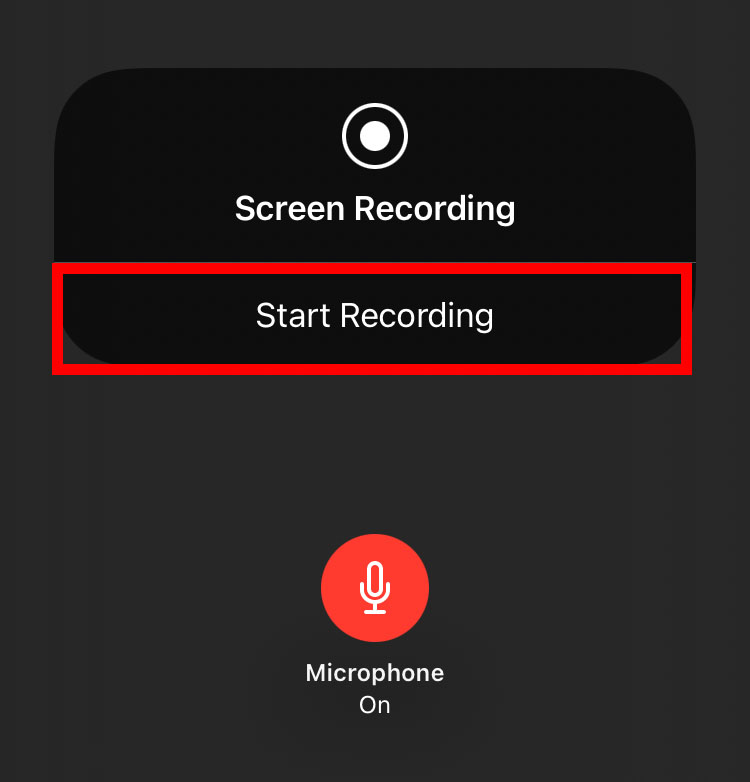વર્ષોથી, iPhone પર તમારી સ્ક્રીનને રેકોર્ડ કરવાનો એકમાત્ર રસ્તો તૃતીય-પક્ષ એપ્લિકેશનોનો ઉપયોગ કરવાનો હતો. પરંતુ હવે એપલે તમારા iPhone સ્ક્રીન પર તમે જે કંઈપણ જુઓ છો તેનો વીડિયો રેકોર્ડ કરવાનું સરળ બનાવ્યું છે. આનો અર્થ એ છે કે તમે YouTube વિડિઓઝ રેકોર્ડ કરી શકો છો, તમે રમી રહ્યાં છો તે રમતમાંથી ક્લિપ સાચવી શકો છો અથવા તમારા મિત્રો સાથે ટ્યુટોરિયલ વિડિઓ શેર કરી શકો છો. તમારી આઇફોન સ્ક્રીનને કેવી રીતે રેકોર્ડ કરવી અને વિડિઓ સંપાદિત કરવી તે અહીં છે.
તમારા iPhone પર સ્ક્રીન કેવી રીતે રેકોર્ડ કરવી
iPhone પર તમારી સ્ક્રીન રેકોર્ડ કરવા માટે, પર જાઓ સેટિંગ્સ > નિયંત્રણ કેન્દ્ર બાજુમાં લીલા વત્તા ચિહ્ન પર ક્લિક કરો સ્ક્રીન રેકોર્ડિંગ . પછી કંટ્રોલ સેન્ટર ખોલો અને સ્ક્રીન રેકોર્ડિંગ આઇકોન પર ટેપ કરો. છેલ્લે, રેકોર્ડિંગ રોકવા માટે સ્ક્રીનની ટોચ પર લાલ પટ્ટી પસંદ કરો.
- તમારા iPhone પર સેટિંગ્સ એપ્લિકેશન ખોલો. આ ગિયર આઇકન સાથેની એપ છે જે તમારા iPhone પર પ્રી-ઇન્સ્ટોલ કરેલ છે.
- પછી પસંદ કરો નિયંત્રણ કેન્દ્ર .
- આગળ, બાજુમાં આવેલ લીલા પ્લસ આયકનને ટેપ કરો સ્ક્રીન રેકોર્ડિંગ . આ સ્ક્રીન રેકોર્ડિંગ વિકલ્પને નીચેની ટોચ પર ખસેડશે બિલ્ટ-ઇન નિયંત્રણો .
- પછી કંટ્રોલ સેન્ટર ખોલો. તમે iPhone X અથવા પછીના મોડલ પર તમારી સ્ક્રીનના ઉપરના જમણા ખૂણેથી નીચે સ્વાઇપ કરીને આ કરી શકો છો. જો તમારી પાસે જૂનો iPhone છે, તો તમે સ્ક્રીનની નીચેથી ઉપર સ્વાઇપ કરીને કંટ્રોલ સેન્ટર ખોલી શકો છો.
- આગળ, સ્ક્રીન રેકોર્ડિંગ આયકન પર ટેપ કરો. આ વર્તુળની અંદર મોટા ડોટ સાથેનું ચિહ્ન છે. એકવાર તમે આ આઇકન પર ક્લિક કરો, તે લાલ થઈ જશે, અને તમારો iPhone ત્રણ-સેકન્ડના કાઉન્ટડાઉન પછી તમારી સ્ક્રીનને રેકોર્ડ કરવાનું શરૂ કરશે.
- જ્યારે થઈ જાય, ત્યારે સ્ક્રીનની ટોચ પર લાલ પટ્ટીને ટેપ કરો અને પસંદ કરો રેકોર્ડિંગ બંધ કરો . તમે કંટ્રોલ સેન્ટર પણ ખોલી શકો છો અને ફરીથી સ્ક્રીન રેકોર્ડિંગ આઇકનને ટેપ કરી શકો છો.
- છેલ્લે, ટેપ કરો બંધ કરવું .
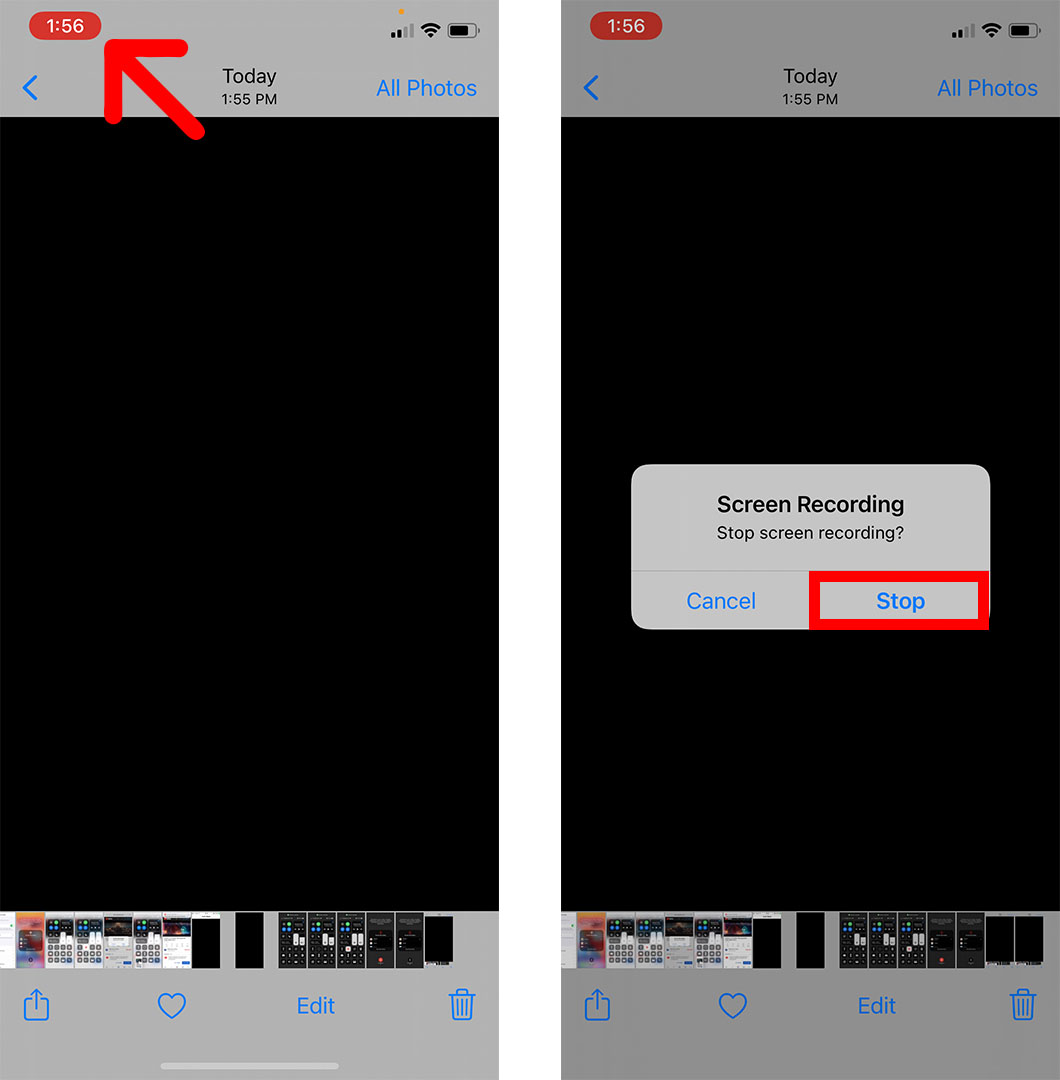
એકવાર તમારી વિડિઓ પર પ્રક્રિયા થઈ જાય, પછી તમે તમારી સ્ક્રીનની ટોચ પર એક સૂચના જોશો જે તમને કહેશે કે તમારી સ્ક્રીન રેકોર્ડિંગ વિડિઓ Photos માં સાચવવામાં આવી છે. તમે તમારો વિડિયો ઝડપથી જોવા માટે આને ક્લિક કરી શકો છો.

તમારો વિડિયો જોયા પછી, તમે પ્રારંભ અથવા અંતને કાપવા, છબીને કાપવા, ફિલ્ટર ઉમેરવા અને વધુ કરવા માટે તેને સરળતાથી સંપાદિત કરી શકો છો. અહીં કેવી રીતે છે:
આઇફોન પર સ્ક્રીન રેકોર્ડિંગને કેવી રીતે સંપાદિત કરવું
તમારા iPhone પર સ્ક્રીન રેકોર્ડિંગને સંપાદિત કરવા માટે, Photos એપ્લિકેશન ખોલો અને તમારો વિડિઓ પસંદ કરો. પછી ક્લિક કરો પ્રકાશન સ્ક્રીનના તળિયે તમે વિડિયોના તળિયે વિવિધ સંપાદન વિકલ્પો જોશો. છેલ્લે, એકવાર તમે તમારો વિડિયો સંપાદિત કરી લો, પછી ક્લિક કરો થઈ ગયું ફેરફારો સાચવવા માટે.
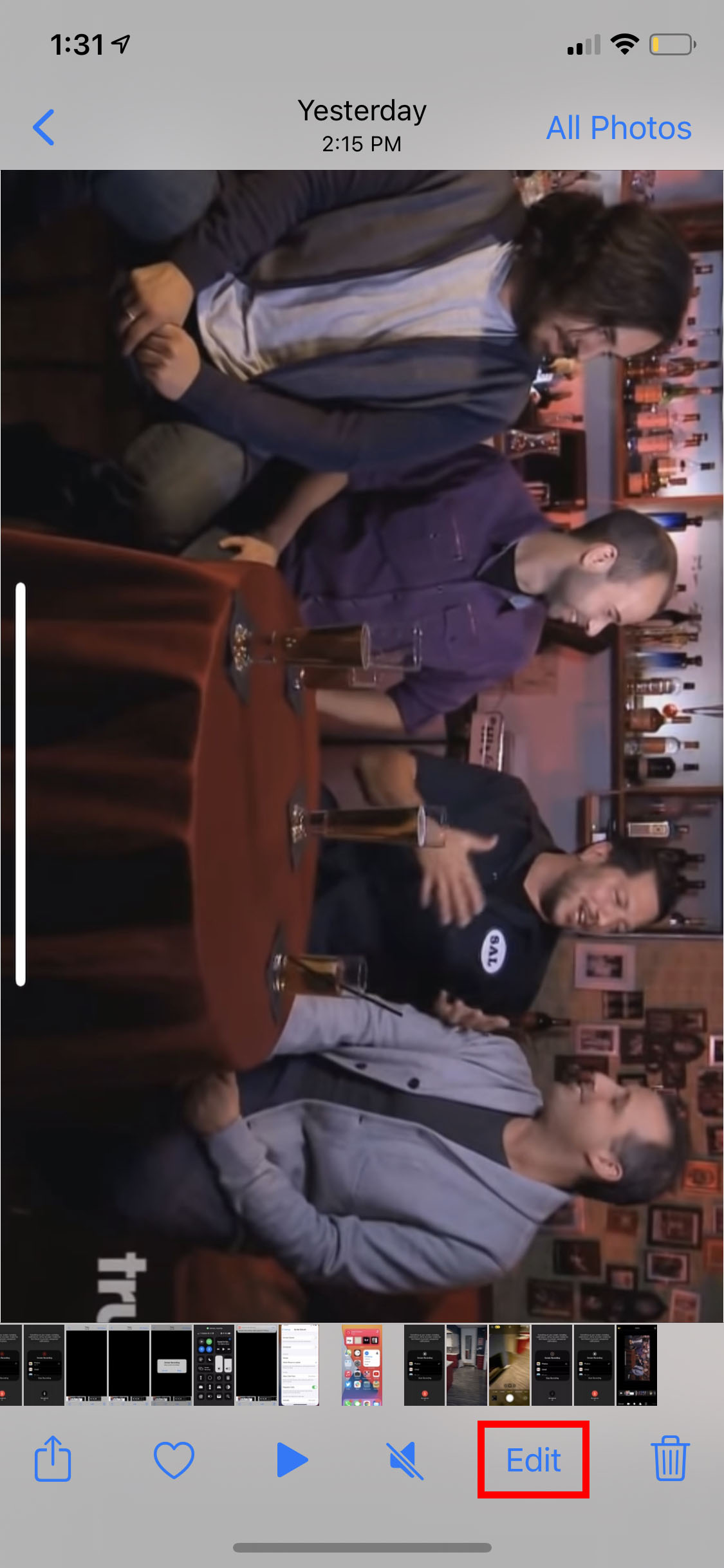
તમારી Photos ઍપમાં સાચવેલ કોઈપણ વીડિયો પર તમે ઉપયોગ કરી શકો તે તમામ સંપાદન વિકલ્પો અહીં છે:
આઇફોન પર વિડિઓ કેવી રીતે કાપવી અને ટ્રિમ કરવી
તમારા વીડિયોને ટ્રિમ કરવા અથવા ટ્રિમ કરવા માટે, વીડિયો કૅમેરા આઇકન પર ટૅપ કરો. પછી તમે વિડિયોની શરૂઆત અને અંતને ટ્રિમ કરવા માટે ડાબી તરફ અને જમણી તરફ નિર્દેશ કરતા તીરોને ટૅપ અને પકડીને ખસેડી શકો છો.
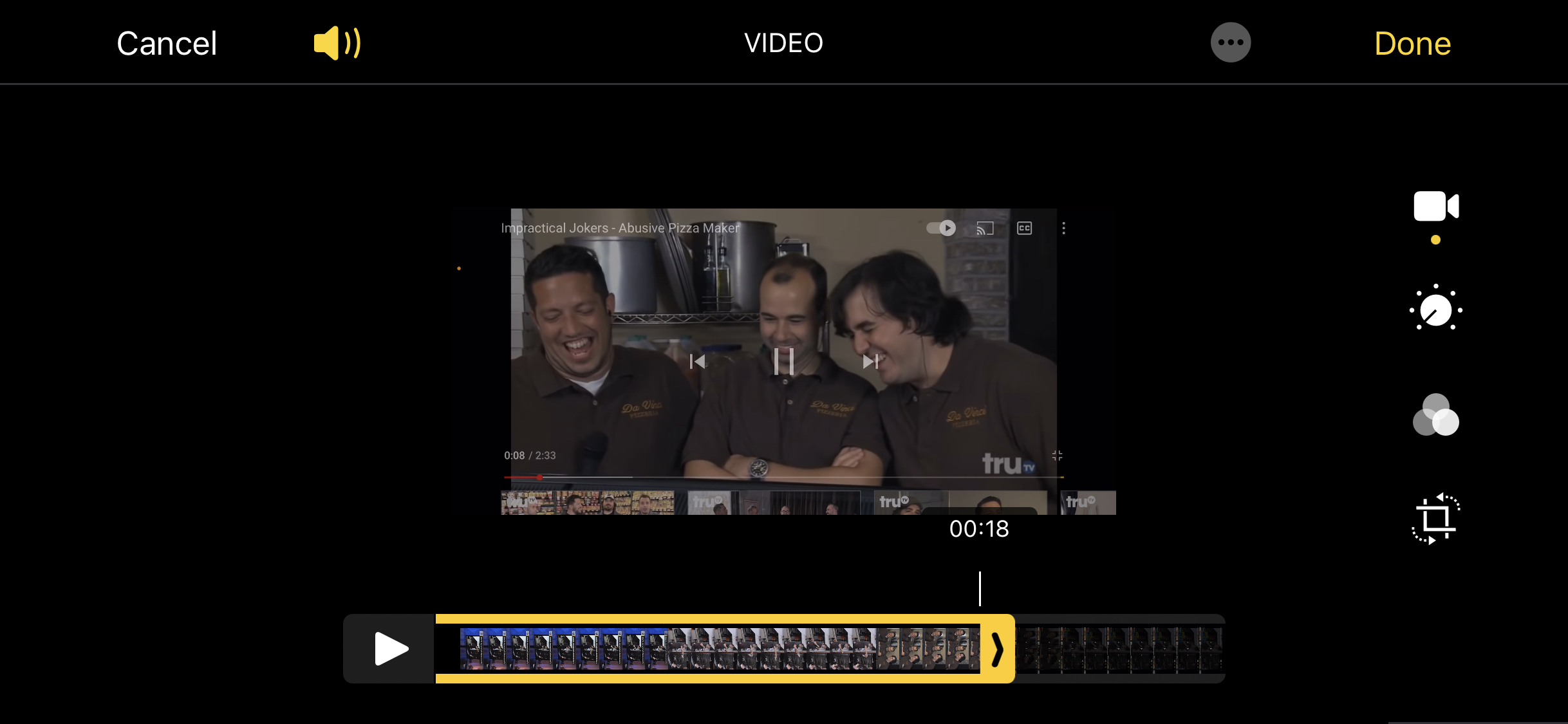
નોંધ: જો તમે કોઈપણ તીરને ટેપ કરો અને પકડી રાખો અને વિડિઓને ધીમેથી ઘસશો, તો તે વિડિઓને કાપવાનું સરળ બનાવવા માટે સમયરેખાને મોટું કરશે.
રંગ અને લાઇટિંગ કેવી રીતે સંપાદિત કરવું
તમારી વિડિયોના રંગ અને તેજને સમાયોજિત કરવા માટે, આયકન પર ક્લિક કરો જે તેની આસપાસના બિંદુઓ સાથે ડિસ્ક જેવું લાગે છે. ત્યાંથી, તમે કોન્ટ્રાસ્ટ, પડછાયાઓ, શાર્પનેસ, બ્રાઇટનેસ અને વધુ જેવી વિવિધ વસ્તુઓને સમાયોજિત કરી શકો છો.
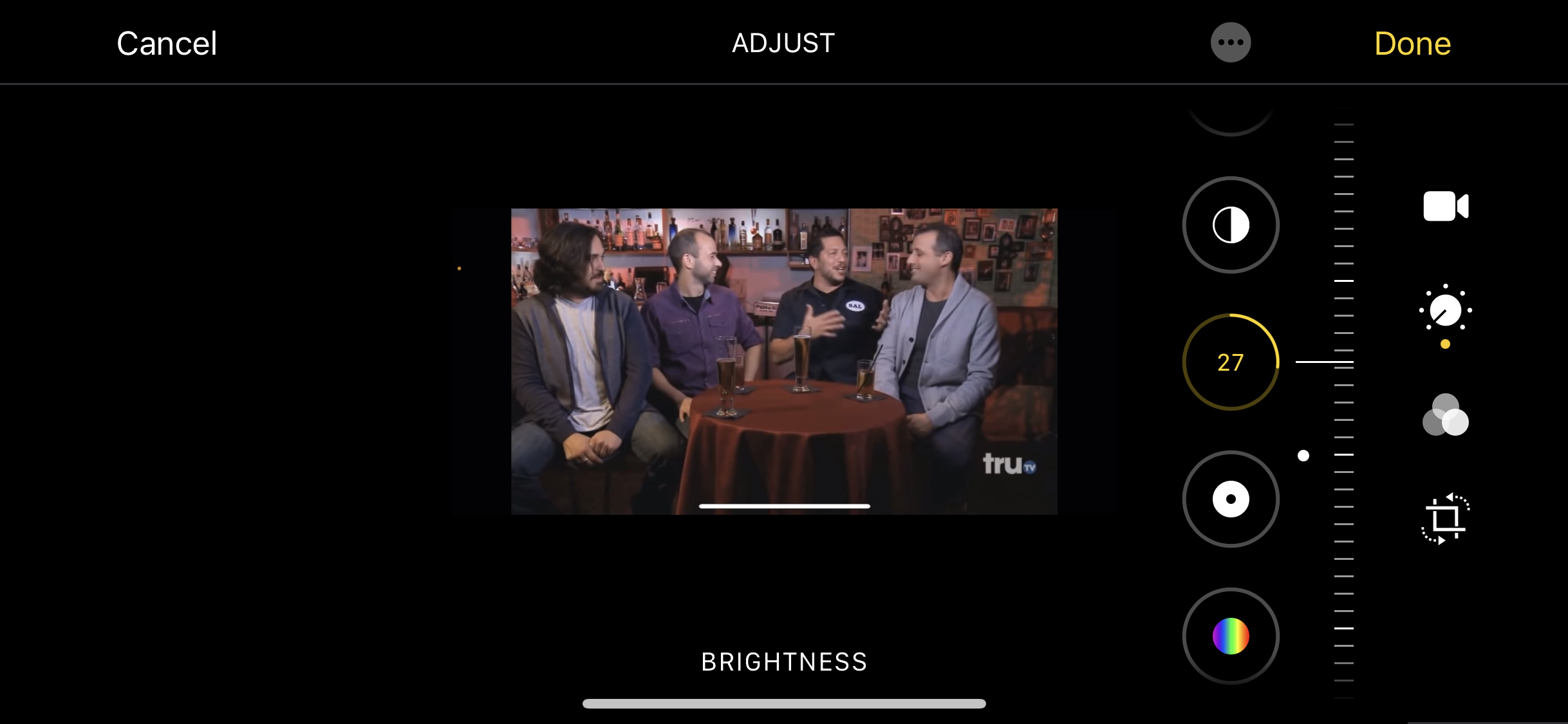
ફિલ્ટર્સ કેવી રીતે ઉમેરવું
ફોટાની જેમ જ, તમે તમારા વિડિયોને ગરમ, ઠંડો અથવા કાળો અને સફેદ બનાવવા માટે ફિલ્ટર્સ પણ ઉમેરી શકો છો. આ કરવા માટે, ત્રણ ઓવરલેપિંગ વર્તુળો સાથેના ચિહ્ન પર ક્લિક કરો અને ફિલ્ટરમાંથી એક પસંદ કરો.
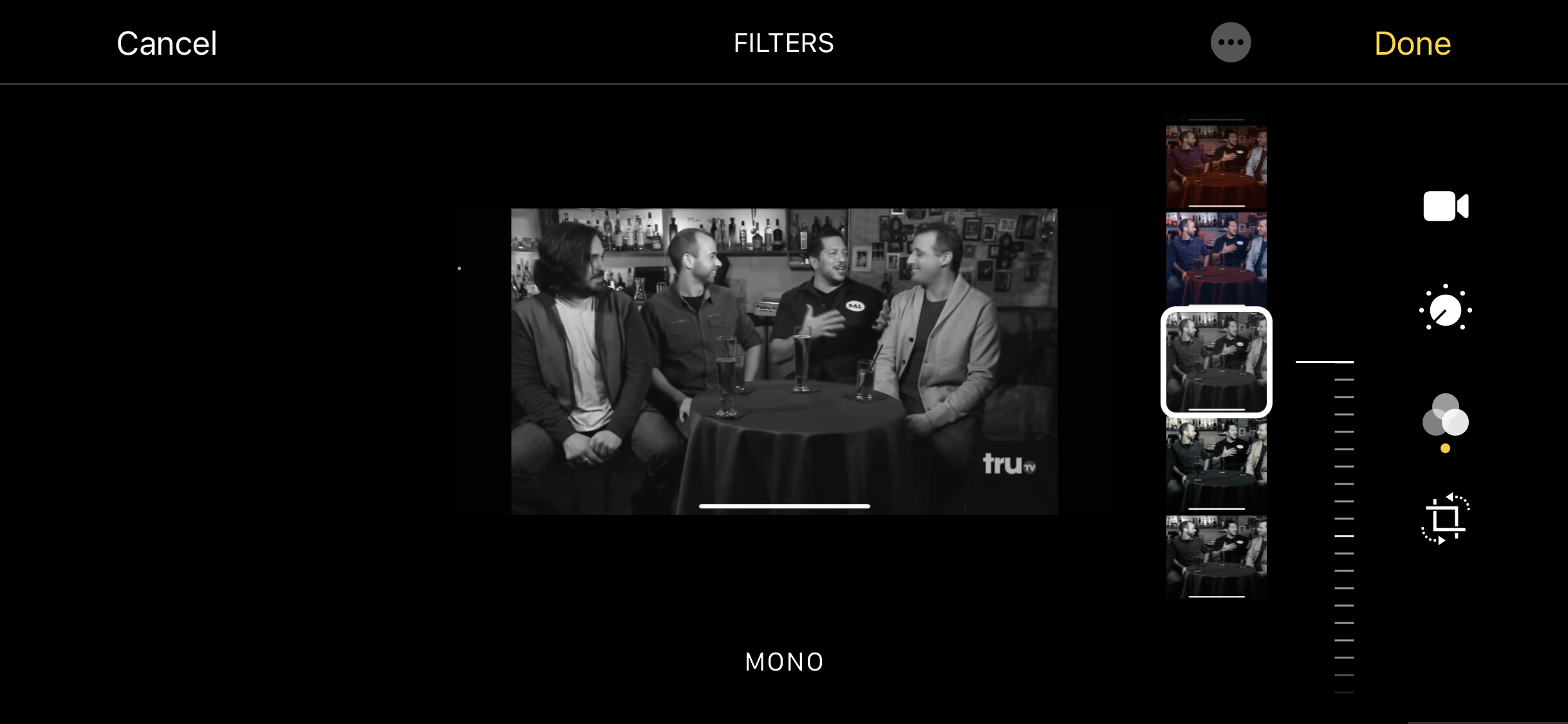
આઇફોન પર વિડિઓ કેવી રીતે કાપવી
તમે બિનજરૂરી ભાગોને દૂર કરવા માટે વિડિઓ પણ કાપી શકો છો. આ કરવા માટે, વિડિઓ સંપાદન વિકલ્પોમાંના છેલ્લા આઇકોન પર ક્લિક કરો. પછી એડજસ્ટમેન્ટ ટૂલ ખેંચો જે તમારી વિડિઓની ટોચ પર દેખાશે.