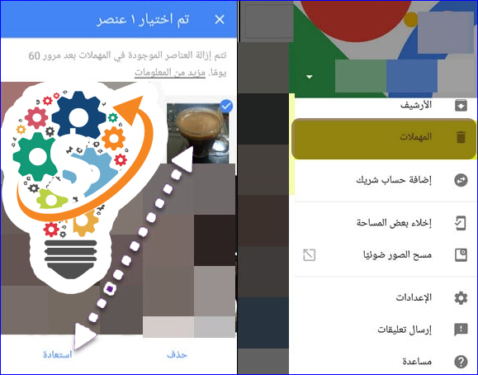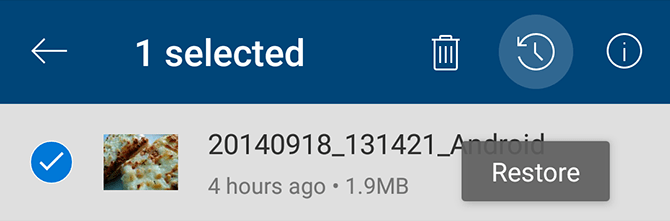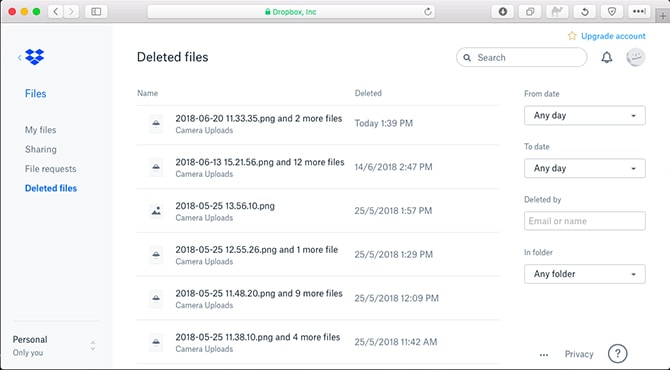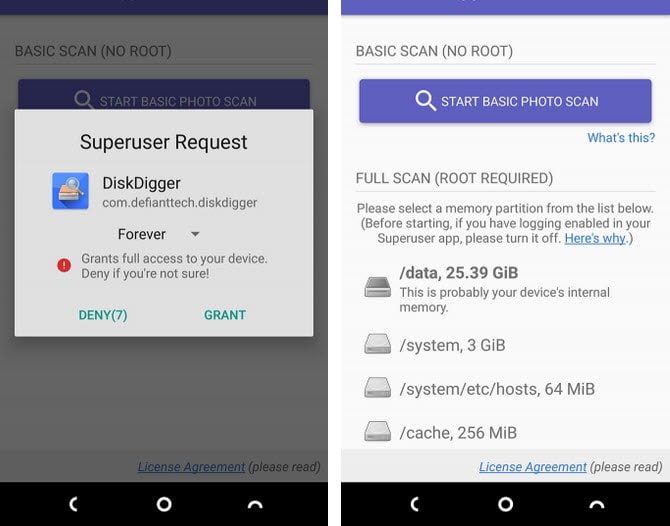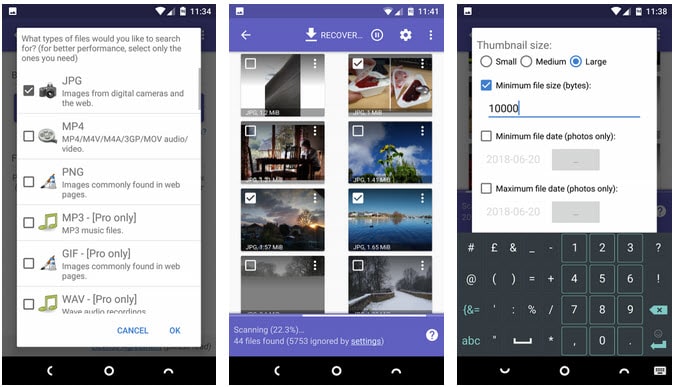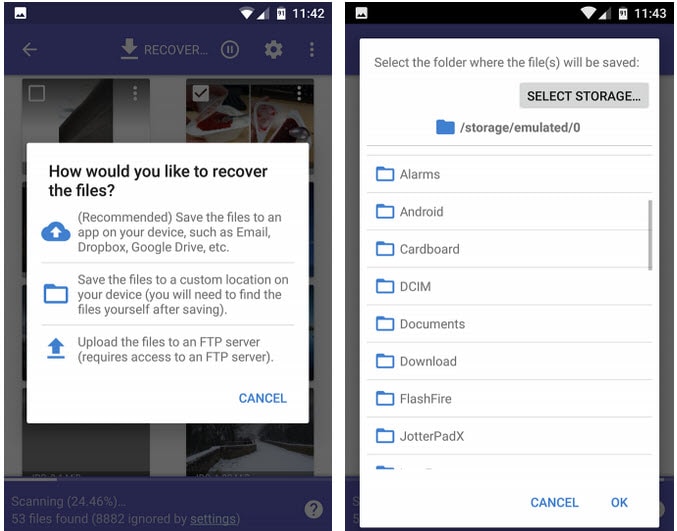ફોર્મેટ કરતી વખતે ફોટા કેવી રીતે પુનઃપ્રાપ્ત કરવા
શું તમે એક્સટર્નલ મેમરી કાર્ડ અથવા ફોનની ઇન્ટરનલ મેમરીમાંથી આકસ્મિક રીતે ફોટા ડિલીટ કરી દીધા છે? શું તમે તમારો ફોન ખોવાઈ ગયો છે અને હવે ફોન પર સાચવેલા તમામ ફોટાને પુનઃસ્થાપિત કરવા અને પુનઃસ્થાપિત કરવા માંગો છો? ચિંતા કરશો નહિ ! આ પોસ્ટમાં, અમે Android માંથી કાઢી નાખેલા ફોટાને પુનઃપ્રાપ્ત કરવા અને પુનઃપ્રાપ્ત કરવા માટે તમે કઈ રીતો અજમાવી શકો તે વિશે વાત કરવા જઈ રહ્યા છીએ, તો ચાલો પ્રારંભ કરીએ.
એન્ડ્રોઇડ એસડી કાર્ડમાંથી કાઢી નાખેલી ફાઇલોને કેવી રીતે પુનઃપ્રાપ્ત કરવી
જો તમે Google ડ્રાઇવ, Google Chrome, OneDrive વગેરે જેવી Google ક્લાઉડ સેવાઓ પર તમારા ફોટાનો બેકઅપ ન લીધો હોય તો શું? દરમિયાન, તમારી પાસે તમારા કાર્ડને ડેસ્કટૉપ કમ્પ્યુટર સાથે કનેક્ટ કરવાનો અને તમારા ખોવાયેલા ફોટાને પુનઃપ્રાપ્ત કરવાનો પ્રયાસ કરવા માટે પુનઃપ્રાપ્તિ સૉફ્ટવેરનો ઉપયોગ કરવાનો વિકલ્પ છે. આ હોવા છતાં, તે તેનું લક્ષ્ય હાંસલ કરી શક્યું નહીં.
સામાન્ય રીતે, આ પગલું શરૂ કરતા પહેલા, તમારે જાણવું જોઈએ કે મેમરી કાર્ડ પરની કાઢી નાખવામાં આવેલી ફાઇલો ત્યાં સુધી જ રહે છે જ્યાં સુધી તે નવા ડેટા અને ફાઇલો સાથે બદલવામાં ન આવે. આમ, જ્યારે તમે આકસ્મિક રીતે ફોટા કાઢી નાખો છો, ત્યારે તમારે તમારા કાર્ડને બદલવાનું જોખમ ઘટાડવા માટે તમારા ફોનમાંથી કાઢી નાખવું જોઈએ.
Easeus પુનઃપ્રાપ્તિ સોફ્ટવેર કાઢી નાખવામાં ફાઈલો પુનઃપ્રાપ્ત કરવા માટે
EaseUS ડેટા રિકવરી વિઝાર્ડ એક ઉત્કૃષ્ટ ફોટો રિકવરી સોફ્ટવેર છે. તે Windows અને Mac માટે ડાઉનલોડ કરી શકાય છે.
મેઘમાંથી ફોટા કેવી રીતે પુનઃપ્રાપ્ત કરવા
મોટાભાગની ક્લાઉડ સ્ટોરેજ સાઇટ્સ અને એપ્લિકેશનો એકવાર ફોટા ખોવાઈ જાય પછી તેને પુનઃસ્થાપિત કરવાની અને પુનઃપ્રાપ્ત કરવાની ક્ષમતા પ્રદાન કરી શકે છે, તે હકીકતને કારણે આભાર કે તેઓ તમારા ફોટાને પૃષ્ઠભૂમિમાં બેકઅપ કરે છે. આમ, જો તમે સિંક ચાલુ કરો છો, તો તમે ફોર્મેટ કરો છો અથવા તમારો ફોન ચોરાઈ જાય તો પણ તમારો ફોટો ખરેખર ડિલીટ થશે નહીં.
Android પર સમન્વયન ચાલુ અને બંધ કરો
તમારા ફોનની ગેલેરી એપ્લિકેશનમાંથી ફોટો કાઢી નાખવાથી તે Google ડ્રાઇવ બેકઅપ અથવા અન્ય ક્લાઉડ સ્ટોરેજ એપ્લિકેશનોમાંથી કાઢી નાખવામાં આવશે નહીં. ફોટો પુનઃપ્રાપ્તિ પદ્ધતિ માટે, ફક્ત ક્લાઉડ એપ્લિકેશનમાં લોગ ઇન કરો અને તેને ફરીથી ડાઉનલોડ કરો. Google Photos એપ્લિકેશનમાં, "ત્રીજી સ્થિતિ" મેનૂ વિકલ્પ પર ટેપ કરો, "સેટિંગ્સ" પર ટેપ કરો, "બેકઅપ અને સમન્વયન" ટેપ કરો અને સમન્વયન વિકલ્પ ચાલુ કરો.
જો તમે તમારા ક્લાઉડ બેકઅપમાંથી ફોટો ડિલીટ કર્યો હોય, તો તમે તેને ત્યાંથી પણ રિસ્ટોર કરી શકો છો. મોટાભાગની ક્લાઉડ સેવાઓ રિસાયકલ બિનનો ઉપયોગ કરે છે જે તમને ચોક્કસ સમયગાળામાં કાઢી નાખવામાં આવેલી કોઈપણ ફાઇલને પુનઃપ્રાપ્ત કરવાની મંજૂરી આપે છે.
Google ડ્રાઇવમાંથી કાઢી નાખેલ ફોટા પુનઃપ્રાપ્ત કરો
સદનસીબે, જો તમે Google ડ્રાઇવ જેવા તમારા ક્લાઉડ બેકઅપમાંથી ફોટો કાઢી નાખો છો, તો તમે તેને ત્યાંથી પણ પુનઃસ્થાપિત કરી શકશો. મોટાભાગની ક્લાઉડ સેવાઓ રિસાયકલ બિનનો ઉપયોગ કરે છે જે તમને ચોક્કસ સમયગાળાની અંદર કોઈપણ કાઢી નાખેલી ફાઇલને પુનઃપ્રાપ્ત કરવાની મંજૂરી આપે છે.
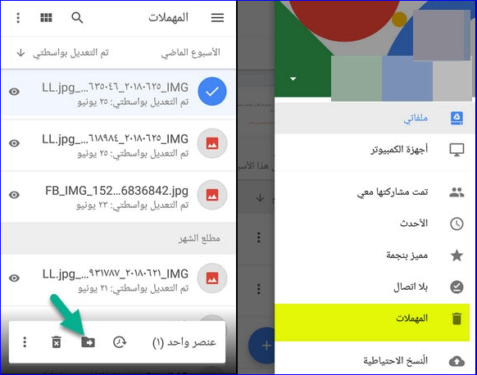
Google Photos માંથી કાઢી નાખેલ ફોટા પુનઃપ્રાપ્ત કરો
આ Google Photos એપ્લિકેશન દ્વારા, જે તમામ Android ફોન્સ અને ઉપકરણો પર હાજર છે, જ્યાં કાઢી નાખેલા ફોટાને પુનઃપ્રાપ્ત કરવાનો બીજો ઉપાય છે, તમારે ફક્ત Google Photos એપ્લિકેશન પર જવું પડશે અને પછી "ત્રણ શરતો" મેનૂ પર ક્લિક કરો અને પછી "રિસાઇકલ બિન" પર ક્લિક કરો આ તમને તમે કાઢી નાખેલ તમામ ફોટા બતાવશે, તમે પુનઃપ્રાપ્ત કરવા માંગતા હો તે દરેક ફોટાને ટેપ કરો અને પકડી રાખો, પછી ટેપ કરો કાઢી નાખેલી ફાઇલો 60 દિવસ માટે ઉપલબ્ધ છે જે પછી તે કાયમી ધોરણે કાઢી નાખવામાં આવશે.
માઈક્રોસોફ્ટ વનડ્રાઈવ એપમાંથી ડીલીટ કરેલા ફોટા પુનઃપ્રાપ્ત કરો
Microsoft OneDrive એપ્લિકેશન અને સેવા માટે, એપ્લિકેશન પર જાઓ અને રિસાયકલ બિન પસંદ કરો. તમારી ફાઇલો પસંદ કરો અને પુનઃસ્થાપિત આયકનને દબાવો. OneDrive ડિલીટ કરેલી ફાઇલોને 30 દિવસ સુધી રાખે છે. તમે એ પણ નોંધ કરો કે જો રિસાઇકલ બિન તમારી કુલ સ્ટોરેજ સ્પેસના 10 ટકા કરતા વધારે હોય તો એપ નિર્દિષ્ટ સમયગાળા કરતા ઓછા સમયમાં ફોટા કાઢી શકે છે.
ડ્રૉપબૉક્સ ઍપમાંથી કાઢી નાખેલા ફોટાને પુનઃપ્રાપ્ત કરો
ડ્રૉપબૉક્સમાં, ડિલીટ કરેલા ફોટા પુનઃપ્રાપ્ત કરવા માટે ફક્ત તમારા ડેસ્કટૉપ પર સાઇન ઇન કરો, કારણ કે એપ્લિકેશનમાં કાઢી નાખેલા ફોટાને પુનઃપ્રાપ્ત કરવાનો કોઈ વિકલ્પ નથી. પછી ફાઇલ્સ, ડિલીટેડ ફાઇલ્સ પર જાઓ, તમે જે ફાઇલોને પુનઃપ્રાપ્ત કરવા માંગો છો તે પસંદ કરો. તે 30 દિવસ માટે ઉપલબ્ધ છે અને તેને કાયમ માટે કાઢી નાખવામાં આવશે.
એન્ડ્રોઇડ રૂટ પર કાઢી નાખેલી ફાઇલોને પુનઃપ્રાપ્ત કરો
કે તમે કોઈપણ બેકઅપ સેવાઓનો ઉપયોગ કરી રહ્યાં નથી અથવા
એક્સટર્નલ મેમરી કાર્ડ મેમરી કાર્ડ ડિલીટ કરેલા ફોટા તમારા ફોનમાંથી પુનઃપ્રાપ્ત કરી શકાતા નથી, જ્યાં સુધી ફોન રૂટ (રુટેડ ફોન) ન હોય ત્યાં સુધી ખોવાયેલી ફાઇલો પાછી મેળવવા માટે તમારા ફોનના આંતરિક સ્ટોરેજને તપાસવાની કોઈ રીત નથી. સદનસીબે, જો તમારો ફોન પહેલેથી જ રૂટ થયેલો છે, તો પ્રક્રિયા સરળ અને સરળ છે.
ઉદાહરણ તરીકે, તમે ઉપયોગ કરી શકો છો ડિસ્કડિગર એપ્લિકેશન ફોટા અને વીડિયો પુનઃપ્રાપ્ત કરવા માટે મફત Google Play Store. જો કે, જો તમે અન્ય પ્રકારની ફાઇલો પુનઃપ્રાપ્ત કરવા માંગો છો, તો તમારે એપ દ્વારા પેઇડ વર્ઝન ખરીદવું પડશે.
જો કે, ફક્ત એપ્લિકેશન લોંચ કરો અને જ્યારે પૂછવામાં આવે ત્યારે રૂટ પરવાનગીઓ આપો. તમે હવે "બેઝિક સ્કેન" અને "ફુલ સ્કેન" વિકલ્પો જોશો. મૂળભૂત સ્કેનને અવગણો, કારણ કે તમે ફક્ત તમારા ફોટાના ઓછા-રિઝોલ્યુશન થંબનેલ્સ શોધી શકો છો. તમારે ફક્ત સંપૂર્ણ સ્કેન કરવું પડશે.
તમારે ફક્ત તમારા ફોનના આંતરિક સ્ટોરેજને શોધવાનું છે, પછી તમે જે ફાઇલ શોધવા માંગો છો તે પ્રકાર પસંદ કરો અને JPG અથવા PNG પસંદ કરો). પ્રારંભ કરવા માટે ઓકે ક્લિક કરો.
એપ્લિકેશન તરત જ સ્કેન કરે છે અને તેને જે મળે છે તેનો એક નાનો ગ્રીડ બતાવે છે. ઉપરાંત, તે માત્ર ડિલીટ કરેલા ફોટા જ પ્રદર્શિત કરતું નથી, તે તમારા ફોનના ઈન્ટરનલ સ્ટોરેજમાં દરેક ફોટો બતાવે છે. જેના કારણે તેને પૂર્ણ કરવામાં ઘણો સમય લાગે છે.
આ તમને કેટલાક પરિણામોને ફિલ્ટર કરવા માટે પુષ્કળ સમય આપે છે, સેટિંગ્સ આઇકોનને ટેપ કરો, તે તમને ફાઇલનું કદ પણ સેટ કરવા દે છે, અને તમે ફોટા લેવાના સમયની તારીખ પણ સેટ કરી શકો છો.
જ્યારે તમને જોઈતા વિકલ્પો મળે, ત્યારે તેમને પસંદ કરો અને પુનઃપ્રાપ્ત કરો પર ક્લિક કરો.
કાઢી નાખેલા ફોટાને ઍક્સેસ કરતી વખતે, તમે ફાઇલને ક્યાં સાચવવા માંગો છો તે પસંદ કરી શકો છો. પ્રોગ્રામ તમને તેને ચોક્કસ એપ્લિકેશનમાં સાચવવા અથવા કેમેરા ફોલ્ડર દ્વારા સીધું મૂકવાની પણ મંજૂરી આપે છે. આ કરવા માટે DCIM ફોલ્ડર પસંદ કરો. તમારા ફોટા સાચવવા માટે ઓકે ક્લિક કરો.
પરંતુ, તમારા ઉપકરણ પર ફક્ત ફોટા જ અને મહત્વપૂર્ણ ડેટા નથી; પરંતુ તમારે ફોનની અંદર રહેલી તમામ ફાઈલોની બેકઅપ કોપી બનાવવી પડશે. નિયમિત બેકઅપ માટે, તે તમને તમારી બધી માહિતીનો હંમેશા બેકઅપ લેવાની પણ પરવાનગી આપે છે, અને તમારા ફોટા, માહિતી અને ફાઈલો ગુમાવી દેતી સમસ્યા ફરી ન થાય તેની ચિંતા કરશો નહીં.
અમે આશા રાખીએ છીએ કે તમે આ લેખનો સંપૂર્ણ લાભ લો.