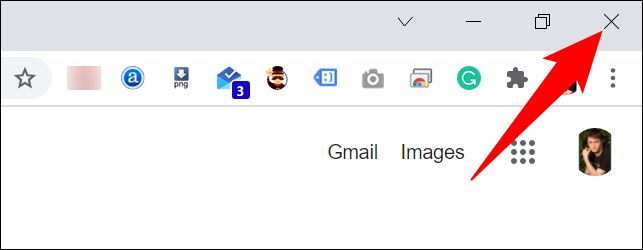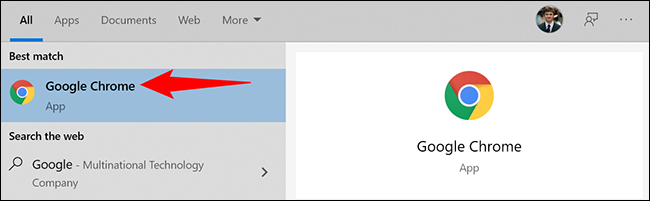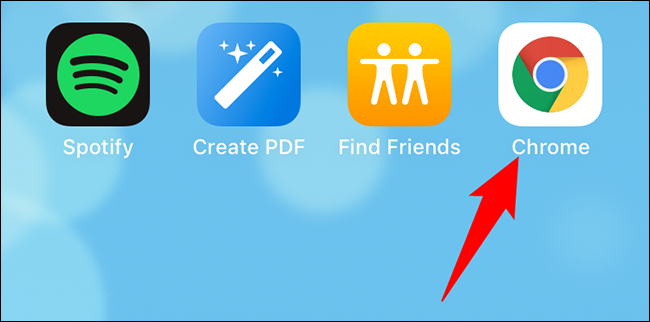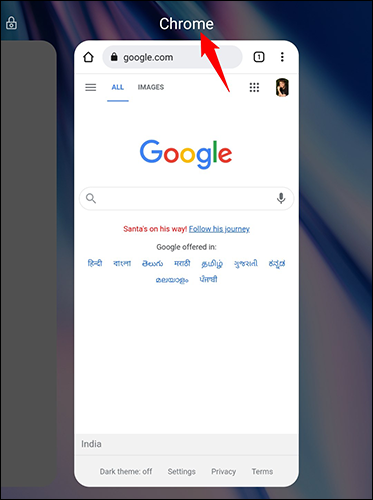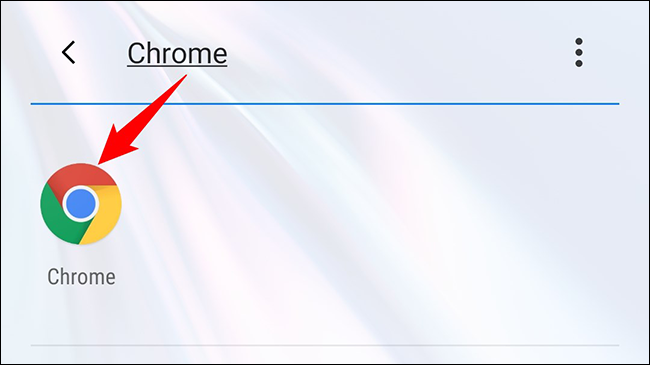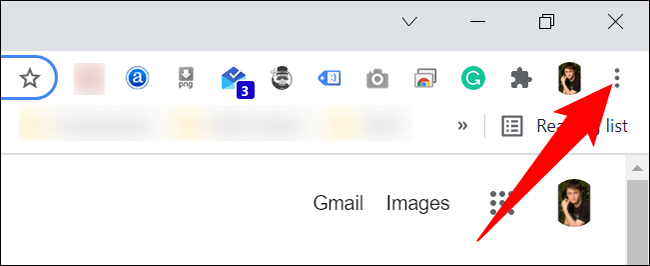ગૂગલ ક્રોમ કેવી રીતે રીસ્ટાર્ટ કરવું
તમને પુનઃપ્રારંભ કરવામાં સહાય કરો ગૂગલ ક્રોમ તે નાની ભૂલોને ઠીક કરે છે અને બ્રાઉઝરમાં કેટલાક એક્સ્ટેન્શનને સક્રિય કરે છે. ડેસ્કટૉપ અને મોબાઇલ ઉપકરણો પર Chrome ને બંધ કરવું અને ફરીથી ખોલવું સરળ છે અને અમે તમને તે કેવી રીતે બતાવીશું.
સરનામાં બાર આદેશનો ઉપયોગ કરીને Google Chrome ને પુનઃપ્રારંભ કરો
ડેસ્કટોપ અને એન્ડ્રોઇડ ફોન પર, Chrome બ્રાઉઝરને શટડાઉન અને પુનઃપ્રારંભ કરવા માટે સમર્પિત આદેશ આપે છે. કમનસીબે, આ આદેશ iPhone અને iPad પર Chrome માં કામ કરતું નથી.
તેનો ઉપયોગ કરવા માટે, ક્રોમમાં એડ્રેસ બાર પસંદ કરો અને નીચેનો આદેશ લખો. પછી Enter દબાવો:
ચેતવણી: તમારા વણસાચવેલા કાર્યને બ્રાઉઝરમાં સાચવો કારણ કે આદેશ ચલાવવાથી બધી ખુલ્લી ટેબ બંધ થઈ જશે.
ક્રોમ: // ફરીથી પ્રારંભ કરો
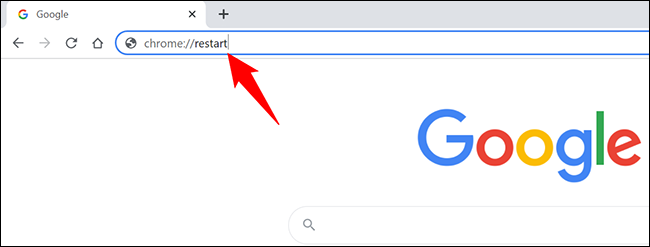
Chrome બંધ થઈ જશે અને પછી તરત જ ફરીથી ખોલવામાં આવશે. જો તમે બંધ ટેબ્સને પુનઃસ્થાપિત કરવા માંગતા હો, તો જુઓ છેલ્લો વિભાગ આ માર્ગદર્શિકામાં.
પરંપરાગત રીતે ગૂગલ ક્રોમને પુનઃપ્રારંભ કરો
પરંપરાગત રીતે, તમે તમારા ડેસ્કટૉપ અથવા મોબાઇલ ઉપકરણ પર ઇન્સ્ટોલ કરેલી કોઈપણ અન્ય એપ્લિકેશનની જેમ Chrome બંધ કરો છો. પછી, તેને ફરીથી ચાલુ કરો.
Windows, Linux અને Chromebook પર Chrome બંધ કરો અને ફરીથી ખોલો
છોડવા માટે અને પછી Chrome ને ફરીથી ખોલો તમારા Windows PC, Linux અથવા Chromebook પર, Chrome ના ઉપરના જમણા ખૂણે "X" આયકન પર ક્લિક કરો. આ બ્રાઉઝર બંધ કરે છે.
હવે ક્રોમ લોંચ કરવા માટે, એપ ડ્રોઅરમાં "ક્રોમ" શોધો અને તેને પસંદ કરો. આ બ્રાઉઝર ફરીથી ખોલે છે.
તમારા Mac પર Chrome બંધ કરો અને ફરીથી ખોલો
Mac પર Chrome થી બહાર નીકળવા માટે, Chrome ના ઉપરના ડાબા ખૂણામાં, Chrome > Google Chrome થી બહાર નીકળો પર ક્લિક કરો. આગળ, સ્પોટલાઇટ ખોલીને (કમાન્ડ + સ્પેસબારનો ઉપયોગ કરીને), "Chrome" ટાઇપ કરીને અને શોધ પરિણામોમાં "Chrome" પસંદ કરીને Chrome પુનઃપ્રારંભ કરો.
iPhone X અથવા પછીના અને iPad પર Chrome બંધ કરો અને ફરીથી ખોલો
તમારા iPhone X અથવા પછીના અથવા iPad પર Chrome એપ્લિકેશનને બંધ કરવા માટે, તમારી ફોન સ્ક્રીનની નીચેથી ઉપર સ્વાઇપ કરો. એપ્લિકેશન્સની સૂચિમાં Chrome શોધો અને તેના પર સ્વાઇપ કરો. પછી તમારી હોમ સ્ક્રીન પર તેના પર ક્લિક કરીને ક્રોમને ફરીથી ખોલો.
iPhone SE, iPhone 8 અથવા તેના પહેલાનાં પર Chrome બંધ કરો અને ફરીથી ખોલો
જો તમે iPhone SE, iPhone 8 અથવા iPhoneના પહેલાના મોડલનો ઉપયોગ કરી રહ્યાં છો, તો તમારી તાજેતરની એપ્સ જોવા માટે હોમ બટનને બે વાર દબાવો. અહીં Chrome શોધો અને તેને બંધ કરવા માટે તેના પર સ્વાઇપ કરો.
આગળ, બ્રાઉઝર લોંચ કરવા માટે તમારી હોમ સ્ક્રીન પર Chrome ને ક્લિક કરો.
Android પર Chrome બંધ કરો અને ફરીથી ખોલો
Android પર, તમારા ફોનની સ્ક્રીનની નીચે, તાજેતરની એપ્લિકેશન્સ બટનને ટેપ કરો અથવા ટેપ કરો. સૂચિમાં Chrome શોધો અને તેને બંધ કરવા માટે તેના પર સ્વાઇપ કરો.
આગળ, એપ્લિકેશન ડ્રોઅરમાં Chrome શોધો અને તેને ફરીથી ખોલવા માટે તેના પર ટેપ કરો.
જ્યારે Chrome પુનઃપ્રારંભ થાય ત્યારે ટેબ પુનઃસ્થાપિત કરો
તમારા મોબાઇલ પર, જ્યારે તમે તમારું બ્રાઉઝર પુનઃપ્રારંભ કરો છો ત્યારે Chrome આપમેળે ટૅબ્સને પુનઃસ્થાપિત કરે છે. પરંતુ, ડેસ્કટોપ કમ્પ્યુટર્સ પર, તે ડિફોલ્ટ રૂપે થતું નથી અને ફક્ત તમારું હોમ પેજ ખોલી શકે છે.
ડેસ્કટોપ પર ક્રોમમાં મેન્યુઅલી બંધ થયેલ ટેબ્સને પુનઃસ્થાપિત કરવા માટે, પછી જ્યારે ક્રોમ પુનઃપ્રારંભ થાય, ત્યારે બ્રાઉઝરના ઉપરના જમણા ખૂણે ત્રણ બિંદુઓને ક્લિક કરો.
ખુલતા મેનુમાં, ઇતિહાસ > X ગુણ > પુનઃસ્થાપિત વિન્ડો પસંદ કરો. અહીં, "X" એ તમે ખોલેલા ટેબની સંખ્યા છે.
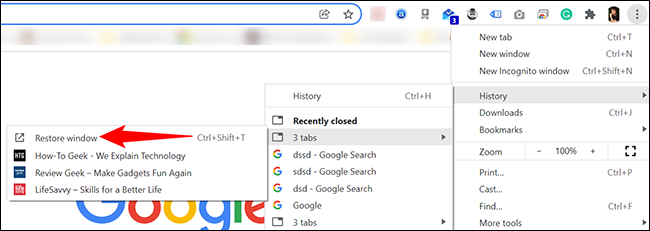
બસ આ જ