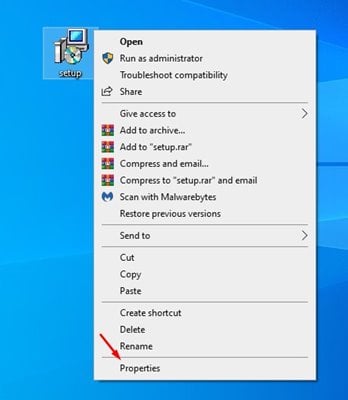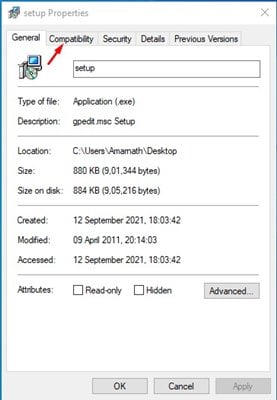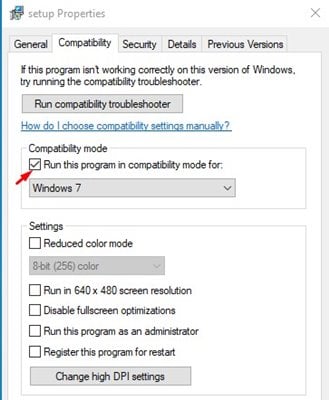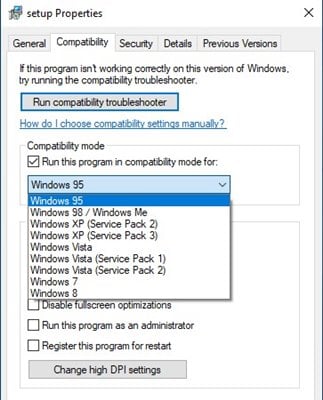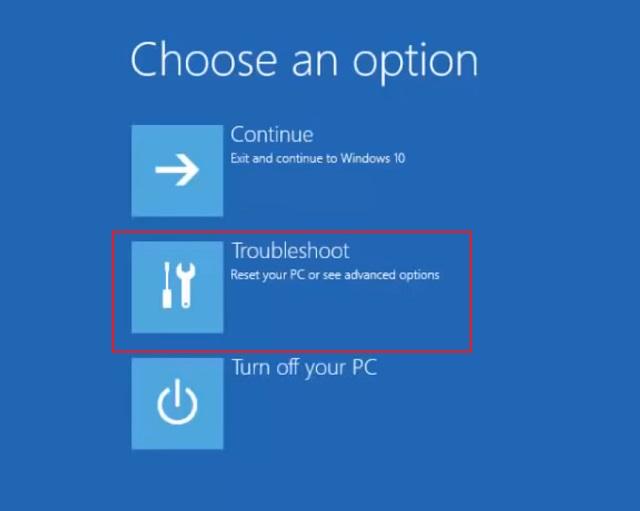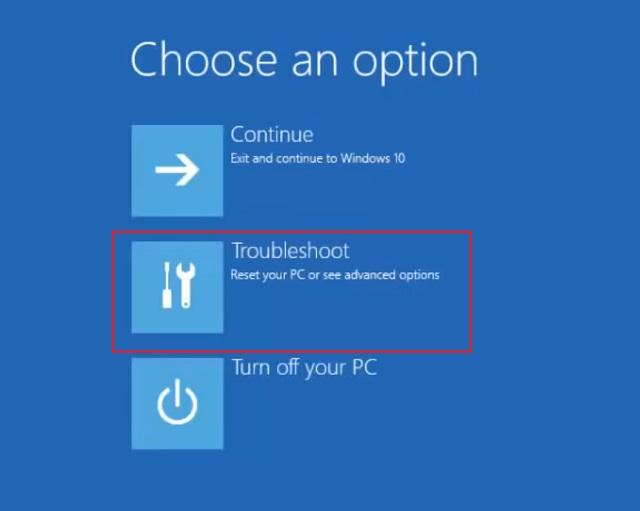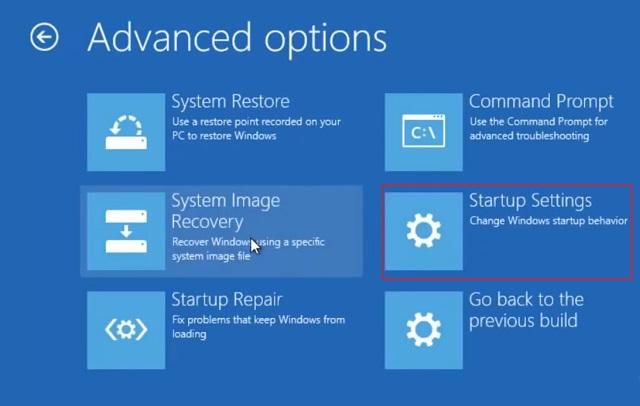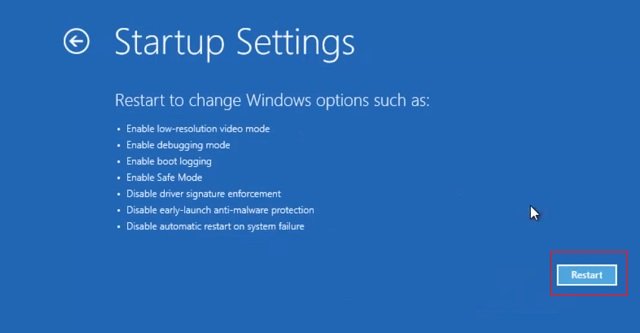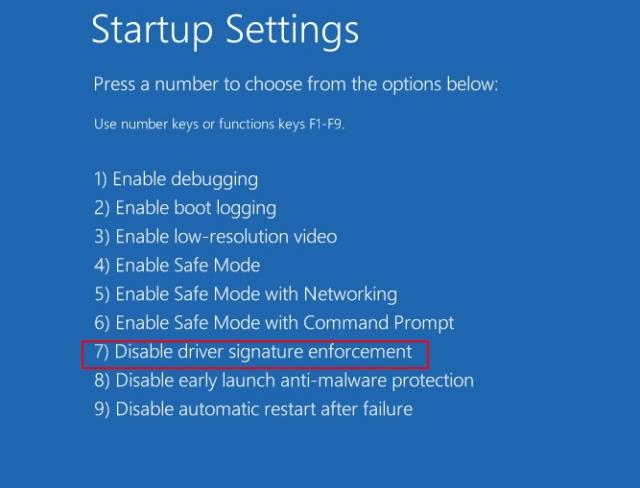વિન્ડોઝ 10 અને વિન્ડોઝ 11 જેવી નવી ડેસ્કટોપ ઓપરેટિંગ સિસ્ટમની સમસ્યા એ છે કે તેઓ પ્રોગ્રામનું જૂનું વર્ઝન ચલાવી શકતા નથી. સામાન્ય રીતે, વિન્ડોઝ સામાન્ય સૉફ્ટવેરના જૂના સંસ્કરણને સમર્થન આપે છે, પરંતુ તે ઘણા કિસ્સાઓમાં અસંગતતાની ભૂલો દર્શાવે છે.
કેટલીકવાર ડેવલપર સૉફ્ટવેરને જાળવવાનું બંધ કરે છે અને તેને નવીનતમ ઑપરેટિંગ સિસ્ટમ સાથે સુસંગત બનાવતું નથી. જો કે આ દુર્લભ છે, જો તમારી પાસે તમારા વ્યાવસાયિક કાર્ય માટે આવશ્યક જૂનું સૉફ્ટવેર હોય, તો તમે તેને કોઈપણ રીતે ચલાવવા માગી શકો છો.
વિન્ડોઝ 3/10 પર જૂના પ્રોગ્રામ્સ ચલાવવાની 11 રીતો
સદનસીબે, વિન્ડોઝ 10 અને વિન્ડોઝ 11 પર જૂના પ્રોગ્રામ્સ ચલાવવાની ઘણી રીતો છે. જો કે, તમે કઈ પ્રોગ્રામ ફાઇલ ચલાવી રહ્યા છો તેના આધારે, તમારે પ્રોગ્રામ ઇન્સ્ટોલ કરતા પહેલા કેટલાક વધારાના પગલાઓનું પાલન કરવાની જરૂર છે.
તેથી, આ લેખમાં, અમે વિન્ડોઝ 10 અને વિન્ડોઝ 11 પર જૂના સોફ્ટવેરને ચલાવવાની કેટલીક શ્રેષ્ઠ રીતો શેર કરવા જઈ રહ્યા છીએ. ચાલો તેને તપાસીએ.
1. સુસંગતતા મોડમાં ચલાવો
વિન્ડોઝ 10 અને વિન્ડોઝ 11 બંને ઓપરેટિંગ સિસ્ટમ તમને વિન્ડોઝના વિવિધ વર્ઝનમાં પ્રોગ્રામ ચલાવવાની મંજૂરી આપે છે. તેથી, નીચે આપેલા કેટલાક સરળ પગલાંને અનુસરો.
પગલું 1. પ્રથમ, .exe ફાઇલ પર જમણું-ક્લિક કરો. જૂના પ્રોગ્રામની. તેના પર જમણું ક્લિક કરો અને પસંદ કરો "લાક્ષણિકતાઓ".
પગલું 2. ગુણધર્મોની સૂચિમાં, "ટેબ" પર ક્લિક કરો સુસંગતતા "
પગલું 3. આગળ, ચેકબોક્સને સક્ષમ કરો "આ પ્રોગ્રામ માટે સુસંગતતા મોડમાં ચલાવો."
પગલું 4. ડ્રોપ-ડાઉન સૂચિમાં, વિન્ડોઝનું સંસ્કરણ પસંદ કરો કે જેના માટે પ્રોગ્રામ વિકસાવવામાં આવ્યો હતો. પછી, વિન્ડોઝ વર્ઝન પસંદ કરો અને બટન પર ક્લિક કરો " تطبيق "
પગલું 5. હવે ડબલ ક્લિક કરો exe ફાઇલ . સ્થાપન ચાલુ રાખ્યું. તમને અસંગતતાની ભૂલો મળશે નહીં.
2. ડ્રાઇવર હસ્તાક્ષર અમલીકરણને અક્ષમ કરો
જો તમે હજી પણ સૉફ્ટવેરનું જૂનું સંસ્કરણ ચલાવવામાં અસમર્થ છો, તો તમારે ડ્રાઇવર સિગ્નેચર એન્ફોર્સમેન્ટને અક્ષમ કરવાની જરૂર છે. તેથી, તમારે નીચે આપેલા કેટલાક સરળ પગલાઓનું પાલન કરવું પડશે.
પગલું 1. પ્રથમ, વિન્ડોઝ 10 સ્ટાર્ટ મેનૂ પર ક્લિક કરો. તે પછી, SHIFT કી દબાવો અને પકડી રાખો અને બટન પર ક્લિક કરો" રીબુટ કરો "
પગલું 2. આ તમારા કમ્પ્યુટરને ફરીથી પ્રારંભ કરશે અને અદ્યતન સ્ટાર્ટઅપ વિકલ્પો ખોલશે. તે પછી, "સૂચિ" પર ક્લિક કરો ભૂલો શોધો અને તેને હલ કરો "
ત્રીજું પગલું. મુશ્કેલીનિવારણ પૃષ્ઠ પર, ક્લિક કરો "અદ્યતન વિકલ્પો".
પગલું 4. આગલા પૃષ્ઠ પર, વિકલ્પ પર ક્લિક કરો "સ્ટાર્ટઅપ સેટિંગ્સ" .
પગલું 5. આગલા પૃષ્ઠ પર, બટન પર ક્લિક કરો " રીબુટ કરો "
પગલું 6. હવે તમારું કમ્પ્યુટર રીસ્ટાર્ટ થશે અને સ્ટાર્ટઅપ સેટિંગ્સ પેજ ખુલશે. ડ્રાઇવર હસ્તાક્ષર અમલીકરણને અક્ષમ કરવા માટે, તમારે નંબર 7 પસંદ કરવાની જરૂર છે. તમે કાં તો દબાવી શકો છો કી 7 અથવા કી F7 વિકલ્પ પસંદ કરવા માટે.
આ છે! મેં પતાવી દીધું. હવે તમારું કમ્પ્યુટર ફરીથી રીસ્ટાર્ટ થશે. પુનઃપ્રારંભ કર્યા પછી, પ્રોગ્રામને ફરીથી ઇન્સ્ટોલ કરો.
3. વર્ચ્યુઅલ મશીનનો ઉપયોગ કરો
વર્ચ્યુઅલ મશીન વડે, તમે Windows XP, Windows 7 વગેરે જેવી Windows ઑપરેટિંગ સિસ્ટમનું જૂનું વર્ઝન ચલાવી શકો છો.
જો સૉફ્ટવેરનું જૂનું સંસ્કરણ Windows XP ને સપોર્ટ કરે છે, તો તમારે વર્ચ્યુઅલ મશીન પર Windows XP ડાઉનલોડ કરવાની અને વર્ચ્યુઅલ એન્વાયર્નમેન્ટમાં સૉફ્ટવેર ઇન્સ્ટોલ કરવાની જરૂર પડશે. આ રીતે, તમે સોફ્ટવેરના કોઈપણ જૂના સંસ્કરણને ચલાવવા માટે સમર્થ હશો.
તેથી, વિન્ડોઝ 10 અથવા વિન્ડોઝ 11 ઓપરેટિંગ સિસ્ટમ્સ પર જૂના સોફ્ટવેર ચલાવવાની આ કેટલીક શ્રેષ્ઠ રીતો છે. મને આશા છે કે આ લેખ તમને મદદ કરશે! કૃપા કરીને તમારા મિત્રો સાથે પણ શેર કરો. જો તમને આ અંગે કોઈ શંકા હોય, તો અમને નીચેના કોમેન્ટ બોક્સમાં જણાવો.