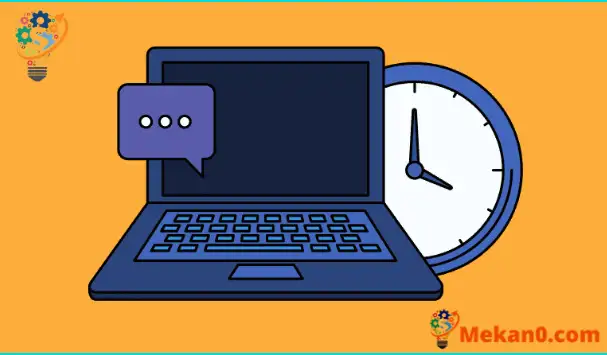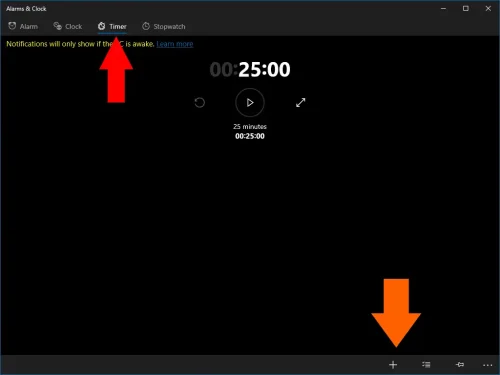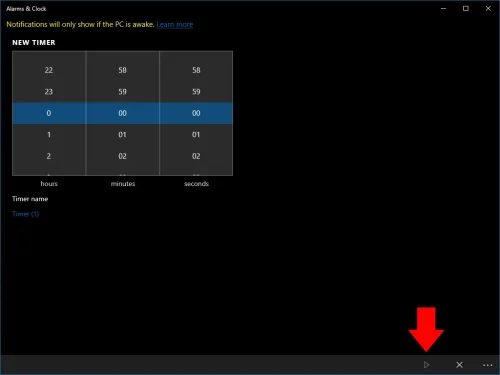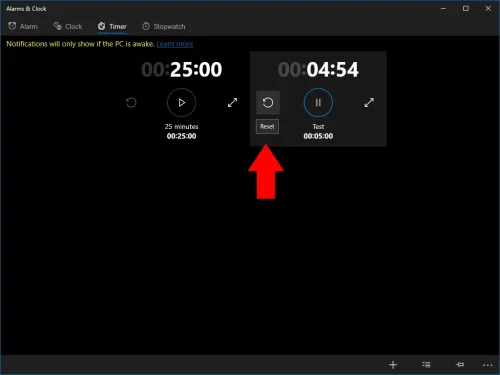વિન્ડોઝ 10 પીસી પર ટાઈમર કેવી રીતે સેટ કરવું
વિન્ડોઝ 10 પર ટાઈમર સેટ કરવા માટે:
- અલાર્મ અને ઘડિયાળ એપ લોંચ કરો.
- "ટાઈમર" બટન પર ક્લિક કરો.
- નવું ટાઈમર ઉમેરવા માટે નીચે ડાબી બાજુએ “+” બટનને ક્લિક કરો.
શું તમારે Windows 10 પર ટાઈમર સેટ કરવાની જરૂર છે? તમારે વેબસાઇટની મુલાકાત લેવાની કે વધારાના સોફ્ટવેર ઇન્સ્ટોલ કરવાની જરૂર નથી. વૈકલ્પિક રીતે, સ્ટાર્ટ મેનૂ ખોલો અને એલાર્મ્સ અને ક્લોક એપ્લિકેશન લોંચ કરો.
એપ્લિકેશનની ટોચ પર ટેબ બારમાં "ટાઈમર" બટનને ક્લિક કરો. આ સ્ક્રીન તમને પછીના ઉપયોગ માટે બહુવિધ ટાઈમર રૂપરેખાંકિત કરવા અને સાચવવા માટે પરવાનગી આપે છે. જ્યાં સુધી તમે તેને મેન્યુઅલી દૂર ન કરો ત્યાં સુધી ટાઈમર ડિલીટ થતા નથી, તેથી તમે વારંવાર ઉપયોગમાં લેવાતા ટાઈમરને એકવાર સેટ કરી શકો છો અને પછી બહુવિધ પ્રસંગોએ તેનો ફરીથી ઉપયોગ કરી શકો છો. આ રસોડામાં પીસી માટે યોગ્ય છે, જ્યાં તમે તમારી મનપસંદ વાનગીઓ માટે ટાઈમર પ્રીસેટ કરી શકો છો.
નવું ટાઈમર ઉમેરવા માટે, એપ્લિકેશનના તળિયે “+” બટનને ટેપ કરો. સમય માટે કલાકો, મિનિટ અને સેકંડની સંખ્યા સેટ કરવા માટે ફરતા મેનૂનો ઉપયોગ કરો. તમે એપ્લિકેશનમાં ટાઈમરને વ્યાખ્યાયિત કરવા માટે વૈકલ્પિક નામ સેટ કરી શકો છો.
એકવાર ટાઈમર ગોઠવાઈ જાય, પછી તેને સાચવવા માટે નીચે જમણી બાજુએ પ્લે બટન પર ક્લિક કરો (ત્રિકોણ આયકન). સમય તરત જ શરૂ થશે. જ્યારે કાઉન્ટડાઉન પૂર્ણ થશે, ત્યારે તમને એક ચેતવણી સૂચના પ્રાપ્ત થશે. આધુનિક ઉપકરણો પર, જો પીસી નિદ્રાધીન હોય તો પણ આ જેવું દેખાવું જોઈએ. જો આવું ન થાય તો તમને એપમાં પીળી ચેતવણી દેખાશે.
એકવાર ટાઈમર સમાપ્ત થઈ જાય, પછી તમે તેના નામની ઉપરના રીસેટ એરો પર ક્લિક કરીને તેનો ફરીથી ઉપયોગ કરી શકો છો. પછી ફરીથી કાઉન્ટડાઉન શરૂ કરવા માટે પ્લે બટનને ક્લિક કરો. ટાઈમરને રાઈટ-ક્લિક કરીને અને ડિલીટ પસંદ કરીને દૂર કરી શકાય છે, જે તમને ટાઈમરની યાદી ગોઠવવામાં મદદ કરે છે.