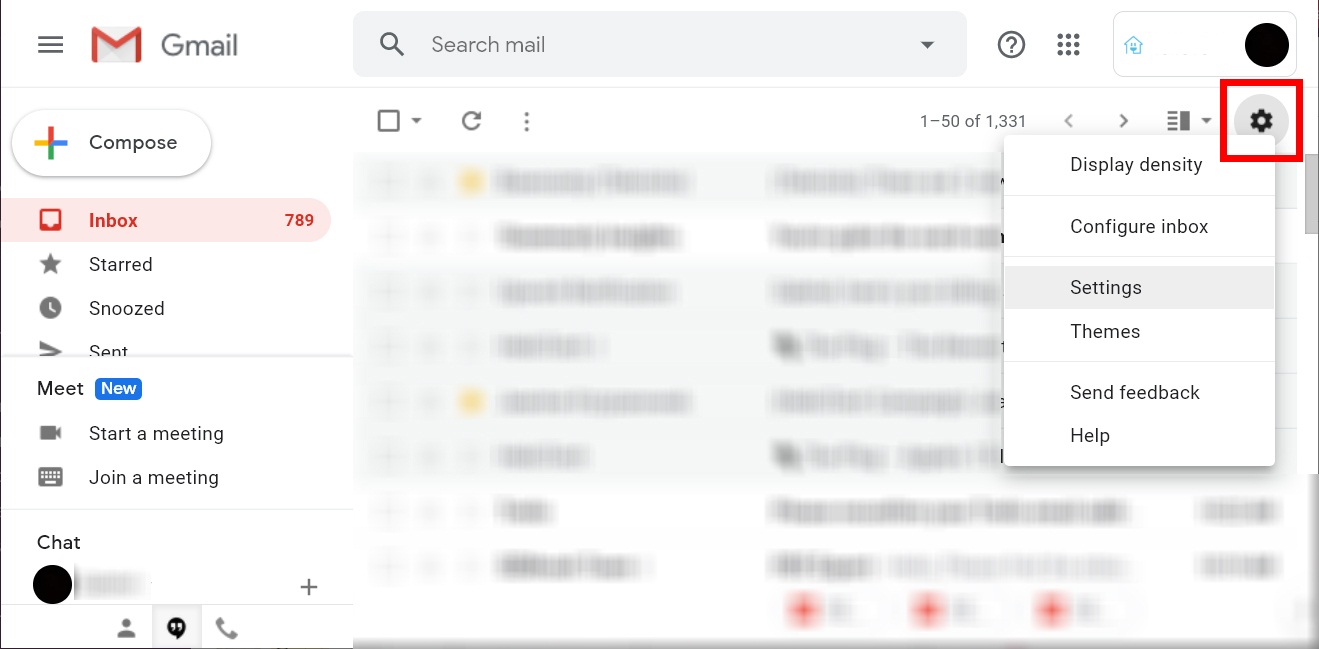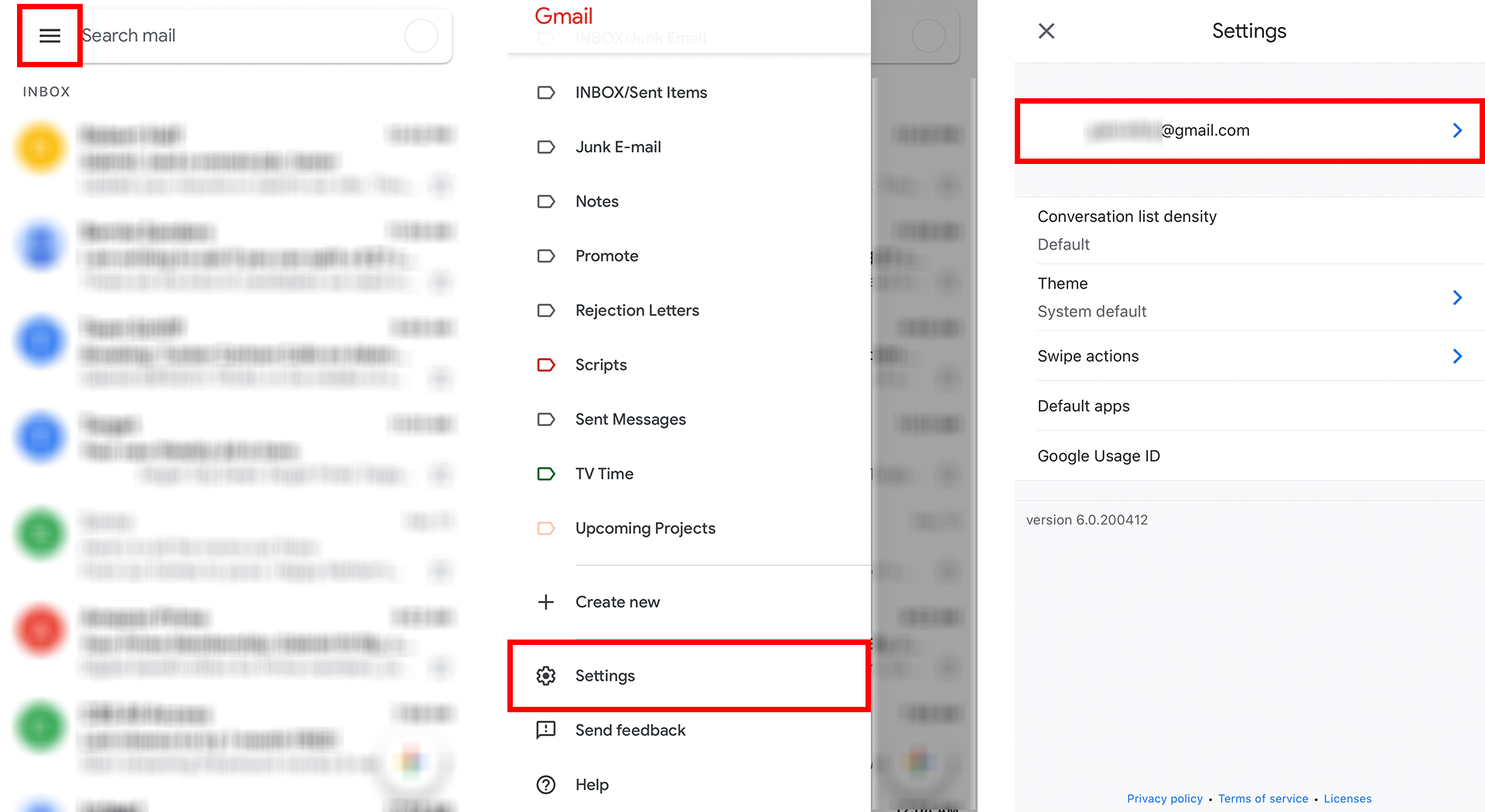જ્યારે તમે વેકેશનમાં મુસાફરી કરી રહ્યા હોવ ત્યારે તમારા ઈમેલનો સ્વચાલિત "ઓફિસની બહાર" જવાબ સેટ કરવો ખૂબ જ ઉપયોગી છે. એક સ્વતઃ-પ્રતિસાદ આપનાર લોકોને જે તમને ઇમેઇલ કરે છે તે જાણવા દે છે કે તમે તેમને તરત જ જવાબ આપી શકશો નહીં. તમારા PC પર Gmail માં ઑફિસની બહારનો જવાબ કેવી રીતે સેટ કરવો અથવા તમારા iPhone અથવા Android ઉપકરણ પર એપ્લિકેશનનો ઉપયોગ કેવી રીતે કરવો તે અહીં છે.
પીસી પર જીમેલમાં ઓફિસની બહાર જવાબ કેવી રીતે સેટ કરવો
તમારા કમ્પ્યુટર પર Gmail માં ઑફિસની બહાર જવાબ સેટ કરવા માટે, પર જાઓ સેટિંગ્સ > સેટિંગ્સ > ઑટોરેસ્પોન્ડર . પછી પસંદ કરો ઑટોરેસ્પોન્ડર ચાલુ કરો , તમારો સંદેશ લખો અને ટેપ કરો ફેરફારો સાચવી રહ્યા છીએ .
- તમારું Gmail ઇનબોક્સ ખોલો.
- પછી પૃષ્ઠના ઉપલા-જમણા ખૂણે ગિયર આયકન પર ક્લિક કરો.
- તે પછી, સેટિંગ્સ પસંદ કરો.
- પછી નીચે સ્ક્રોલ કરો અને બાજુના બોક્સને ચેક કરો ઑટોરેસ્પોન્ડર ચાલુ કરો .
- આગળ, સ્વતઃ જવાબ માટે તારીખો સેટ કરો. ચેક બોક્સ" છેલ્લો દિવસ અને તમે આપોઆપ જવાબો મોકલવા માંગો છો તે છેલ્લો દિવસ દાખલ કરો. જો તમે ઑફિસમાં પાછા આવો ત્યારે ઑટોમેટિક જવાબો મેન્યુઅલી બંધ કરવા જઈ રહ્યાં હોવ તો તમે આ પગલું છોડી શકો છો. જો તમને ખાતરી ન હોય કે તમે ક્યારે પાછા આવશો તો આ વધુ યોગ્ય હોઈ શકે છે.
- પછી ઓફિસની બહાર તમારો પત્ર લખો. આ તમારી કંપનીના લોકોને મોકલવામાં આવેલ સ્વચાલિત જવાબ હશે જેઓ તમને ઈમેલ કરે છે જ્યારે તમે દૂર હોવ.
- છેલ્લે, ટેપ કરો ફેરફારો સાચવી રહ્યા છીએ.
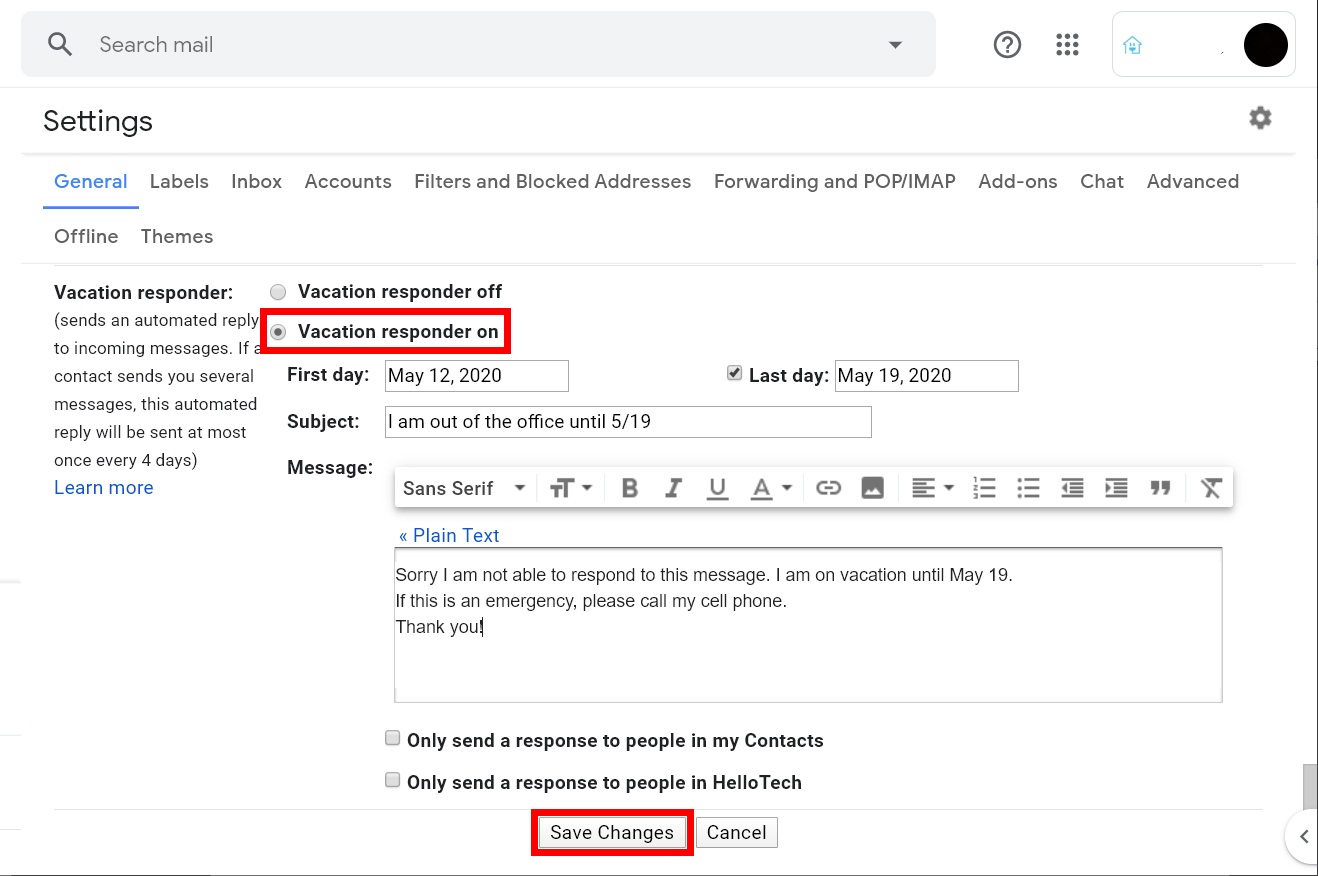
તમે બાજુના બોક્સને પણ ચેક કરી શકો છો માંના લોકોને જ જવાબ મોકલો મારા સંપર્કો બોક્સ. જો તમે આ બૉક્સને ચેક નહીં કરો, તો તમારો પ્રતિસાદ ઑફિસની બહાર તમને ઇમેઇલ કરનાર કોઈપણને મોકલવામાં આવશે. જો તમે તમારી કંપની અથવા શાળાના Gmail એકાઉન્ટનો ઉપયોગ કરો છો, તો તમારી પાસે ફક્ત તમારી સંસ્થાના લોકોને જ સ્વતઃ જવાબ મોકલવાનો વિકલ્પ પણ છે.
Gmail મોબાઇલ એપ્લિકેશનમાં ઓફિસની બહાર જવાબ કેવી રીતે સેટ કરવો
તમારા iPhone અથવા Android ઉપકરણ પર Gmail એપ્લિકેશનમાં વેકેશન પ્રતિસાદ સેટ કરવા માટે, ફક્ત પર જાઓ મેનુ > સેટિંગ્સ . તમારું એકાઉન્ટ પસંદ કરો અને પર જાઓ ઑટોરેસ્પોન્ડર . પછી ચાલુ કરો ઑટોરેસ્પોન્ડર , તમારો સંદેશ લખો, પછી ટેપ કરો તું .و સાચવો .
- Gmail એપ્લિકેશન ખોલો. જો તમારી પાસે એપ્લિકેશન નથી, તો તમે તેને અહીંથી ડાઉનલોડ કરી શકો છો એપલ એપ સ્ટોર .و ગૂગલ પ્લે સ્ટોર .
- પછી આઇકોન પર ક્લિક કરો યાદી . આ તમારી સ્ક્રીનના ઉપરના ડાબા ખૂણામાં ત્રણ લીટીનું આયકન છે.
- નીચે સ્ક્રોલ કરો અને ટેપ કરો સેટિંગ્સ . આ સૂચિની નીચેની નજીક હશે.
- તે એકાઉન્ટ પસંદ કરો કે જેના માટે તમે તમારા ઑફિસની બહારના જવાબને સેટ કરવા માંગો છો. તમે તમારી સ્ક્રીનની ટોચ પર તમારા ઇમેઇલ એકાઉન્ટ્સ જોશો.
- આગળ, ટેપ કરો ઑટોરેસ્પોન્ડર વિભાગની અંદર સામાન્ય .
- પછી બાજુના સ્લાઇડરને ટેપ કરો ઑટોરેસ્પોન્ડર તેને ચાલુ કરવા માટે.
- તમારી પોતાની સ્વતઃ જવાબ તારીખો સેટ કરો. તમે પસંદ કરી શકો છો વગર છેલ્લા દિવસ માટે જો તમે ઑફિસમાં પાછા ફરો ત્યારે મેન્યુઅલી ઑટોમેટિક જવાબો બંધ કરવા માંગતા હો.
- પછી ઓફિસની બહાર તમારો પત્ર લખો. આ તમારી કંપનીના લોકોને મોકલવામાં આવેલ સ્વચાલિત જવાબ હશે જેઓ તમને ઈમેલ કરે છે જ્યારે તમે દૂર હોવ.
- છેલ્લે, ટેપ કરો તું તમારા Android ઉપકરણ પર અથવા સાચવો iPhone અથવા iPad પર. તમે આ તમારી સ્ક્રીનના ઉપરના જમણા ખૂણે શોધી શકો છો.
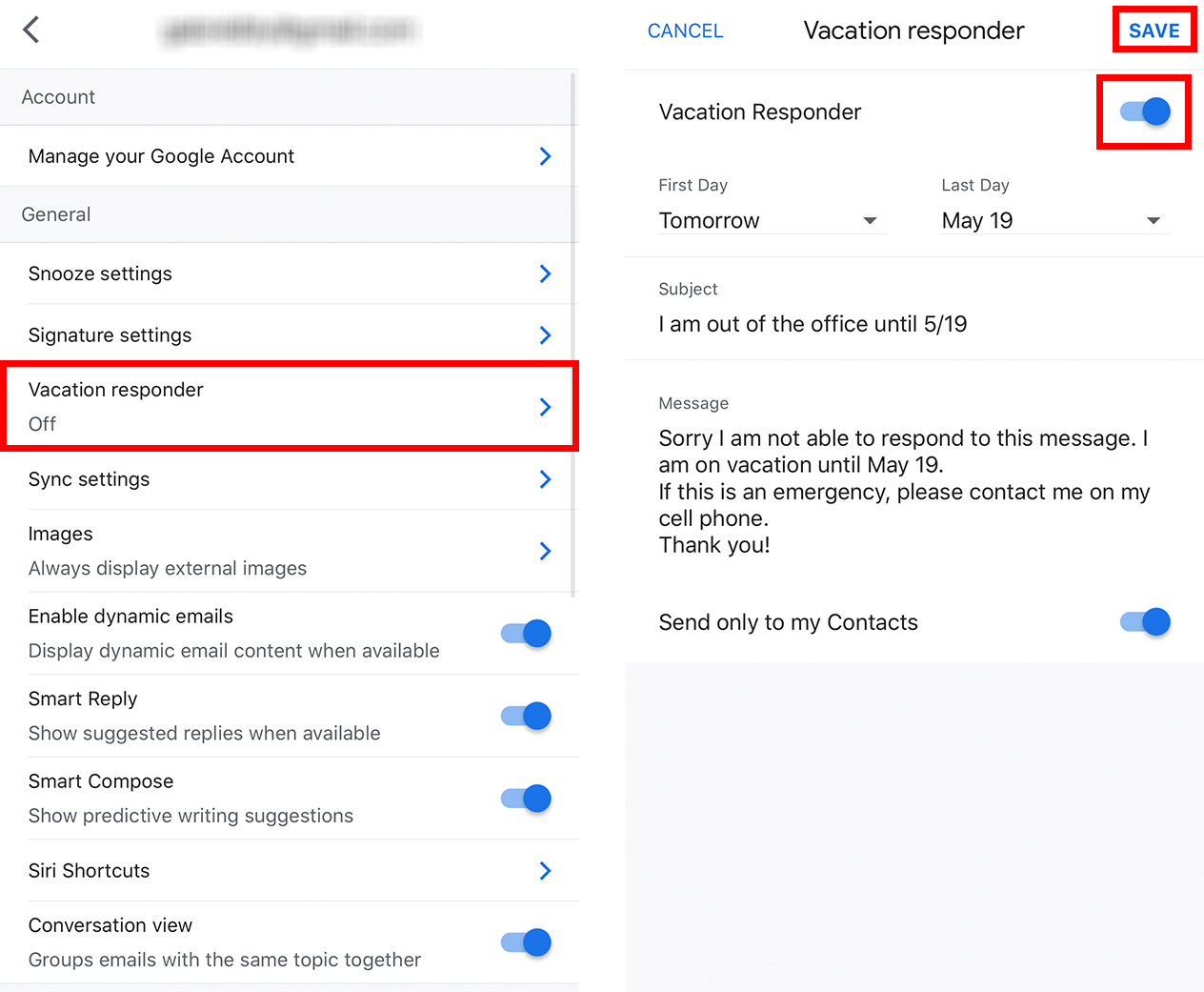
તમે આગળના સ્લાઇડર પર પણ ક્લિક કરી શકો છો ફક્ત મારા સંપર્કોને જ મોકલો . આ Gmail ને ફક્ત તમારા સંપર્કોને જ ઓફિસની બહાર જવાબ મોકલવાની મંજૂરી આપે છે. પરંતુ જો તમે તમારો રજાનો જવાબ કોઈને પણ મોકલવા માંગતા હોવ તો તમે આને છોડી શકો છો. જો તમે તમારી કંપની અથવા શાળાના Gmail એકાઉન્ટનો ઉપયોગ કરો છો, તો તમારી પાસે ફક્ત તમારી સંસ્થાના લોકોને જ સ્વતઃ જવાબ મોકલવાનો વિકલ્પ પણ છે.