Windows 11 પર આપમેળે કેવી રીતે સાઇન ઇન કરવું
Windows 11 PC પર, તમે ઘણી રીતે સાઇન ઇન કરી શકો છો. સમર્થિત ઉપકરણો પર, તમે Windows Hello સાથે પાસવર્ડ, PIN અથવા બાયોમેટ્રિક્સનો ઉપયોગ કરી શકો છો. બીજી બાજુ, કેટલાક વપરાશકર્તાઓને દર વખતે પાસવર્ડ અથવા PIN દાખલ કરવાની જરૂર ન પડે. તેઓ તમને સાઇન ઇન કરે છે. તમે બ્રહ્મચારી બની શકો છો અથવા એવા સંજોગોમાં જ્યાં સલામતીની સાવચેતી જરૂરી નથી. Windows 11 માં, તમે તમારા કમ્પ્યુટરને આપમેળે સાઇન ઇન કરવા માટે સેટ કરી શકો છો જો તમે હંમેશા લોગ ઇન સાથે વ્યવહાર કરવા માંગતા નથી. _ _
તે યાદ રાખવું અગત્યનું છે કે જો તમે સાર્વજનિક સ્થાન પર હોવ અથવા બહુવિધ વપરાશકર્તા ખાતાઓ સાથે શેર કરેલ કમ્પ્યુટરનો ઉપયોગ કરો છો, તો તમારે આ ન કરવું જોઈએ. તમારા સંવેદનશીલ ડેટા માટે સુરક્ષાની પ્રથમ લાઇન લોગિન સ્ક્રીન છે. જ્યારે તમે તમારી સિસ્ટમને આપમેળે લોગ ઇન કરવા માટે સેટ કરો છો, ત્યારે તે મૂળભૂત રીતે એક ખુલ્લી સિસ્ટમ છે જેનો ઉપયોગ કોઈપણ કરી શકે છે. આગળ, નીચેની પ્રક્રિયાઓને અનુસરતા પહેલા ફાયદા અને ખામીઓનું વજન કરો.
વિન્ડોઝ 11 પર વિન્ડોઝ હેલોને કેવી રીતે અક્ષમ કરવું
તમે આપમેળે સાઇન ઇન કરી શકો તે પહેલાં તમારે પહેલા Windows Hello ફંક્શનને અક્ષમ કરવું આવશ્યક છે.
Windows 11 પર Windows Hello બંધ કરવા માટે આ સૂચનાઓને અનુસરો:
- સ્ટાર્ટ બટન પર ક્લિક કરીને અથવા Windows કી + I નો ઉપયોગ કરીને સેટિંગ્સ ખોલો.

- જ્યારે સેટિંગ્સ દેખાય, ત્યારે ડાબી બાજુએ, એકાઉન્ટ્સ પર ટેપ કરો અને જમણી બાજુએ, સાઇન-ઇન વિકલ્પોને ટેપ કરો.

- વધારાના સેટિંગ્સ વિકલ્પને નીચે સ્ક્રોલ કરીને તેને બંધ કરો. વધારાની સુરક્ષા માટે ફક્ત આ ઉપકરણ પર Microsoft એકાઉન્ટ્સ માટે Windows Hello સાઇન-ઇનને સક્ષમ કરો.

- આગળ, ડ્રોપડાઉન મેનૂ વિકલ્પમાંથી ક્યારેય નહીં પસંદ કરો (જો તમે દૂર છો ), જ્યારે Windows તમને ફરીથી સાઇન ઇન કરવા માટે સંકેત આપે છે.
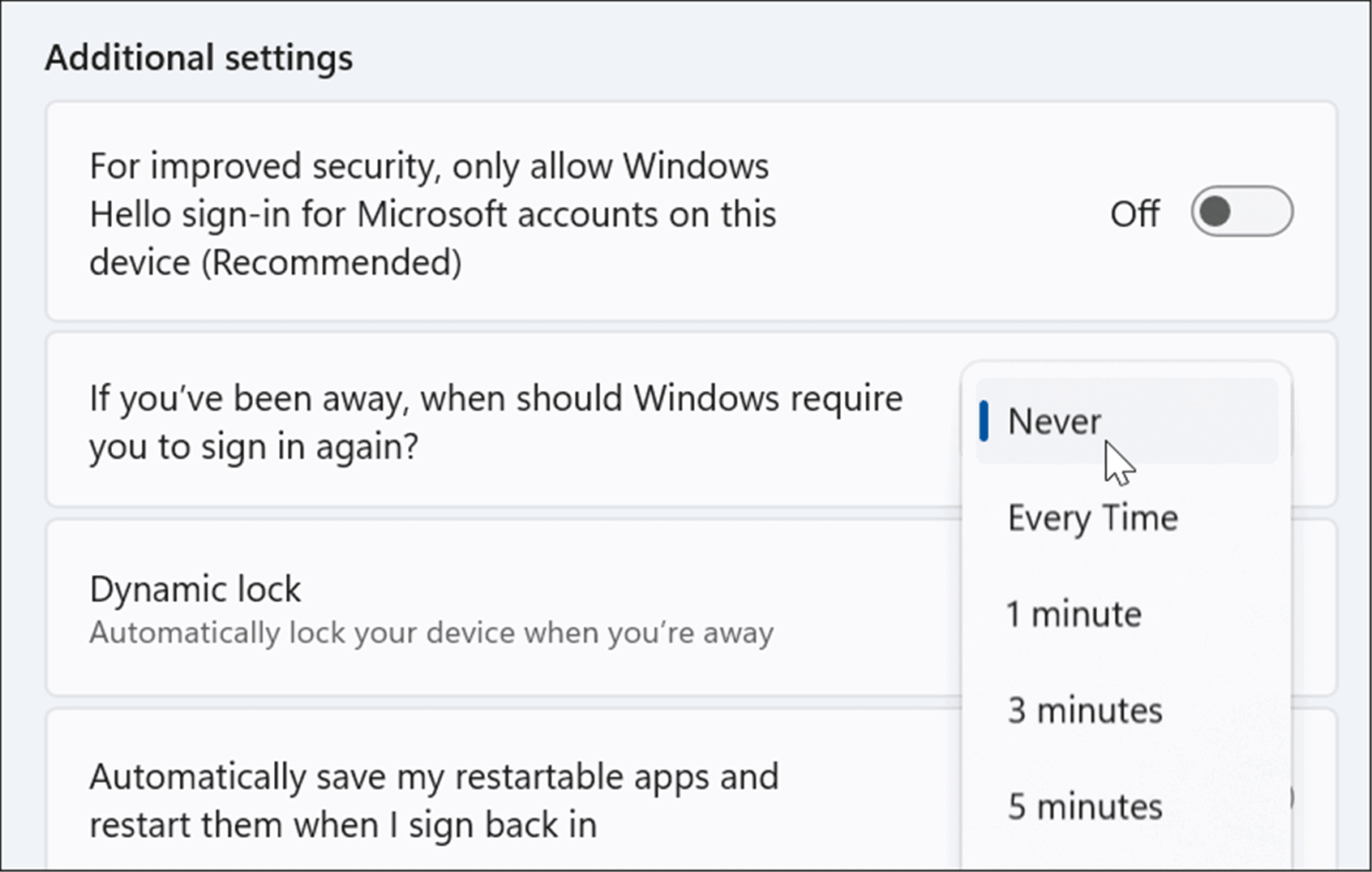
- સાઇન-ઇન પદ્ધતિઓ વિભાગમાં વર્તમાન સાઇન-ઇન પદ્ધતિની બાજુમાં દૂર કરો બટનને ક્લિક કરો, પછી જ્યારે વિનંતી કરવામાં આવે ત્યારે તમારા Microsoft એકાઉન્ટ ઓળખપત્રો પ્રદાન કરો.
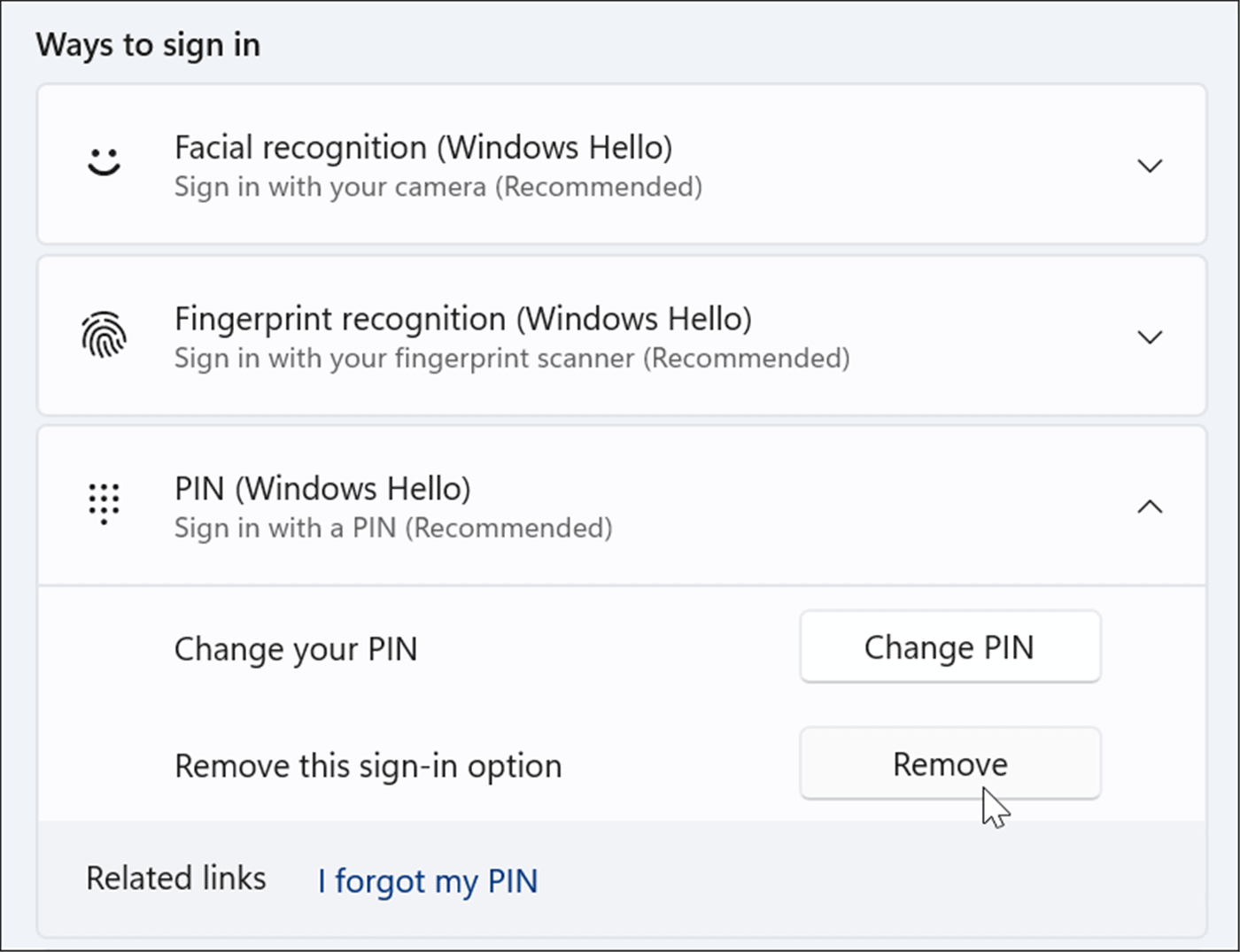
Windows 11 માં આપમેળે કેવી રીતે સાઇન ઇન કરવું
વિન્ડોઝ હેલોને અક્ષમ કર્યા પછી, તમે હજી પણ આ પગલાંને અનુસરીને આપમેળે સાઇન ઇન થઈ શકો છો: __
- રન ડાયલોગ ખોલવા માટે, Windows કી + R કીબોર્ડ શોર્ટકટ દબાવો, netplwiz લખો અને પછી OK અથવા Enter પર ક્લિક કરો.
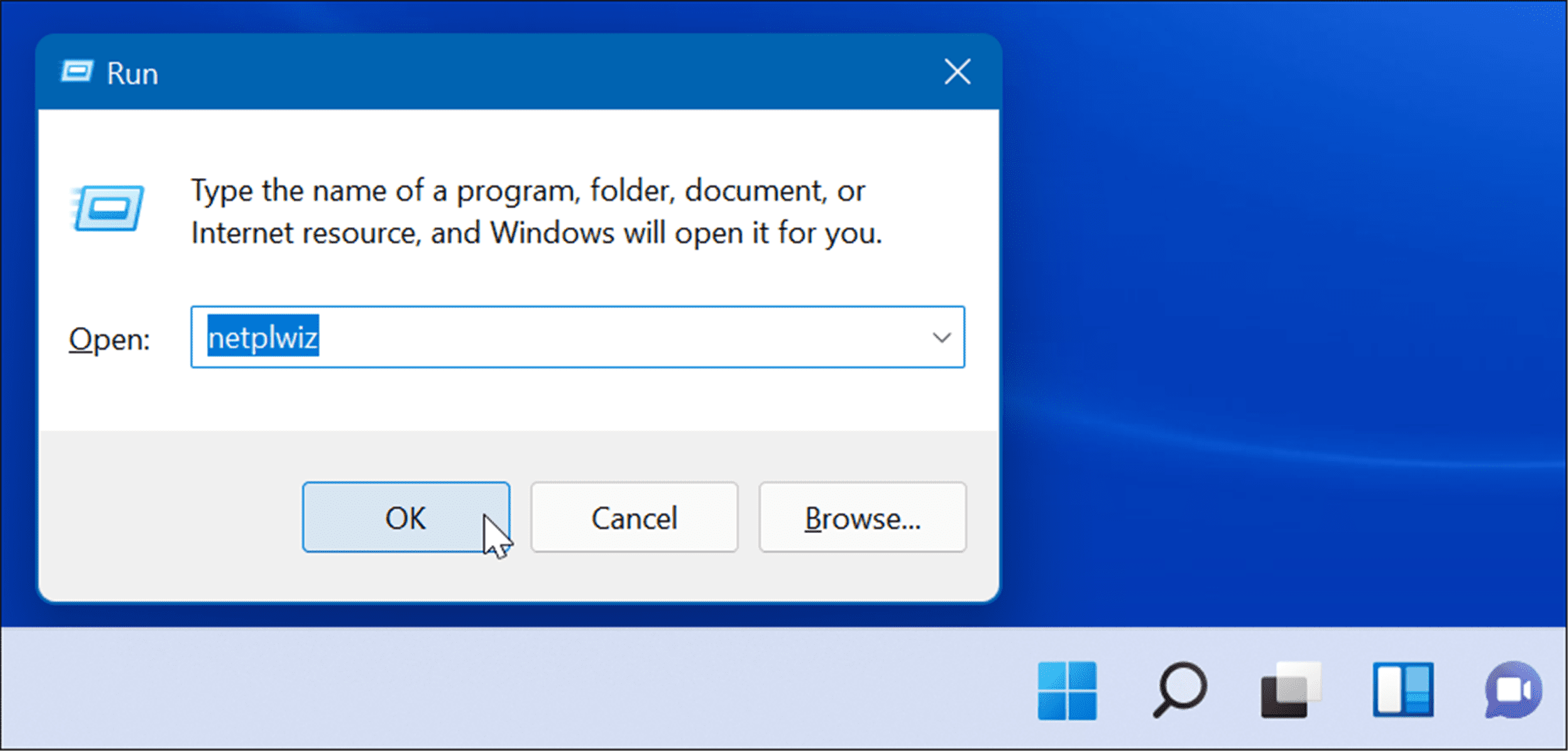
- યુઝર એકાઉન્ટ્સ વિન્ડોની ટોચ પર આ કોમ્પ્યુટર વિકલ્પને એક્સેસ કરવા માટે યુઝર્સે યુઝરનેમ અને પાસવર્ડ દાખલ કરવો જ પડશે અનચેક કરો અને ઓકે ક્લિક કરો.
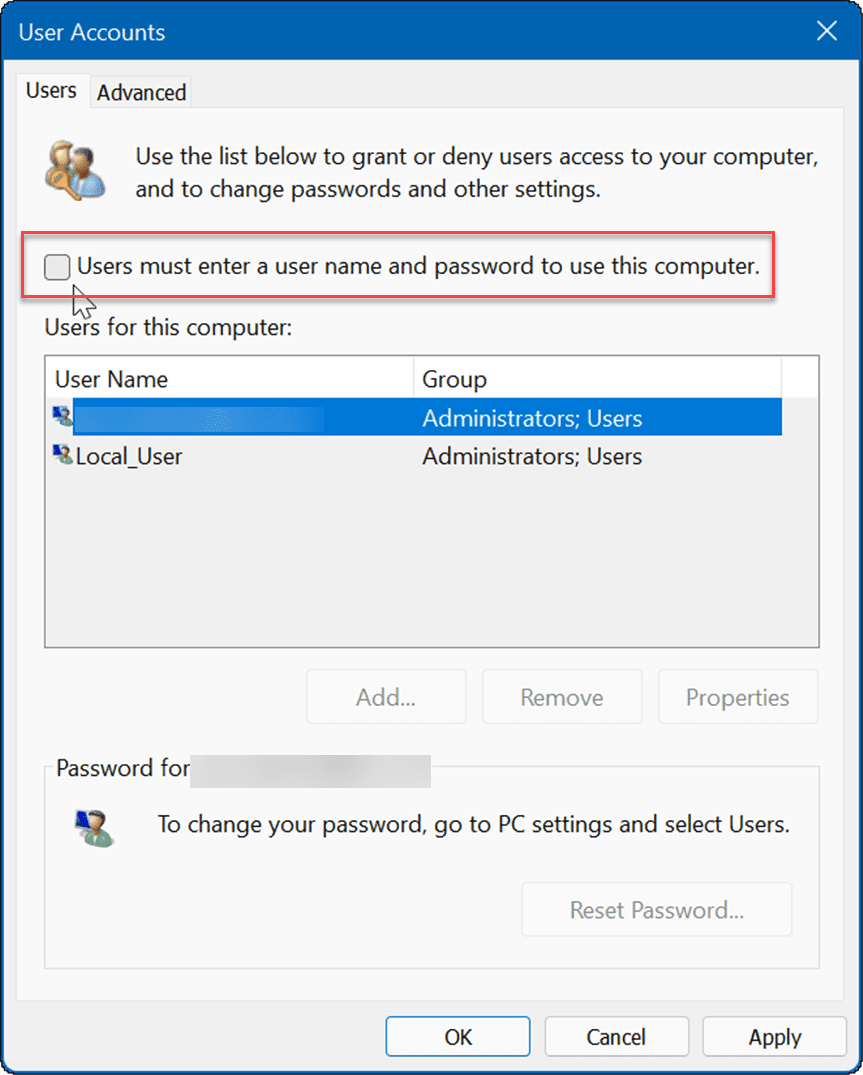
- હવે, એકાઉન્ટ યુઝરનેમ અને પાસવર્ડ ફીલ્ડ્સમાં, બે વાર Microsoft એકાઉન્ટનું ઈમેલ એડ્રેસ દાખલ કરો અને ઓકે ક્લિક કરો.
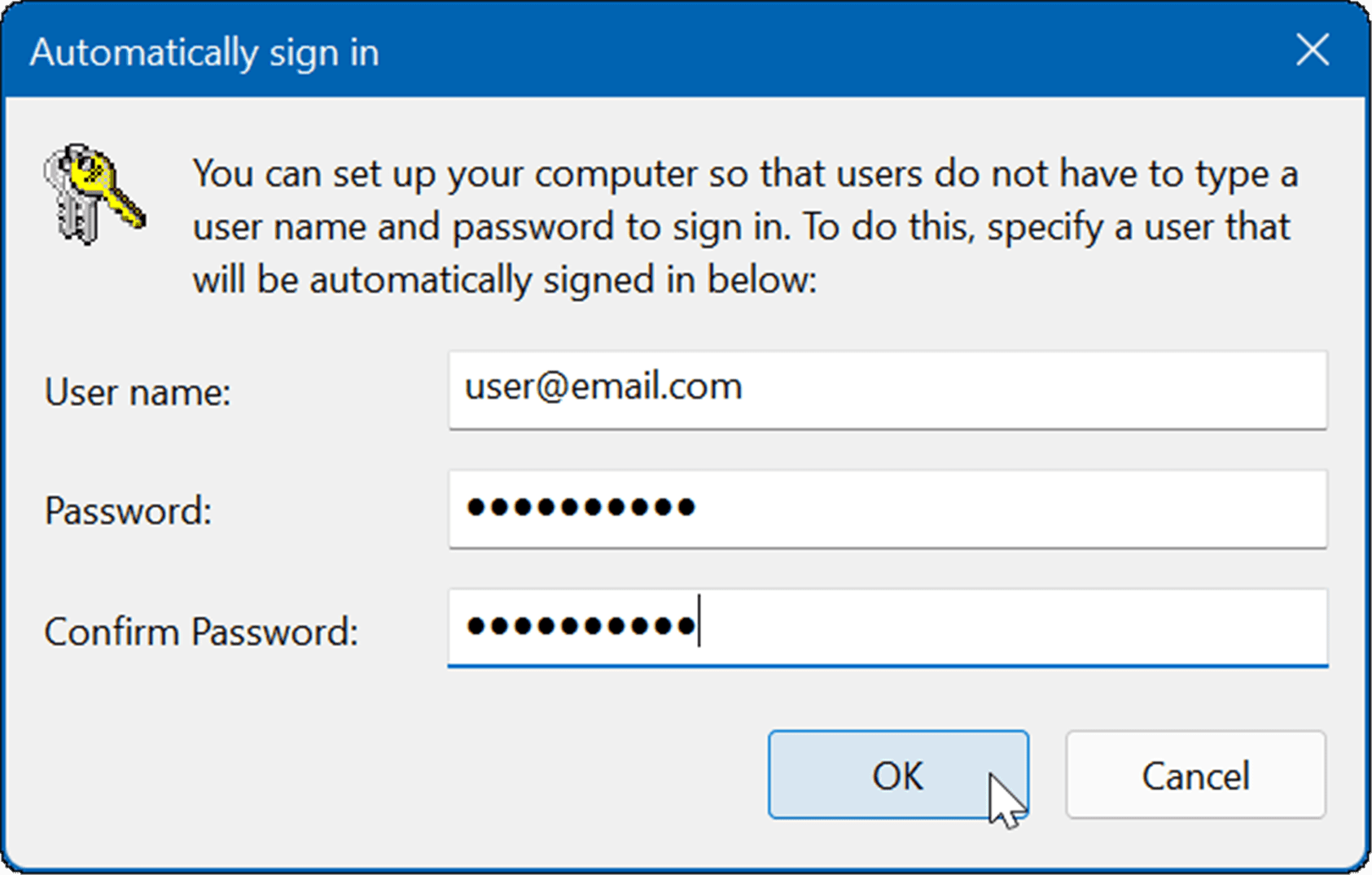
- Windows 11 પુનઃપ્રારંભ કરો, અને તમે દાખલ કરેલ Microsoft એકાઉન્ટ ઓળખપત્રોનો ઉપયોગ તમને આપમેળે સાઇન ઇન કરવા માટે કરવામાં આવશે. તમારે હવે તમારો PIN, પાસવર્ડ અથવા બાયોમેટ્રિક્સ દાખલ કરવાની જરૂર નથી. તમે થોડા સમય માટે સાઇન ઇન પૃષ્ઠ જોશો, પરંતુ પછી તે તમને તમારા ઓળખપત્રો દાખલ કરવા માટે પૂછ્યા વિના તમારા ડેસ્કટોપ પર લઈ જશે. _ _
Windows 11 માં સાઇન ઇન કરો
સ્વચાલિત લૉગિનનો ઉપયોગ તમારી સિસ્ટમના એકંદર સ્ટાર્ટ-અપ અનુભવને સુધારે છે"ગેસ્ટ" એકાઉન્ટ ફરીથી બનાવો તમને Windows માં આપમેળે લૉગ ઇન કરવા માટેની બીજી તકનીક. આ પદ્ધતિમાં સ્થાનિક એકાઉન્ટ બનાવવા અને પાસવર્ડ ફીલ્ડને ખાલી રાખવાનો સમાવેશ થાય છે. જો કે, જો તમે તમારા Microsoft એકાઉન્ટનો ઉપયોગ અન્ય સેવાઓ અને એપ્લિકેશનો માટે કરવા માંગતા હો, તો તમારે Windows Hello ને અક્ષમ કરવાની અને સ્વચાલિત સાઇન-ઇનને સક્ષમ કરવાની જરૂર પડશે.
સ્ત્રોત:groovypost.com









