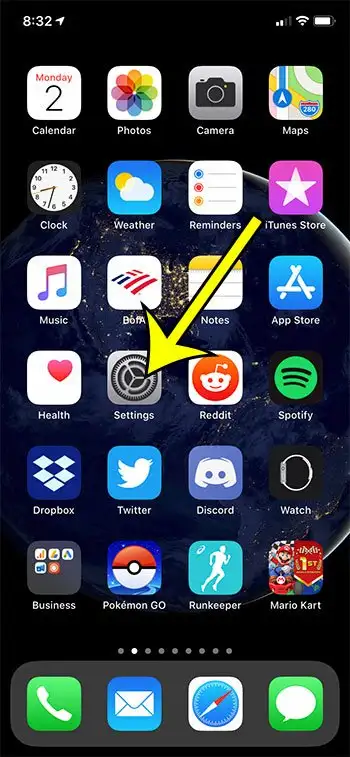જ્યારે તમે તમારા iPhone ને ગોઠવો છો, ત્યારે તમે ઉપકરણને અનલૉક કરવા માટે ઉપયોગ કરો છો તે પાસકોડ સેટ કરવાનું સામાન્ય છે. આ ફક્ત અનિચ્છનીય લોકો માટે ઉપકરણ ખોલવામાં સક્ષમ થવા માટે તેને વધુ મુશ્કેલ બનાવવાના માર્ગ તરીકે કાર્ય કરે છે, પરંતુ તે નાના બાળકોને ઉપકરણને સરળતાથી ઍક્સેસ કરવાથી પણ અટકાવી શકે છે.
તમારા iPhoneમાં ઘણી બધી મહત્વપૂર્ણ વ્યક્તિગત માહિતી છે જે તમે કદાચ અજાણ્યાઓ અથવા ચોરો શોધવા માંગતા નથી. આમાં બેંકિંગ અને વ્યક્તિગત માહિતી જેવી વસ્તુઓનો સમાવેશ થઈ શકે છે, પરંતુ તે તેમને તમારા ઈમેલ અને સોશિયલ મીડિયા એકાઉન્ટ્સને ઍક્સેસ કરવાની પણ મંજૂરી આપી શકે છે, જે તમારા પૈસાને ઍક્સેસ કરવા જેટલું જ દૂષિત હોઈ શકે છે.
પાસકોડનો ઉપયોગ કરીને તમે તમારા iPhone પર થોડી સુરક્ષા ઉમેરી શકો તે એક રીત છે. જ્યારે તમે પાસકોડ સેટ કરો છો, ત્યારે તમે તે પાસકોડની પાછળ અમુક વિશેષતાઓને લૉક કરો છો અને જો ટચ આઈડી અથવા ફેસ આઈડી કામ કરતું ન હોય તો તમારા iPhoneને અનલૉક કરવા માટે પણ તેને જરૂરી છે.
પરંતુ તમે આ પાસકોડને હંમેશા દાખલ કરવાનું પસંદ ન કરી શકો અને તમને લાગે કે ટચ આઈડી અથવા ફેસ આઈડી પૂરતી સુરક્ષા છે.
નીચેનું ટ્યુટોરીયલ તમને બતાવશે કે તમારા iPhone પર મેનૂ ક્યાં શોધવું જેનો તમે ઉપયોગ કરી શકો જો તમારે તમારા iPhone 6 માંથી પાસકોડ કેવી રીતે દૂર કરવો તે જાણવાની જરૂર હોય.
આઇફોન પર પાસકોડને કેવી રીતે અક્ષમ કરવો
- એક એપ ખોલો સેટિંગ્સ .
- એક વિકલ્પ પસંદ કરો ID અને પાસકોડને ટચ કરો .
- વર્તમાન પાસકોડ દાખલ કરો.
- બટન પર ક્લિક કરો પાસકોડ બંધ કરો .
- બટનને ટચ કરો બંધ કરવું ખાતરી માટે.
નીચેની અમારી માર્ગદર્શિકા iPhone 6 પર પાસકોડને બંધ કરવા વિશે વધારાની માહિતી સાથે ચાલુ રાખે છે, જેમાં આ પગલાંઓની છબીઓ પણ સામેલ છે.
iPhone 6 માંથી પાસકોડ કેવી રીતે દૂર કરવો (ફોટો માર્ગદર્શિકા)
આ લેખમાંના પગલાં iOS 13.6.1 સાથેના iPhone પર કરવામાં આવ્યા હતા.
નોંધ કરો કે આ પગલાં iOS ના મોટા ભાગના સંસ્કરણોમાં મોટાભાગના iPhone મોડલ માટે કામ કરશે, પરંતુ ફેસ ID વાળા iPhoneમાં એક મેનૂ હશે જે ટચ ID અને પાસકોડને બદલે ફેસ ID અને પાસકોડ કહે છે.
પગલું 1: એક એપ્લિકેશન ખોલો સેટિંગ્સ .
પગલું 2: નીચે સ્ક્રોલ કરો અને એક વિકલ્પ પસંદ કરો ID અને પાસકોડને ટચ કરો ( માં ફેસ આઈડી અને પાસકોડ ફેસ આઈડી સાથે iPhone ઉપયોગ કેસ.)
અગાઉના iPhone મોડલમાં સામાન્ય રીતે ટચ આઈડીનો વિકલ્પ હતો. મોટાભાગના નવા iPhone મોડલ તેના બદલે ફેસ આઈડીનો ઉપયોગ કરે છે.
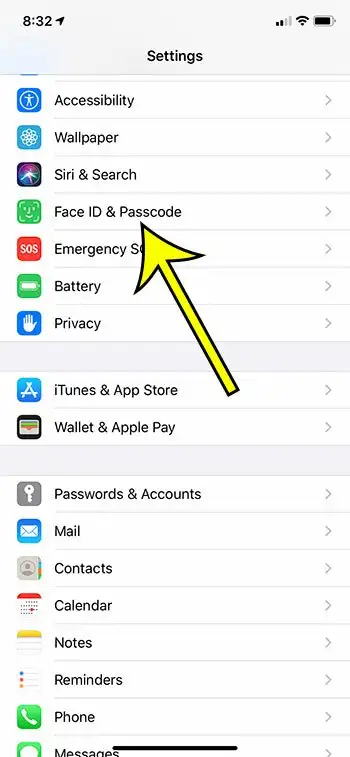
પગલું 3: વર્તમાન પાસકોડ દાખલ કરો.
પગલું 4: બટનને ટચ કરો પાસકોડ બંધ કરો .
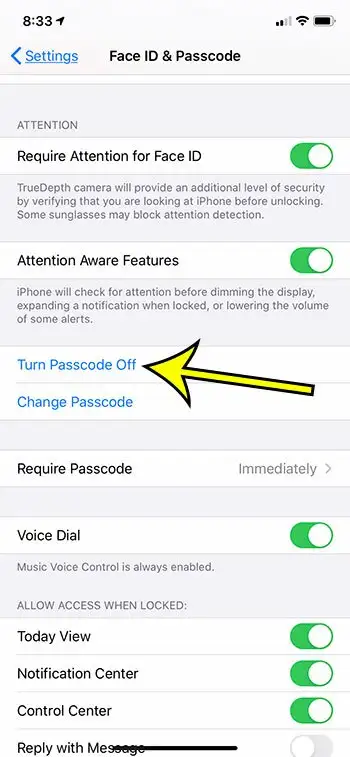
પગલું 5: બટન દબાવો બંધ કરો ખાતરી માટે.
નોંધ કરો કે આ તમારા વૉલેટમાંથી Apple Pay અને કારની ચાવીઓ દૂર કરવા જેવી કેટલીક વસ્તુઓ કરશે.
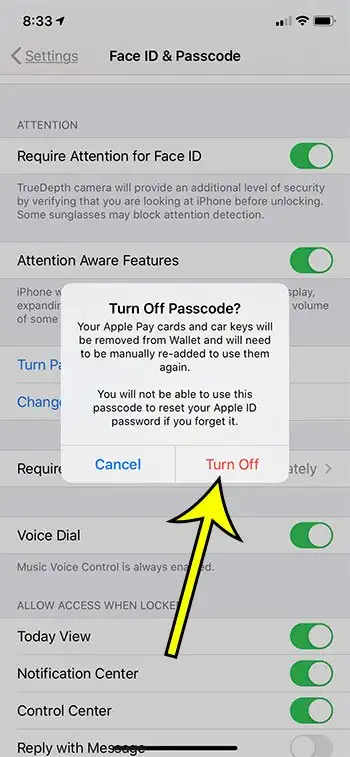
નોંધ કરો કે તમારા iPhone પર એક સેટિંગ છે જેના કારણે પાસકોડ 10 વખત ખોટી રીતે દાખલ કરવામાં આવે તો બધો ડેટા ભૂંસી શકાય છે. જો તમે પાસકોડનું અનુમાન લગાવવાનો પ્રયાસ કરી રહ્યાં છો, તો તેનાથી વાકેફ રહેવું સારું છે, કારણ કે તમે તમારો ડેટા ગુમાવવા માંગતા નથી.
શું આ મારા iPhone પરના લોક સ્ક્રીન પાસકોડને અસર કરશે?
આ લેખમાંની પ્રક્રિયાઓ iPhone અનલૉક પાસકોડને દૂર કરશે. આનો અર્થ એ છે કે તમારા iPhone પર ભૌતિક ઍક્સેસ ધરાવનાર કોઈપણ વ્યક્તિ ઉપકરણને અનલૉક કરવામાં સમર્થ હશે સિવાય કે તમારી પાસે અન્ય પ્રકારની સુરક્ષા સક્ષમ હોય.
જ્યારે તમને iPhone પર પાસકોડ સેટિંગ્સ કેવી રીતે બદલવી તેમાં રસ હોઈ શકે કારણ કે તમે તમારા iOS ઉપકરણ પર અમુક ક્રિયાઓની પુષ્ટિ કરતી વખતે તેને દાખલ કરવા માંગતા નથી, iPhone iPhone પર મોટાભાગના સુરક્ષા સંકેતો માટે સમાન પાસકોડનો ઉપયોગ કરશે.
એકવાર તમે પાસકોડ બંધ કરો પર ક્લિક કરો, પછી તમે અન્ય લોકો માટે તમારા iPhoneનો ઉપયોગ કરવાનું અને તેની સામગ્રીઓ જોવાનું સરળ બનાવશો.
iPhone પર પાસકોડ કેવી રીતે બંધ કરવો તે વિશે વધુ માહિતી
ઉપરોક્ત પગલાં તમને બતાવે છે કે તમારા iPhone 6 માંથી પાસકોડ કેવી રીતે દૂર કરવો જેથી તમારે ઉપકરણને અનલૉક કરવા માટે તેને દાખલ કરવાની જરૂર ન પડે. નોંધ કરો કે તમે હજી પણ અન્ય પ્રકારની સુરક્ષા સુવિધાઓનો ઉપયોગ કરી શકશો, જેમ કે ટચ આઈડી અથવા ફેસ આઈડી, ભલે તમે ઉપકરણ પર પાસકોડને અક્ષમ કરો.
જ્યારે તમે iPhone પાસકોડને અક્ષમ કરવા માંગો છો તેની પુષ્ટિ કરવા માટે તમે પાવર ઑફ બટન દબાવો છો, ત્યારે તે સ્ક્રીન પરનો સંદેશ ટેક્સ્ટ છે:
- Apple Pay કાર્ડ્સ અને કારની ચાવીઓ Walletમાંથી કાઢી નાખવામાં આવશે અને તમારે તેનો ફરીથી ઉપયોગ કરવા માટે તેને મેન્યુઅલી ફરીથી ઉમેરવાની જરૂર પડશે.
- જો તમે તમારો Apple ID પાસવર્ડ ભૂલી જાઓ તો તમે આ પાસકોડનો ઉપયોગ રીસેટ કરવા માટે કરી શકશો નહીં.
જો તમે તમારો પાસકોડ બંધ કરી રહ્યાં છો કારણ કે તમે તમારા ફોનનો ઉપયોગ કરવા માંગતા હો ત્યારે દર વખતે દાખલ કરવું ખૂબ મુશ્કેલ છે, તો તમે તેના બદલે પાસકોડ બદલવાનો પ્રયાસ કરી શકો છો. iPhone પર ડિફૉલ્ટ પાસકોડ વિકલ્પ 6 અંકોનો છે, પરંતુ તમે ચાર-અંકનો પાસકોડ અથવા આલ્ફાન્યૂમેરિક પાસકોડનો ઉપયોગ કરવાનું પણ પસંદ કરી શકો છો. પ્રવેશ મેળવવા માટે આ થોડું ઝડપી હોઈ શકે છે, જે તેને વધુ સ્વીકાર્ય પ્રક્રિયા બનાવે છે.
આઇફોન પર પ્રતિબંધ પાસકોડ અથવા સ્ક્રીન ટાઇમ પાસકોડ ઉપકરણ પાસકોડથી અલગ છે. જો તમારી પાસે વાણિજ્યિક અથવા શૈક્ષણિક ઉપકરણો છે જ્યાં તમે ઉપકરણ પાસકોડ જાણો છો અને તેને બદલી શકો છો, તો તે ખૂબ જ સંભવ છે કે જો તમને ઉપકરણના અમુક વિસ્તારોને ઍક્સેસ કરવા માટે પાસકોડ દાખલ કરવાનું કહેવામાં આવે, તો તે તે પ્રતિબંધો પાસકોડ શોધી શકે છે. આ માહિતી મેળવવા માટે તમારે ઉપકરણ વ્યવસ્થાપકનો સંપર્ક કરવાની જરૂર પડશે.
જો તમે સુરક્ષા વિશે ચિંતિત હોવાને કારણે પાસકોડ દૂર કરી રહ્યાં છો, તો તમે પાસકોડ મેનૂના તળિયે ડેટા ભૂંસી નાખો વિકલ્પ સક્ષમ કરવાનો પ્રયાસ કરી શકો છો. આનાથી પાસકોડ દાખલ કરવાના દસ નિષ્ફળ પ્રયાસો પછી તમારા iPhone ઉપકરણને આપમેળે ભૂંસી નાખશે. ચોરોને રોકવા માટે આ એક શ્રેષ્ઠ વિકલ્પ હોઈ શકે છે, પરંતુ જો તમારી પાસે કોઈ નાનું બાળક તમારા iPhone નો ઉપયોગ કરતું હોય, તો તે એક સમસ્યા બની શકે છે કારણ કે તે ખોટો પાસકોડ દસ વખત ઝડપથી દાખલ કરી શકે છે.
જ્યારે તમે તમારા આઇફોનને કસ્ટમ છ-અંકના આંકડાકીય કોડથી દૂર બદલવા માંગો છો, ત્યારે તમે પાસકોડ વિકલ્પો પર ક્લિક કરો ત્યારે ઉપલબ્ધ વિકલ્પ ફોર્મેટમાં આનો સમાવેશ થાય છે:
- ચાર-અંકનો આંકડાકીય કોડ
- કસ્ટમ ન્યુમેરિક કોડ - જો તમે નવા છ-અંકનો પાસકોડ વાપરવા માંગતા હોવ
- કસ્ટમ આલ્ફાન્યૂમેરિક કોડ
તમે અન્ય iOS ઉપકરણો જેમ કે iPad અથવા iPod Touch પર સમાન તકનીકનો ઉપયોગ કરી શકો છો.