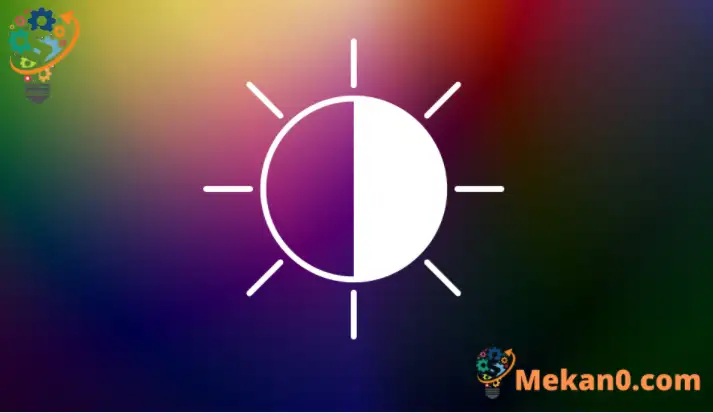આ પોસ્ટ વિદ્યાર્થીઓ અને નવા વપરાશકર્તાઓને સ્ક્રીન પર કલર પેલેટ બદલવા અને ઓછી દ્રષ્ટિ અને પ્રકાશ સંવેદનશીલતા ધરાવતા લોકોને મદદ કરવા માટે Windows 11 માં ઉચ્ચ કોન્ટ્રાસ્ટ સુવિધાઓનો ઉપયોગ કેવી રીતે કરવો તે બતાવે છે.
અમે તાજેતરમાં તમને બતાવ્યું કે કેવી રીતે ઉપયોગ કરવો વિન્ડોઝ 11 માં ડાર્ક મોડ ઓછી દ્રષ્ટિ ધરાવતા લોકોને મદદ કરવા અને આંખના તાણને ટાળવા.
જો તમને કલર ફિલ્ટર્સ સાથે પણ તમારી સ્ક્રીન પર શું છે તે જોવામાં મુશ્કેલી આવી રહી હોય, તો તમે Windows 11 ની ઉચ્ચ કોન્ટ્રાસ્ટ થીમ્સ અજમાવી શકો છો જે ફક્ત રંગ દ્વારા અલગ પડે છે તે વસ્તુઓને અલગ પાડવામાં મદદ કરી શકે છે. આ સ્ક્રીન પરની વસ્તુઓની કલર પેલેટને બદલે છે જે કોન્ટ્રાસ્ટને બહાર લાવે છે અને તમને સ્પષ્ટ રીતે જોવામાં મદદ કરી શકે છે.
નવું વિન્ડોઝ 11, જ્યારે સામાન્ય રીતે દરેક માટે રિલીઝ કરવામાં આવે છે, ત્યારે તે ઘણી નવી સુવિધાઓ અને સુધારાઓ લાવશે જે કેટલાક લોકો માટે શ્રેષ્ઠ કામ કરશે જ્યારે અન્ય લોકો માટે શીખવાની કેટલીક પડકારો ઉમેરશે. કેટલીક વસ્તુઓ અને સેટિંગ્સ એટલી બધી બદલાઈ ગઈ છે કે લોકોએ Windows 11 સાથે કામ કરવાની અને મેનેજ કરવાની નવી રીતો શીખવી પડશે.
વિન્ડોઝના અગાઉના વર્ઝનની જેમ, એવી ઘણી જગ્યાઓ છે જ્યાં તમે Windows માટે ઉચ્ચ કોન્ટ્રાસ્ટ થીમ સેટ કરી શકો છો. વિન્ડોઝ 11 અલગ નથી.
Windows 11 માં ઉચ્ચ કોન્ટ્રાસ્ટ થીમ્સ સાથે પ્રારંભ કરવા માટે, નીચેના પગલાંઓનો ઉપયોગ કરો:
Windows 11 માં ઉચ્ચ કોન્ટ્રાસ્ટ થીમ્સ કેવી રીતે ગોઠવવી
Windows માં ઉચ્ચ કોન્ટ્રાસ્ટ થીમ સેટ કરવાની સૌથી ઝડપી રીત એ છે કે લોગિન સ્ક્રીન પર સુલભતા સુવિધાનો ઉપયોગ કરવો.
લૉગિન સ્ક્રીન પર, નીચેની સ્ક્રીન પર હાઇલાઇટ કરેલ ઍક્સેસિબિલિટી આઇકનને ટેપ કરો અને બટનને ચાલુ પર ટૉગલ કરો ઉચ્ચ વિપરીત .
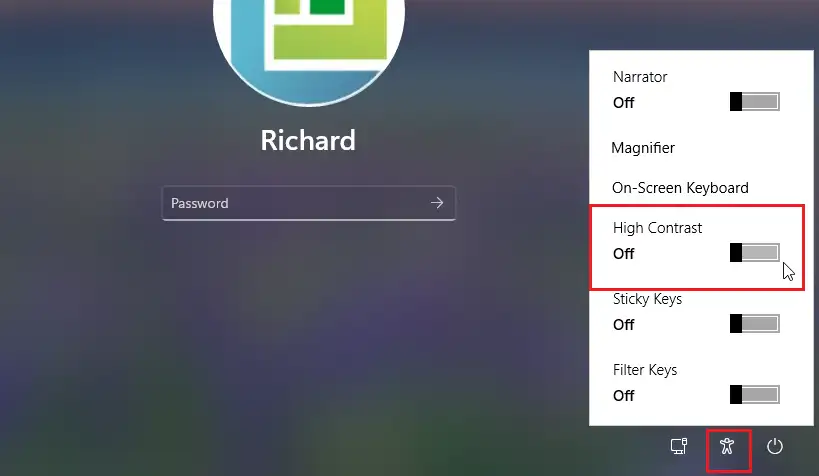
Windows 11 માં ઉચ્ચ કોન્ટ્રાસ્ટ થીમ કેવી રીતે સેટ કરવી
જ્યારે તમારી પાસે નબળી પ્રકાશ સંવેદનશીલતા હોય, ત્યારે તમને સ્પષ્ટ રીતે જોવામાં મદદ કરવા માટે Windows માં બનેલ ઉચ્ચ કોન્ટ્રાસ્ટ સુવિધાનો ઉપયોગ કરો. આ ટેક્સ્ટ, છબીઓ અને ઑબ્જેક્ટ્સ સહિત સ્ક્રીન પર ભિન્ન હોય તેવી વસ્તુઓને વિપરીત અને અલગ કરવામાં મદદ કરશે.
Windows 11 તેની મોટાભાગની સેટિંગ્સ માટે કેન્દ્રિય સ્થાન ધરાવે છે. સિસ્ટમ રૂપરેખાંકનથી લઈને નવા વપરાશકર્તાઓ બનાવવા અને Windows અપડેટ કરવા સુધી, બધું જ કરી શકાય છે સિસ્ટમ સેટિંગ્સ તેનો ભાગ.
સિસ્ટમ સેટિંગ્સને ઍક્સેસ કરવા માટે, તમે ઉપયોગ કરી શકો છો જીત + i શોર્ટકટ અથવા ક્લિક કરો શરૂઆત ==> સેટિંગ્સ નીચેની છબીમાં બતાવ્યા પ્રમાણે:
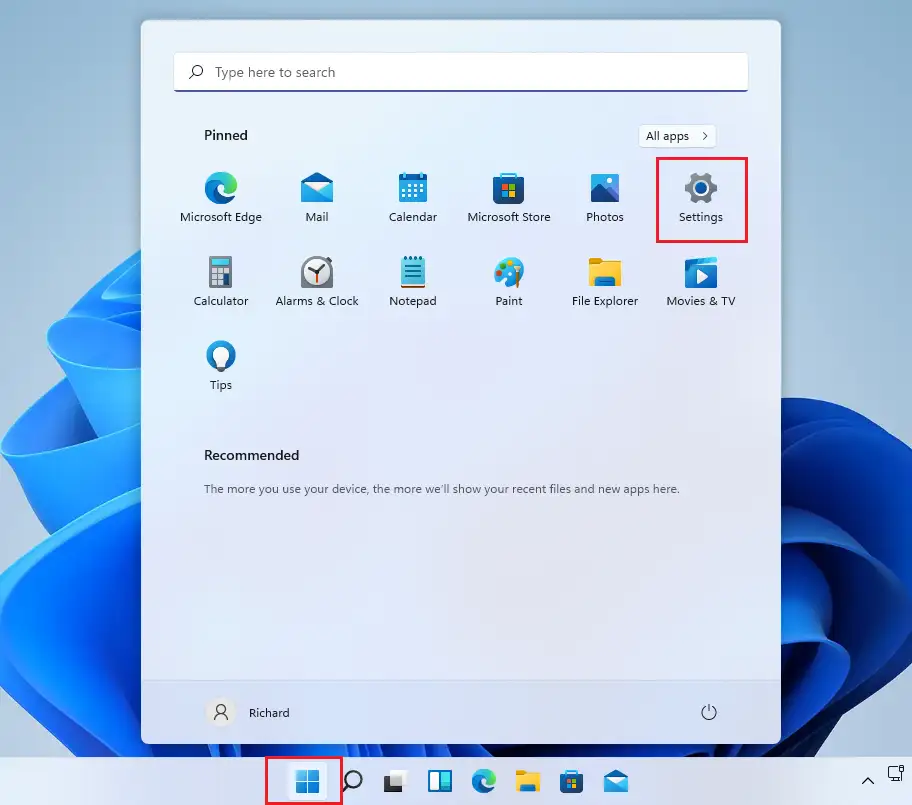
વૈકલ્પિક રીતે, તમે ઉપયોગ કરી શકો છો શોધ બોક્સ ટાસ્કબાર પર અને શોધો સેટિંગ્સ . પછી તેને ખોલવા માટે પસંદ કરો.
વિન્ડોઝ સેટિંગ્સ ફલક નીચેની છબી જેવું જ હોવું જોઈએ. Windows સેટિંગ્સમાં, ક્લિક કરો ઉપલ્બધતા, સ્થિત કરો કોન્ટ્રાસ્ટ થીમ્સ નીચેની છબીમાં બતાવેલ તમારી સ્ક્રીનના જમણા ભાગમાં.
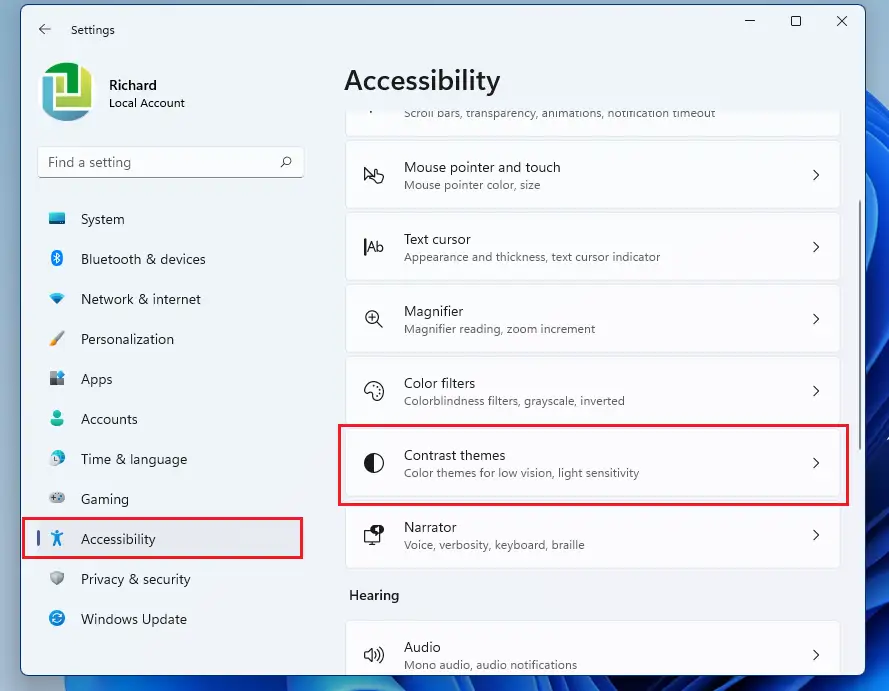
કોન્ટ્રાસ્ટ થીમ્સ સેટિંગ્સ ફલકમાં, નીચે સ્ક્રોલ કરો અને તરત જ ઉપયોગ કરવા માટે પ્રીસેટ કોન્ટ્રાસ્ટ્સમાંથી એક પસંદ કરો.
- એક્વા
- રણ
- સાંજ
- રાત્રીનું અાકાશ
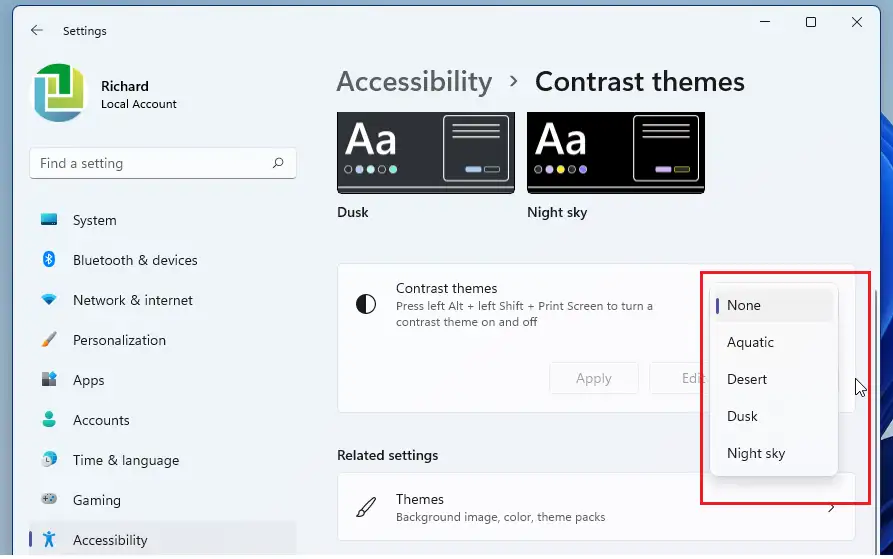
તમારી પરિસ્થિતિઓમાં કામ કરે છે તે વિરોધાભાસ નક્કી કરો. સ્ક્રીન પર, તમે કીબોર્ડ શોર્ટકટ પણ લોંચ કરી શકો છો જેથી કરીને તમે દબાવો ડાબી ALT + ડાબી SHIFT + પ્રિન્ટ સ્ક્રીન ઉચ્ચ કોન્ટ્રાસ્ટ ચાલુ અને બંધને ટૉગલ કરે છે.
પસંદગી કર્યા પછી, બટન પર ક્લિક કરો. અરજી" ફેરફારો લાગુ કરવા માટે.
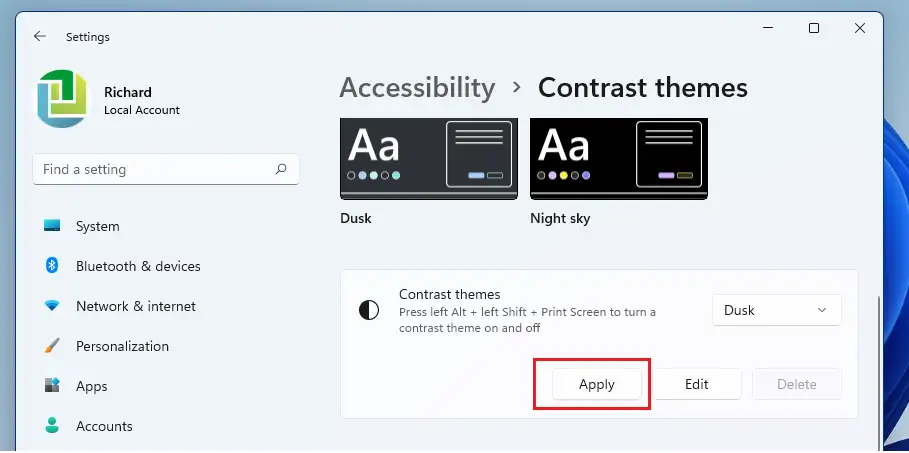
કેટલાક વપરાશકર્તાઓ માટે, સાંજના કરાર યોગ્ય રીતે કાર્ય કરી શકે છે.
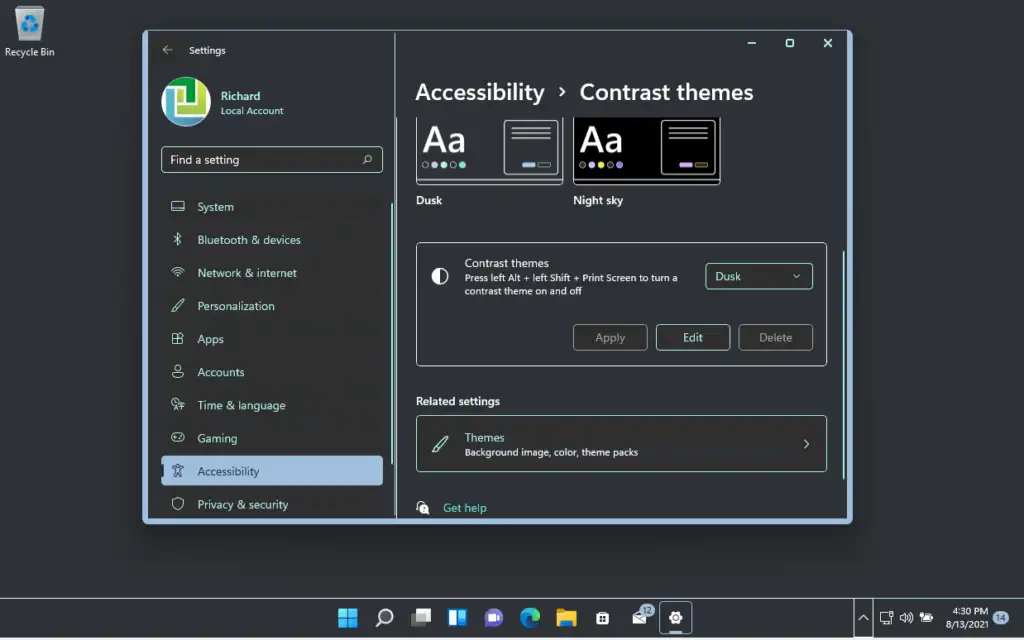
બસ આ જ!
નિષ્કર્ષ:
આ પોસ્ટ તમને બતાવ્યું છે કે વિન્ડોઝ 11 માં બિલ્ટ ઉચ્ચ કોન્ટ્રાસ્ટ સુવિધાઓનો ઉપયોગ કેવી રીતે કરવો તે પરિસ્થિતિઓમાં મદદ કરવા માટે જ્યાં વપરાશકર્તાઓને સ્ક્રીન પર જોવામાં મુશ્કેલી થાય છે.