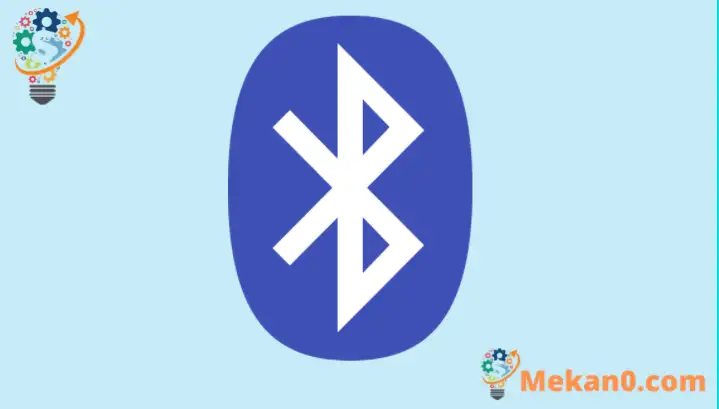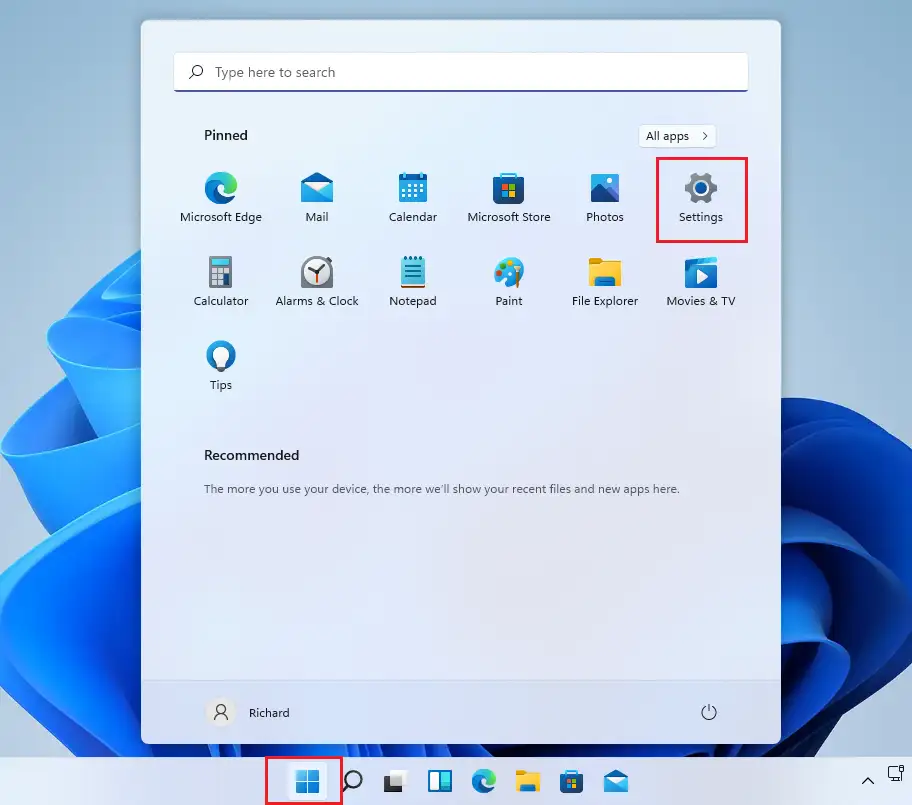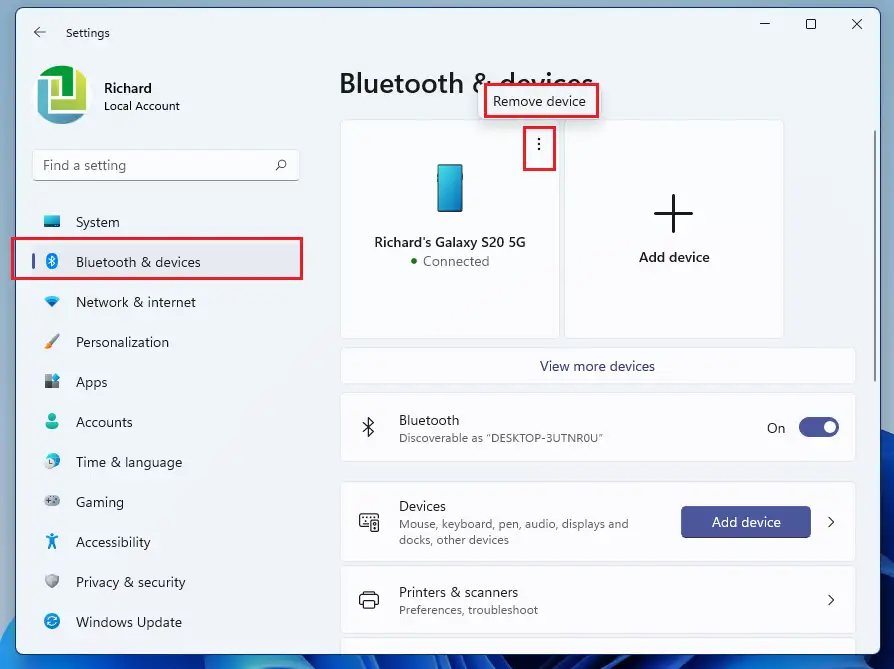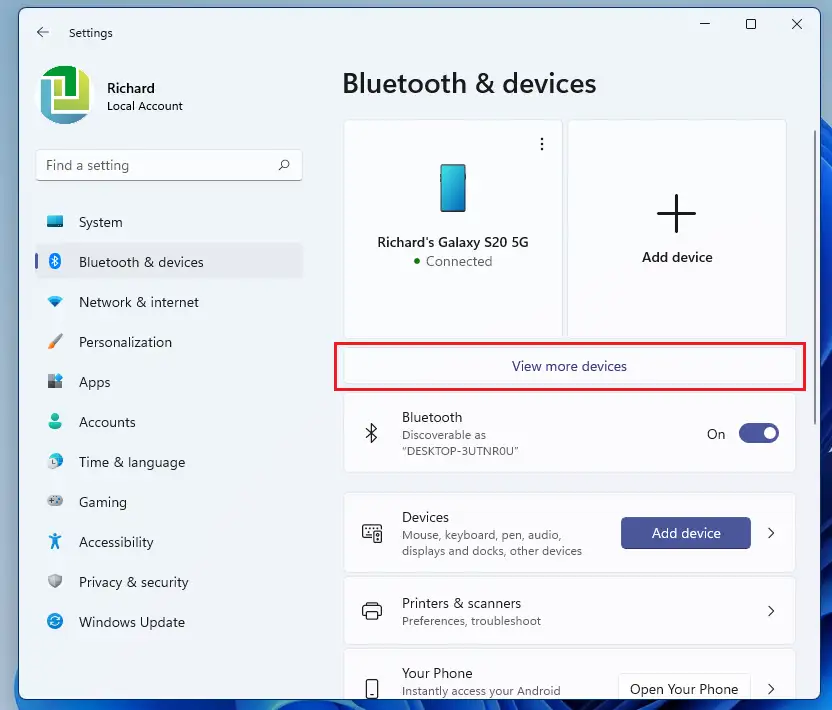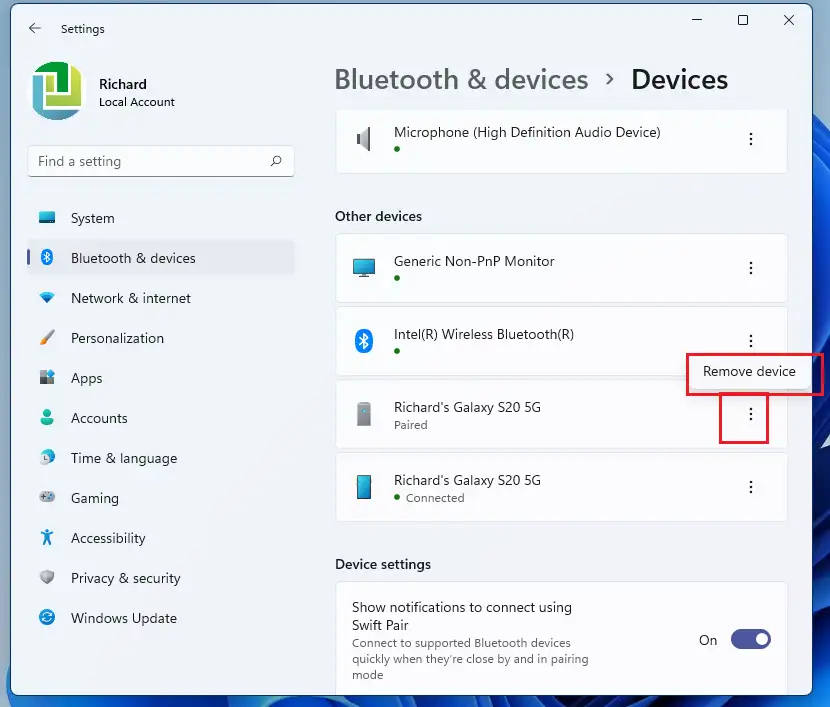આ Windows 11 પર બ્લૂટૂથ ડિવાઇસને અનપેયરિંગ અથવા ડિસ્કનેક્ટ કરવાના પગલાં બતાવે છે. જ્યારે તમે Windows પર બ્લૂટૂથ ડિવાઇસ સેટ કરો છો, ત્યારે તે હજી પણ ઉમેરાશે અને જ્યારે અંદર હશે ત્યારે અન્ય બ્લૂટૂથ ડિવાઇસ (પેરિંગ પાર્ટનર) સાથે ઑટોમૅટિક રીતે કનેક્ટ થશે. શ્રેણી અને બ્લુટુથ ચાલુ કરો.
Windows 11 તમને અન્ય ઉપકરણ સાથે બ્લૂટૂથ જોડીને બંધ અથવા ડિસ્કનેક્ટ કરવાની મંજૂરી આપે છે જેથી જ્યારે બંને શ્રેણીની અંદર હોય ત્યારે તે પેરિંગ પાર્ટનર સાથે આપમેળે કનેક્ટ ન થાય. અથવા ફક્ત Windows માંથી ઉપકરણને એકસાથે દૂર કરો જેથી બધી સેટિંગ્સ કાઢી નાખવામાં આવે.
Windows 11 પર બ્લૂટૂથ ઉપકરણોને જોડી અને અનપેયરિંગ કરવું સરળ છે અને તે બધું ફક્ત થોડા ક્લિક્સ સાથે સિસ્ટમ સેટિંગ્સ ફલકમાંથી કરી શકાય છે.
નવું Windows 11 નવા વપરાશકર્તા ડેસ્કટોપ સાથે ઘણી નવી સુવિધાઓ સાથે આવે છે, જેમાં કેન્દ્રીય સ્ટાર્ટ મેનૂ, ટાસ્કબાર, ગોળાકાર ખૂણાવાળી વિન્ડો, થીમ્સ અને રંગોનો સમાવેશ થાય છે જે કોઈપણ વિન્ડોઝ સિસ્ટમને આધુનિક દેખાવ અને અનુભૂતિ કરાવશે.
જો તમે Windows 11 ને હેન્ડલ કરવામાં અસમર્થ છો, તો તેના પર અમારી પોસ્ટ્સ વાંચતા રહો.
Windows 11 પર બ્લૂટૂથ ઉપકરણોને અનપેયર કરવાનું શરૂ કરવા માટે, નીચેના પગલાં અનુસરો.
Windows 11 પર બ્લૂટૂથ ઉપકરણોને કેવી રીતે દૂર કરવું
ઉપર જણાવ્યા મુજબ, બ્લૂટૂથ દ્વારા કનેક્ટ થયેલ ઉપકરણો જ્યારે બંને શ્રેણીમાં હોય ત્યારે આપમેળે એકબીજા સાથે કનેક્ટ થાય છે. વિન્ડોઝ તમને કનેક્ટેડ ઉપકરણોને ડિસ્કનેક્ટ અથવા દૂર કરવા દે છે, અને નીચેના પગલાં તમને તે કેવી રીતે કરવું તે બતાવે છે.
Windows 11 તેની મોટાભાગની સેટિંગ્સ માટે કેન્દ્રિય સ્થાન ધરાવે છે. સિસ્ટમ રૂપરેખાંકનથી લઈને નવા વપરાશકર્તાઓ બનાવવા અને Windows અપડેટ કરવા સુધી, બધું જ કરી શકાય છે સિસ્ટમ સેટિંગ્સ વિભાગ.
સિસ્ટમ સેટિંગ્સને ઍક્સેસ કરવા માટે, તમે બટનનો ઉપયોગ કરી શકો છો વિન્ડોઝ + i શોર્ટકટ અથવા ક્લિક કરો શરૂઆત ==> સેટિંગ્સ નીચેની છબીમાં બતાવ્યા પ્રમાણે:
વૈકલ્પિક રીતે, તમે ઉપયોગ કરી શકો છો શોધ બોક્સ ટાસ્કબાર પર અને શોધો સેટિંગ્સ . પછી તેને ખોલવા માટે પસંદ કરો.
વિન્ડોઝ સેટિંગ્સ ફલક નીચેની છબી જેવું જ હોવું જોઈએ. Windows સેટિંગ્સમાં, ક્લિક કરો બ્લટોથ, પછી બ્લૂટૂથ અને ઉપકરણો સેટિંગ્સ ફલકમાં, તમને Windows 11 સાથે પહેલાથી જ જોડાયેલ ઉપકરણો મળશે.
ઉપકરણને દૂર કરવા માટે, તમે જે ઉપકરણને દૂર કરવા માંગો છો તેના પર ફક્ત એલિપ્સિસ (ત્રણ વર્ટિકલ બિંદુઓ) પર ક્લિક કરો, પસંદ કરો ઉપકરણ દૂર કરો નીચે બતાવ્યા પ્રમાણે.
રેન્જમાં ન હોય તેવા ઉપકરણો માટે, ટેપ કરો વધુ ઉપકરણો જુઓ નીચે બતાવ્યા પ્રમાણે.
પછી અન્ય ઉપકરણોની નીચે, તમે જે ઉપકરણને દૂર કરવા માંગો છો તેને ટેપ કરો અને લંબગોળ (ત્રણ વર્ટિકલ બિંદુઓ) ને ટેપ કરો, પછી પસંદ કરો ઉપકરણ દૂર કરવું નીચે બતાવ્યા પ્રમાણે.
બસ, પ્રિય વાચક
નિષ્કર્ષ:
આ પોસ્ટે તમને Windows 11 પર બ્લૂટૂથ ડિવાઇસને કેવી રીતે અનપેયર અથવા ડિસ્કનેક્ટ કરવું તે બતાવ્યું છે. જો તમને ઉપર કોઈ ભૂલ જણાય, તો કૃપા કરીને નીચે આપેલા ટિપ્પણી ફોર્મનો ઉપયોગ કરો.