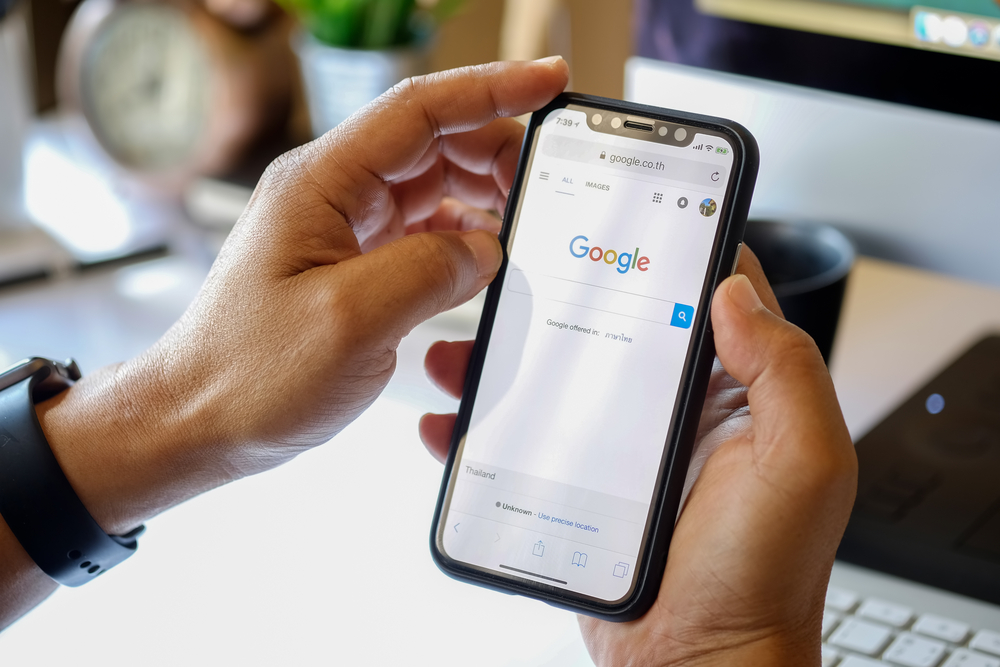ગૂગલ ક્રોમમાં ગૂગલ ડિસ્કવરનો ઉપયોગ કેવી રીતે કરવો
એવું લાગે છે કે Google તમારા માટેના લેખો વિભાગમાંથી છૂટકારો મેળવી રહ્યું છે અને તેને મોબાઇલ ઉપકરણો પર ક્રોમમાં Google ડિસ્કવર સાથે બદલી રહ્યું છે. અમારી પાસે iPhone પર Chrome બ્રાઉઝર વર્ઝન 91.0.4472.80માં નવી સુવિધા ઉપલબ્ધ છે.
ક્રોમમાં ડિસ્કવર શું છે?
ડિસ્કવર એ ડીપ ટૂલ છે જેનો ઉપયોગ Google સામાન્ય રીતે Google મોબાઇલ એપ્લિકેશનમાં વપરાશકર્તાઓને તેમની રુચિઓના આધારે લેખો સૂચવવા માટે કરે છે.
Google ની AI આપમેળે વપરાશકર્તાઓની ક્રોમ અથવા Google શોધ પ્રવૃત્તિના આધારે રુચિઓની સૂચિ બનાવે છે, અને પછી વપરાશકર્તા માટે વેબ પરથી નવી સામગ્રીને ક્યુરેટ કરે છે. Google ડિસ્કવર ફીડને કૉલ કરે છે.
ક્રોમની આર્ટિકલ સજેશન ફિચર મુખ્યત્વે તમારા ડિસ્કવર ફીડનો ઉપયોગ ક્રોમના નવા ટેબ પેજ પર લેખો સૂચવવા માટે કરે છે. અને હવે Chrome માં ડિસ્કવર સાથે, તમે તમારા બ્રાઉઝરની શોધ ફીડમાં જોશો તે વિષયો પર તમારું વધુ નિયંત્રણ છે.
ક્રોમમાં ડિસ્કવર કેવી રીતે કામ કરે છે?
જો તમને Chrome ના તમારા માટેના લેખો ગમતા હોય, તો તમને વધુ સારી શોધ મળશે. તે ક્રોમના સૂચવેલા લેખોની ઉત્ક્રાંતિ છે જેની સાથે અમારો પ્રેમ-નફરતનો સંબંધ છે.
ડિસ્કવર વડે, તમે હવે Chrome પર સૂચવેલ લેખોમાં તમે જે કન્ટેન્ટ જુઓ છો તેના પ્રકારને નિયંત્રિત કરી શકો છો. તમે "રુચિ મેનેજ કરો" વિકલ્પમાંથી સેટિંગ્સ શોધો, Google AI એ તમારા માટે પસંદ કરેલા વિષયોને સક્ષમ અથવા અક્ષમ કરી શકો છો.
જો કે, તમારા માટેના અગાઉના લેખોથી વિપરીત, ક્રોમમાં ડિસ્કવર ફીડ લેખોને મોટા અને નાના થંબનેલ (જમણે) સ્વરૂપે પ્રદર્શિત કરે છે. અને કેટલાક વહેલા અથવા પછીના મોટા થંબનેલ ફોર્મેટથી પોતાને નારાજ કરે છે.
Chrome માં Google Discover સેટિંગ્સમાં તમારી રુચિઓને કેવી રીતે સંચાલિત કરવી
ક્રોમમાં ડિસ્કવર સેટિંગ્સ બદલવા માટે, ક્રોમમાં એક નવું ટેબ ખોલો અને "ડિસ્કવર" ની બાજુમાં સેટિંગ્સ ગિયર આઇકન પર ક્લિક કરો.
પછી દેખાતા મેનુમાંથી "રુચિઓનું સંચાલન કરો" વિકલ્પ પર ક્લિક કરો.
તે Chrome માં નવા ટેબમાં "રુચિઓ" પૃષ્ઠ ખોલશે. "રુચિઓ" પર ક્લિક કરો અને તમને હાલમાં તમે અનુસરી રહ્યાં છો તે તમામ વિષયોની સૂચિ અને તમારી પ્રવૃત્તિના આધારે સૂચવેલા વિષયો પણ મળશે.
કોઈ વિષયને અનફૉલો કરવા માટે, તમે તેની બાજુમાં બ્લુ ટિક પર ક્લિક કરી શકો છો.
તમારી પ્રવૃત્તિના આધારે સૂચવેલા વિષયને અનુસરવા માટે, ફક્ત વિષયના નામની બાજુના “પ્લસ (+)” આઇકન પર ક્લિક કરો અને તમને તમારા ડિસ્કવર ઓન ક્રોમમાં પસંદ કરેલા વિષય પર આધારિત સમાચાર અને વાર્તાઓ પ્રાપ્ત થવાનું શરૂ થશે.
Chrome માં ડિસ્કવર ફીડ અનુભવને કેવી રીતે બહેતર બનાવવો
જો તમે તમને રુચિ ધરાવતા વિષયો સેટ કરો છો, તો પણ ડિસ્કવર તમને એવા લેખો બતાવી શકે છે જેને તમે અનુસરતા નથી પરંતુ તેમાં તમને રુચિ હોવાની શક્યતા છે.
જો તમને તમારા ડિસ્કવર ફીડમાં તમને રુચિ ન હોય તેવા લેખો મળે, તો તમે Chrome માં સૂચવેલા લેખની બાજુમાંના મેનૂ આઇકન પર ક્લિક કરી શકો છો અને "[વિષયના નામ] માં રસ નથી" વિકલ્પ પસંદ કરીને વિષયને અનફૉલો કરવાનું પસંદ કરી શકો છો.
તેવી જ રીતે, તમે એવી વેબસાઇટ્સને પણ બ્લોક કરી શકો છો કે જે તમને તમારા ડિસ્કવર ફીડમાં દેખાતા વાંચવામાં આનંદ ન આવે. આ કરવા માટે, વિકલ્પોની સૂચિમાંથી "[વેબસાઇટ નામ] માંથી વાર્તાઓ બતાવશો નહીં" વિકલ્પ પસંદ કરો અને તમે પસંદ કરેલી વેબસાઇટમાંથી લેખો ફરી ક્યારેય જોશો નહીં.
ક્રોમમાં ડિસ્કવર અનુભવને બહેતર બનાવવા માટેનો બીજો ઉપયોગી વિકલ્પ એ છે કે તમારા દૃષ્ટિકોણથી લેખને છુપાવવા માટે "આ વાર્તા છુપાવો" અને તમારી ડિસ્કવર ફીડમાં ભ્રામક, હિંસક અથવા દ્વેષપૂર્ણ સામગ્રીની જાણ કરવા માટે "સામગ્રીની જાણ કરો".
કેવી રીતે સક્ષમ અથવા અક્ષમ કરવું જાણો Chrome માં
જો લેખ સૂચનો સક્ષમ કરેલ હોય, તો ડિસ્કવર ક્રોમ બ્રાઉઝરમાં આપમેળે સક્ષમ હોવું જોઈએ. જો નહીં, તો તમે તેને તમારા બ્રાઉઝર સેટિંગ્સમાંથી મેન્યુઅલી સક્ષમ કરી શકો છો.
ક્રોમમાં ડિસ્કવરને સક્ષમ કરવા માટે, બ્રાઉઝરના નીચેના જમણા ખૂણે મેનુ આયકન પર ક્લિક કરો અને ઉપલબ્ધ વિકલ્પોમાંથી સેટિંગ્સ પસંદ કરો.
આગળ, Chrome સેટિંગ્સ સ્ક્રીન પર થોડું નીચે સ્ક્રોલ કરો અને ડિસ્કવરની બાજુમાં ટૉગલ ચાલુ કરો.
આગળ, નવા ટૅબ પેજ પર જાઓ અને તમને રસ હોય તેવા વિષયો પર આધારિત શોધ ફીડ મળશે.
જો તમે ક્યારેય જોશો કે ક્રોમમાં ડિસ્કવર ફીડ વિચલિત કરી રહી છે, તો તમે તેને ક્રોમના સેટિંગ્સમાંથી તે જ રીતે અક્ષમ કરી શકો છો.
ક્રોમમાં ડિસ્કવરને અક્ષમ કરવા માટે, ક્રોમ સેટિંગ્સ પર જાઓ, થોડું નીચે સ્ક્રોલ કરો અને "ડિસ્કવર" લેબલની બાજુમાં ટૉગલને બંધ કરો.
જો તમે ક્રોમમાં ડિસ્કવરને અક્ષમ કરવાનું પસંદ કરો છો, તો જાણો કે તમે તેને હંમેશા Google એપ્લિકેશન તેમજ ઉપકરણો માટે ઍક્સેસ કરી શકો છો આઇફોન و , Android . તમે તમારા ડેસ્કટૉપ પર ડિસ્કવરને ઍક્સેસ કરી શકતા નથી કારણ કે Google માત્ર મોબાઇલ અનુભવને અજમાવવામાં સફળ રહ્યું છે અને તેથી તેને માત્ર મોબાઇલ ડિવાઇસથી જ ઍક્સેસ કરી શકાય છે.