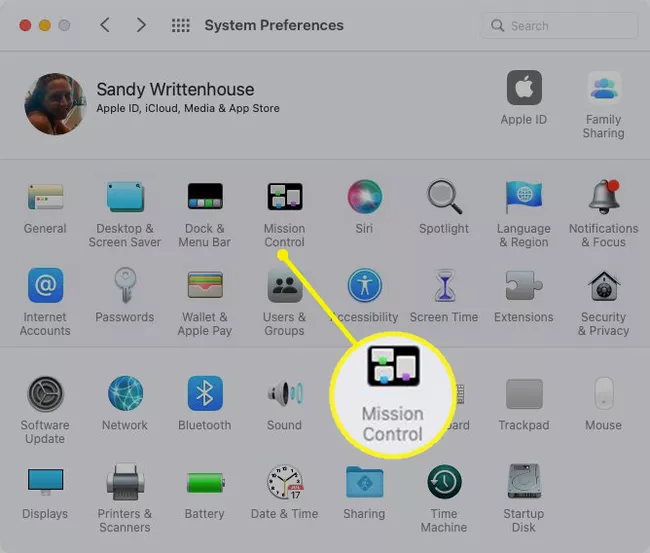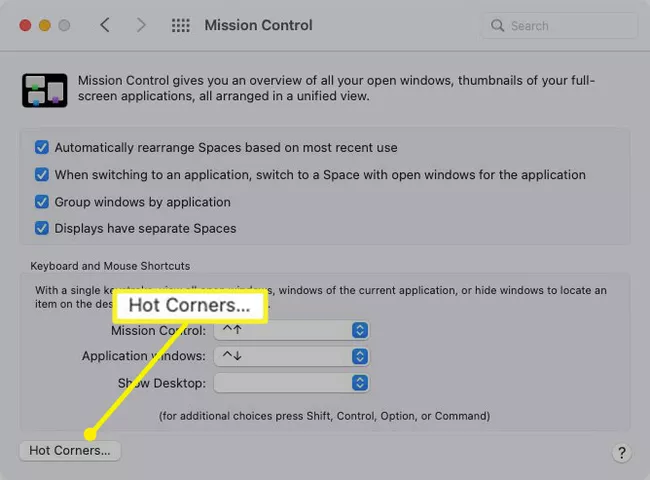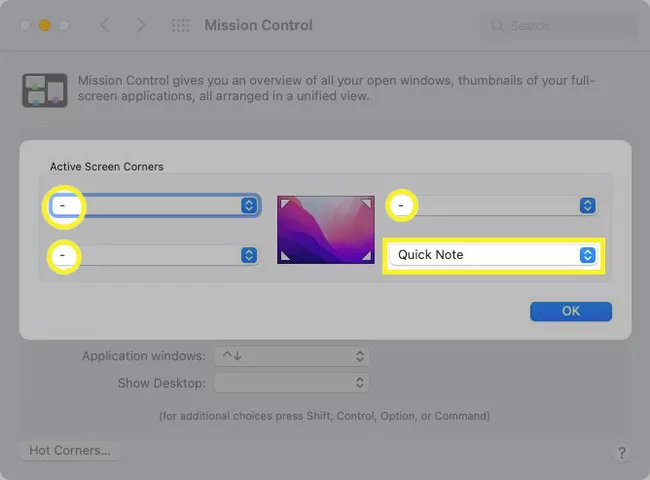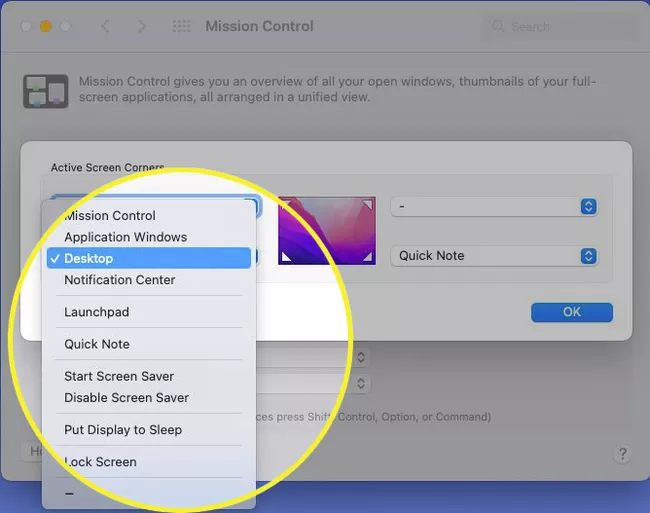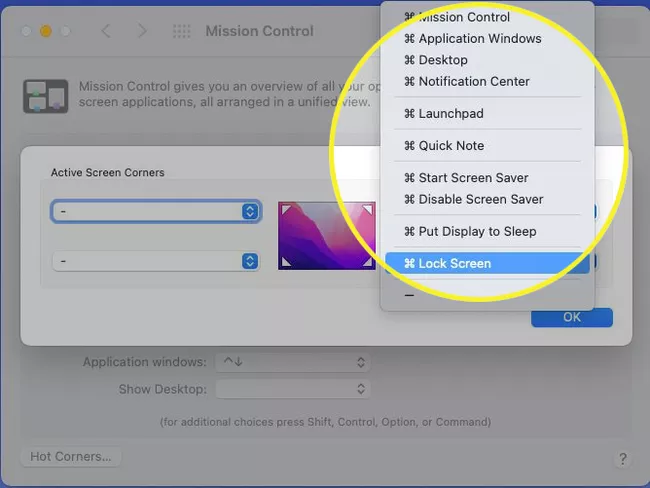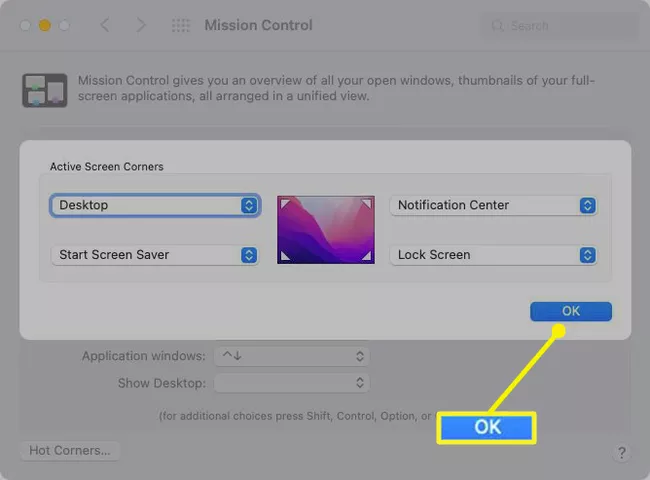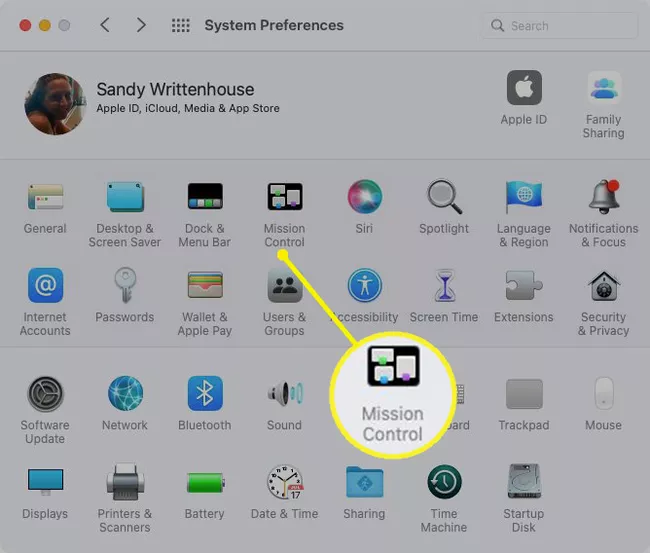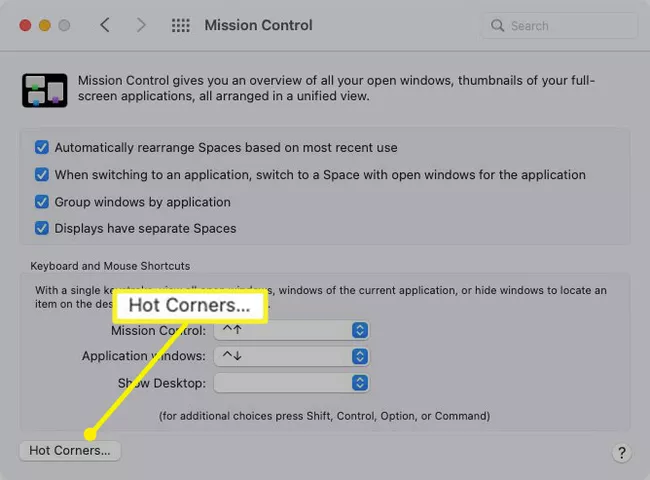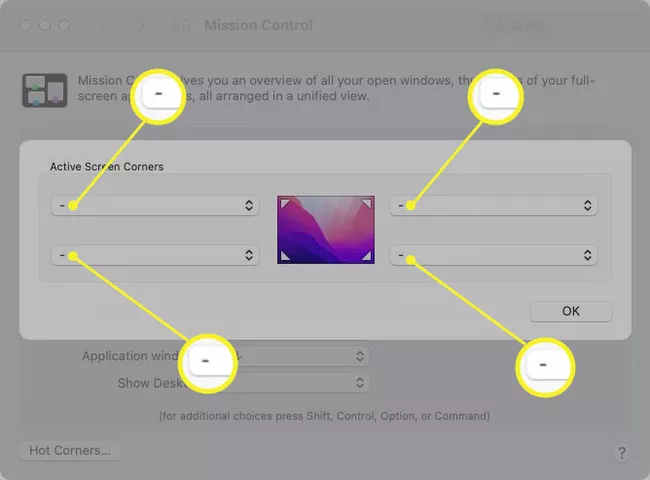આ લેખ સમજાવે છે કે મેક પર અસરકારક એંગલ કેવી રીતે સેટ કરવું અને તેનો ઉપયોગ કરવો. આ સુવિધા તમને કર્સરને સ્ક્રીનના ખૂણે ખસેડીને ઝડપથી ક્રિયાઓ કરવા દે છે.
Mac પર હોટ કોર્નર્સ સેટ કરો
તમે તમારી પસંદગીના આધારે ચારમાંથી એક અથવા બધા ગરમ ખૂણાઓનો ઉપયોગ કરી શકો છો અને વિકલ્પોની સૂચિમાંથી લેવા માટેની ક્રિયા પસંદ કરી શકો છો.
-
ખુલ્લા નેવિગેશન સિસ્ટમ પસંદગીઓ મેનુ બારમાં Apple આઇકન પર અથવા ડોકમાં આઇકનનો ઉપયોગ કરીને.
-
પસંદ કરો મિશન નિયંત્રણ .
-
સ્થિત કરો હોટ કોર્નર્સ તળિયે.
-
તળિયે જમણા ખૂણે સિવાય તમે દરેક ગરમ ખૂણા માટે ડેશ જોશો. ડિફૉલ્ટ રૂપે, આ ખૂણો macOS Monterey ના પ્રકાશન પછી ઝડપી નોંધ ખોલે છે. પરંતુ જો તમે ઇચ્છો તો તમે તેને બદલી શકો છો.
-
તમે સક્રિય કરવા માંગો છો તે દરેક ખૂણા માટે ડ્રોપડાઉન મેનૂનો ઉપયોગ કરો અને ક્રિયા પસંદ કરો. તમારી પાસે દસ અલગ-અલગ વિકલ્પો છે: મિશન કંટ્રોલ અથવા નોટિફિકેશન સેન્ટર ખોલો, સ્ક્રીન સેવર શરૂ કરો અથવા અક્ષમ કરો અથવા સ્ક્રીન લૉક કરો.
-
જો તમે મોડ કી શામેલ કરવા માંગતા હો, તો પસંદગી કરતી વખતે તે કી દબાવો અને પકડી રાખો. તમે ઉપયોગ કરી શકો છો આદેશ .و વિકલ્પ .و નિયંત્રણ .و Shift અથવા આ કીઓનું સંયોજન. પછી તમે તે ગરમ ખૂણા માટેની ક્રિયાની બાજુમાં પ્રદર્શિત સ્વિચ(ઓ) જોશો.
-
કોઈપણ ખૂણા માટે જે તમે સક્રિય કરવા માંગતા નથી, તેને રાખો અથવા પસંદ કરો.
જ્યારે થઈ જાય, પસંદ કરો "બરાબર" . પછી તમે સિસ્ટમ પસંદગીઓ બંધ કરી શકો છો અને હોટ કોર્નર્સ અજમાવી શકો છો.
Mac પર હોટ કોર્નર્સનો ઉપયોગ કરો
એકવાર તમારી પાસે હોટ કોર્નર્સ સેટ થઈ ગયા પછી, તમે જે ક્રિયાઓ પસંદ કરી છે તે તમારા માટે કામ કરે છે તેની ખાતરી કરવા માટે તેનું પરીક્ષણ કરવું એ સારો વિચાર છે.
તમારા માઉસ અથવા ટ્રેકપેડ વડે કર્સરને તમે સેટ કરેલ સ્ક્રીનના એક ખૂણા પર ખસેડો. તેને તમે પસંદ કરેલી ક્રિયાને બોલાવવી જોઈએ.
જો તમે સેટિંગમાં મોડિફાયર કી શામેલ કરી હોય, તો કર્સરને ખૂણામાં ખસેડતી વખતે તે કી અથવા કીના સંયોજનને દબાવી રાખો.
માંથી ક્રિયાઓ દૂર કરો હોટ કોર્નર્સ
જો તમે પછીથી નક્કી કરો કે ગરમ ખૂણા માટેની પ્રક્રિયાઓ તમારા માટે કામ કરતી નથી, તો તમે તેને દૂર કરી શકો છો.
-
નો સંદર્ભ લો સિસ્ટમ પસંદગીઓ و મિશન નિયંત્રણ .
-
પસંદ કરો હોટ કોર્નર્સ .
-
આગળ, ડેશ પસંદ કરવા માટે દરેક હોટ કોર્નર માટે ડ્રોપડાઉન મેનૂનો ઉપયોગ કરો.
-
ક્લિક કરો "બરાબર" જ્યારે તમે સમાપ્ત કરો. પછી તમે કોઈપણ ક્રિયા વિના સામાન્ય સ્ક્રીન ખૂણાઓ પર પાછા આવશો.
આ શુ છે હોટ કોર્નર્સ؟
macOS પરના હોટ કોર્નર્સ તમને તમારા કર્સરને સ્ક્રીનના એક ખૂણામાં ખસેડીને ક્રિયાઓ કરવા માટે પરવાનગી આપે છે. ઉદાહરણ તરીકે, જો તમે કર્સરને ઉપલા-જમણા ખૂણે ખસેડો છો, તો તમે તમારા Macનું સ્ક્રીન સેવર શરૂ કરી શકો છો, અથવા જો તમે નીચલા-ડાબા ખૂણા પર જાઓ છો, તો તમે સ્ક્રીનને સ્લીપમાં મૂકી શકો છો.
વધુમાં, તમે કમાન્ડ, ઓપ્શન, કંટ્રોલ અથવા શિફ્ટ જેવી મોડિફાયર કી ઉમેરી શકો છો. તેથી, જ્યારે તમે કર્સરને તે ખૂણા પર ખસેડો ત્યારે કીસ્ટ્રોકને પ્રોમ્પ્ટ કરવા માટે તમે હોટ કોર્નર સેટ કરી શકો છો. જો તમે કોઈ અન્ય કારણસર અથવા ભૂલથી કર્સરને ખૂણામાં ખસેડો તો તે તમને ભૂલથી પ્રક્રિયાને કૉલ કરવાથી અટકાવે છે.