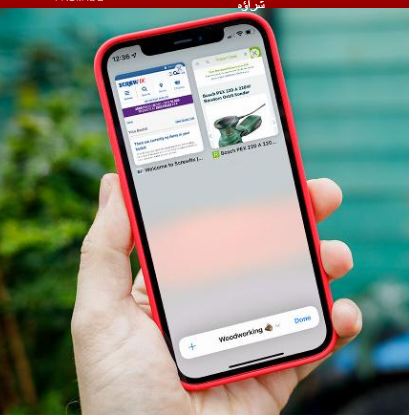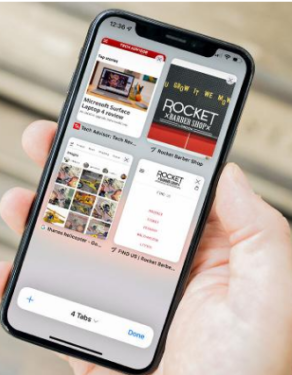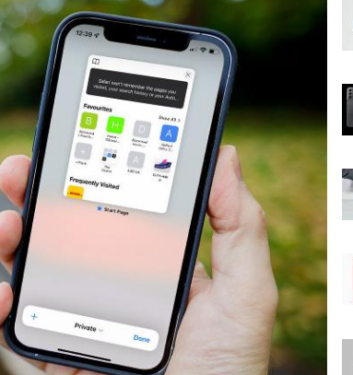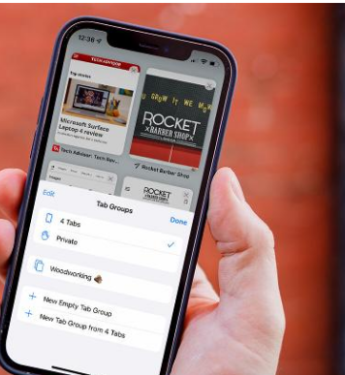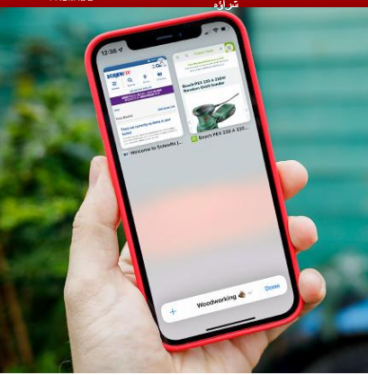iOS 15 માં ફરીથી ડિઝાઇન કરેલ સફારી બ્રાઉઝરનો ઉપયોગ કેવી રીતે કરવો
સફારીએ iOS 15 માં મોટા પાયે ફેરફાર કર્યો, અને લાભ લેવા માટે ઘણી બધી છુપી સુવિધાઓ છે. iOS 15 માં સફારીનો ઉપયોગ કેવી રીતે કરવો તે અહીં છે.
iOS 15 iPhone અનુભવમાં સંખ્યાબંધ ફેરફારો રજૂ કરે છે. વધુ આમૂલ બાબતોમાં સફારીની પુનઃડિઝાઇન છે, ખાસ કરીને, એડ્રેસ બારને પૃષ્ઠની ઉપરથી નીચે તરફ ખસેડવું. પરંતુ જ્યારે આ એકદમ સ્પષ્ટ ફેરફાર છે, ત્યારે સફારી પાસે iOS 15 માં ઘણા બધા ફેરફારો છે, અને તેની આદત થવામાં થોડો સમય લાગી શકે છે.
તેથી, જો તમે iOS 15 ડાઉનલોડ કર્યું હોય અને તમારા પુનઃડિઝાઇન કરેલ મોબાઇલ સફારી બ્રાઉઝરમાંથી સૌથી વધુ કેવી રીતે મેળવવું તે જાણવા માંગતા હો, તો વાંચતા રહો.
ફરીથી ડિઝાઇન કરેલ નેવિગેશન બાર
સંભવતઃ જ્યારે તમે પહેલીવાર iOS 15 માં Safari ખોલશો ત્યારે તમે પ્રથમ ફેરફાર જોશો, Apple એ એડ્રેસ બારને સ્ક્રીનના ઉપરથી નીચે ખસેડી દીધો છે.
વાસ્તવમાં, તે હવે ફક્ત એડ્રેસ બાર નથી, અપગ્રેડ કરેલ "ટૅબ બાર" સાથે જે તમારા મોબાઇલ બ્રાઉઝિંગ અનુભવને ઝડપી બનાવવા માટે બહુવિધ સુવિધાઓ અને કાર્યો પ્રદાન કરે છે.
સ્ક્રીનના તળિયે બેસીને, ટેબ બાર બેકવર્ડ, ફોરવર્ડ, શેર, બુકમાર્ક અને ટૅબ બટનો સાથે સ્થાન પ્રદર્શિત કરે છે — પછીના પર થોડી વાર પછી.
URL પર ક્લિક કરવાથી એડ્રેસ બારને પૃષ્ઠની ટોચ પર પાછું લાવશે, જે તમને URL અથવા સર્ચ ટર્મમાં ટાઈપ કરવા માટે સંપૂર્ણ કીબોર્ડ એક્સેસ આપશે જે તમે શોધવા માંગો છો. તે તે પણ છે જ્યાં તમે તમારી મનપસંદ સાઇટ્સ, તમે વારંવાર મુલાકાત લો છો તે સાઇટ્સ અને Messages એપ્લિકેશનમાં તમારી સાથે શેર કરેલી લિંક્સને ઍક્સેસ કરી શકશો.
બાદમાં સફારી અનુભવમાં એક નવો ઉમેરો છે, જે તમને એક અઠવાડિયા પહેલા મોકલવામાં આવેલી વેબસાઇટ શોધવા માટે લાંબા થ્રેડો દ્વારા સ્ક્રોલ કરવાના પ્રયાસને બચાવે છે.
જેમ જેમ પેજ લોડ થાય છે અને તમે સ્ક્રોલ કરવાનું શરૂ કરો છો, તેમ ટેબ બાર પૂર્ણ સ્ક્રીન બ્રાઉઝિંગ અનુભવ માટે સ્ક્રીનના તળિયે સ્લાઇડ થશે. તમે તેને ફરીથી પોપ અપ કરવા માટે ફક્ત તેના પર ટેપ કરી શકો છો અથવા સ્વાઇપ કરી શકો છો, અને જો તે હેરાન કરે છે, તો તમે સેટિંગ્સ > સફારી પર જઈને અને "ઓટોમેટીકલી મિનિમાઇઝ ટેબ્સ" બંધ કરીને કાર્યને અક્ષમ કરી શકો છો.
ટેબ બાર પર રીલોડ બટન છે, પરંતુ તમે પૃષ્ઠની ટોચ પર સ્ક્રોલ કરીને અને તેને નીચે ખેંચીને પણ ફરીથી લોડ કરી શકો છો. iOS પ્રતિસ્પર્ધી ક્રોમ બ્રાઉઝર સહિત ઘણી બધી એપ્સ દ્વારા ઉપયોગમાં લેવાતી કાર્યક્ષમતા સાથે આ કોઈ નવો વિચાર નથી, પરંતુ એપલના ફર્સ્ટ-પાર્ટી બ્રાઉઝરમાં આખરે તેને અમલમાં મૂકાયેલો જોવાનું સારું છે.
નવી ટેબ કાર્યક્ષમતા
iOS 15 માં ટેબ્સને ફરીથી ડિઝાઇન કરવામાં આવી છે, જે અત્યાર સુધી iPhone પર ઉપલબ્ધ છે તેના કરતાં વધુ પ્રવાહી અનુભવ પ્રદાન કરે છે.
iOS 15 માં તાજેતરમાં ખોલવામાં આવેલી ટેબ્સ વચ્ચે સ્વિચ કરવાનો સૌથી સરળ રસ્તો એ છે કે ટેબ બાર પર ફક્ત ડાબે અથવા જમણે સ્વાઇપ કરો - તે હોમ બારને સ્વાઇપ કરીને એપ્લિકેશન્સ વચ્ચે ઝડપથી સ્વિચ કરવા માટે સમાન રીતે કાર્ય કરે છે, પરંતુ હોમ ટેબની નિકટતાનો અર્થ એ છે કે . આદત મેળવવામાં થોડો સમય લાગી શકે છે.
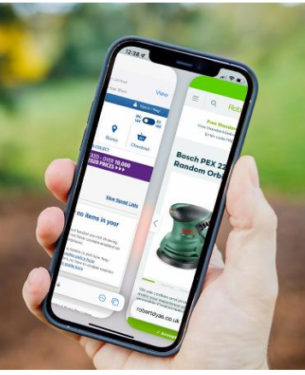
જો તમારી પાસે કેટલીક ટેબ્સ ખુલ્લી હોય તો આ આદર્શ છે, પરંતુ જો તમે સફારી પાવર યુઝર હોવ તો 25+ ટૅબ્સ કોઈપણ સમયે ખુલ્લી હોય તો શું? આ તે છે જ્યાં ટેબ મેનુ આવે છે.
ટેબ મેનૂ, જે ટેબ બારમાં ટેબ બટનને ક્લિક કરીને એક્સેસ કરી શકાય છે, તે એક પરિચિત દેખાવ અને લેઆઉટ ધરાવે છે - જો કે તે વધુ સ્વચ્છ છે. તમારી પાસે હાલમાં ખુલ્લી દરેક ટેબનું વિહંગાવલોકન છે, ઉપર જમણી બાજુએ X સાથે તમે કોઈપણ જૂના ટેબને ઝડપથી બંધ કરી શકો છો.
તમે અદ્યતન વિકલ્પોને ઍક્સેસ કરવા માટે ચોક્કસ ટેબને દબાવી અને પકડી રાખી શકો છો જેમ કે શીર્ષક અથવા વેબસાઇટ દ્વારા ટેબ ગોઠવો અથવા તમે પસંદ કરેલ ટેબ સિવાયના દરેક અન્ય ટેબને બંધ પણ કરી શકો છો. તમે શોધ કાર્યને ઍક્સેસ કરવા માટે પૃષ્ઠની ટોચ પર પણ સ્ક્રોલ કરી શકો છો, જે તમને ખુલ્લી ટેબ્સ વચ્ચે ચોક્કસ સાઇટ શોધવા માટે પરવાનગી આપે છે.
પરંતુ ખાનગી ટેબ વિશે શું? તેઓ હજી પણ અસ્તિત્વમાં છે, પરંતુ તમારે તેમને થોડી અલગ રીતે ઍક્સેસ કરવી પડશે. ટૅબ બારમાં “X ટૅબ્સ” (જ્યાં X એ હાલમાં ખુલ્લી ટૅબ્સની સંખ્યા છે) ની પાસેના તીરને ક્લિક કરો અને વિશેષ પર ક્લિક કરો.
તમારા સાર્વજનિક ટૅબ્સ દૂર થઈ જશે, ખાનગી બ્રાઉઝિંગ ટૅબ્સ દ્વારા બદલવામાં આવશે જે તમારા બ્રાઉઝિંગ ઇતિહાસને સાચવશે નહીં — આશ્ચર્યજનક જન્મદિવસની ભેટો અને અન્ય ટુકડાઓ શોધવા માટે યોગ્ય છે.
ટૅબ જૂથો
જ્યારે તેઓ તકનીકી રીતે નવી ટેબ કાર્યક્ષમતાનો ભાગ છે, અમને લાગે છે કે ટૅબ જૂથો અમારા સમજૂતીમાં તેમનો પોતાનો એક વિભાગ હોય તેટલા મહત્વપૂર્ણ છે. શા માટે? તે પાવર યુઝર્સ માટે સફારી અનુભવને સંભવિત રીતે બદલી શકે છે, પરંતુ તે સરળ છે ખૂબ તે ચૂકી ગયો.
જ્યારે તમે ટૅબ મેનૂમાં હોવ, ત્યારે ટૅબ જૂથોને ઍક્સેસ કરવા માટે ટૅબ બાર પરના તીરને ક્લિક કરો. અહીંથી, તમારી પાસે કાં તો હાલમાં ખુલ્લી બધી ટેબ્સને નવા ટેબ જૂથ તરીકે સાચવવાનો વિકલ્પ છે, અથવા તમે શરૂઆતથી એક ટેબ જૂથ બનાવી શકો છો અને ઉમેરવા માટે ખુલ્લા ટેબ્સને મેન્યુઅલી પસંદ કરી શકો છો.
તમે જે પણ નક્કી કરો છો તેનાથી કોઈ ફરક પડતો નથી, તમારે તમારા ટૅબના જૂથ માટે એક નામ બનાવવું પડશે - તમારા જૂથનું પ્રતિનિધિત્વ કરતું કંઈક પસંદ કરો, કારણ કે પછીથી જૂથોની સૂચિમાંથી પસંદ કરવાનું વધુ સરળ બનશે.
ત્યારથી, તમે ટૅબ મેનૂમાંથી ટૅબના વિવિધ જૂથો વચ્ચે સ્વિચ કરી શકશો. ચોક્કસ જૂથમાં ટેબ ઉમેરવા માટે, ટેબને દબાવી રાખો અને ટેબ જૂથમાં ખસેડો ક્લિક કરો.
આનો મતલબ શું થયો? અનિવાર્યપણે, તેનો અર્થ એ છે કે તમે તમારી મનપસંદ સમાચાર સાઇટ્સ માટે ટૅબ્સનો સેટ સેટ કરી શકો છો, બીજો તમે શોધી રહ્યાં છો તે લાકડાના પ્રોજેક્ટ માટે અને એક અસંગઠિત ટૅબ્સની વિશાળ, વિસ્તરેલી સૂચિ રાખવાને બદલે તમારા બધા મનપસંદ ઑનલાઇન સ્ટોરફ્રન્ટ્સ સાથે. પાવર યુઝર્સ માટે તે વાસ્તવિક વરદાન બની શકે છે.
વધુ મદદ માટે, જુઓ શ્રેષ્ઠ વિશેષ ટિપ્સ અને યુક્તિઓ કૉફી દાણાં iOS 15 માટે .